Hoy mostraré cómo ordenar un conjunto de datos en Excel por fecha.
Mientras trabajamos en Excel, a menudo tenemos que trabajar con fechas. Desde la inserción hasta la manipulación y todo lo demás. Se nos da un conjunto de datos en el que debemos ordenar los datos de acuerdo con las fechas, en orden ascendente o descendente.
Leer más: Excel Ordenar por Fecha y Hora y Cómo Ordenar las Fechas en Excel por Año (4 Formas fáciles)
Hoy mostraré cómo puede solucionar eso.
Descargar el libro de prácticas
Aquí tenemos un conjunto de datos con los identificadores, nombres y fechas de incorporación de algunos empleados de una empresa llamada Mars Group.


Nuestro objetivo hoy será ordenar a los empleados de acuerdo con sus fechas de incorporación en orden ascendente.
Ordenar por fecha Usando Ordenar & Filtrar desde la barra de herramientas de Excel
En primer lugar, los ordenaremos usando la sección Ordenar & Filtrar de la barra de herramientas de Excel.
Seleccione el conjunto de datos completo y vaya a Inicio> Ordenar & Opción de filtro en la barra de herramientas de Excel.


Haga clic en el menú desplegable. Tendrás algunas opciones. Seleccione Ordenación personalizada.


Se le presentará el cuadro de diálogo Ordenar a medida.
Leer más: Cómo crear una lista de clasificación personalizada en Excel
Bajo la Columna opción en Ordenar por, elija la columna según la que desea ordenar. Para este ejemplo, elija Fecha de unión.
Luego, en la opción Ordenar por, elija Valores de celda.
Y en la opción de Orden, elija el orden ascendente o descendente. Para este ejemplo, elija Ordenar ascendente.


A continuación, haga clic en Aceptar.
Encontrará todo el conjunto de datos ordenados de acuerdo con las fechas de unión en orden ascendente como este:


Y claro, también puede ordenarlos en orden descendente, si lo desea.
Siga el mismo procedimiento.
Ordenar por fecha Usando la función Ordenar
Ya hemos ordenado todo el conjunto de datos una vez en la sección anterior.
Pero, ¿qué pasa si uno no desea cambiar el conjunto de datos original y solo desea crear una copia de un conjunto de datos ordenado en una ubicación diferente?
Puede usar esto usando la función ORDENAR de Excel.
Seleccione una celda e inserte esta fórmula:
=SORT(B4:D19,3,1,FALSE)

Y obtendrá una copia ordenada del conjunto de datos.
Aquí hemos ordenado de acuerdo con las fechas de unión en orden ascendente.


Explicación de la Fórmula
- La función de clasificación toma cuatro argumentos: array, sort_index, sort_order y by_col.
- La matriz es el rango de celdas que desea ordenar. Aquí queremos ordenar todo el conjunto de datos, por lo que nuestra matriz es B4: D19.
- Sort_index es el número de la fila o columna según la cual desea ordenar, en la matriz.
Aquí queremos ordenar de acuerdo con las fechas de unión, que es la 3a columna de nuestro array.
Por lo tanto, nuestro índice de clasificación es 3.
- Sort_order determina si desea ordenar en orden ascendente o descendente. 1 para orden ascendente, y -1 para orden descendente.
Aquí queremos ordenar en orden ascendente. Así que usamos 1. Usa la tuya.
- By_col indica si desea ordenar por fila o por columna. VERDADERO si quieres en lo que respecta a las columnas, FALSO si quieres en lo que respecta a las filas.
Aquí queremos ordenar las filas de datos.
Por lo que utiliza FALSE.
- Por lo tanto, la fórmula completa se convierte en
SORT(B4:D19,3,1,FALSE). Ordena el rango de celdas B4: D19 de acuerdo con la columna número 3 en orden ascendente.
Ordenar por fecha Usando la función SORTBY
Ahora puede preguntar:
¿Qué pasa si quiero ordenar no todo el conjunto de datos, solo los ID y Nombres, sino de acuerdo con las fechas de unión?
No se puede lograr esto usando la función ORDENAR.
Pero puede ejecutar esto usando la función SORTBY de Excel.
Seleccione una celda e inserte esta fórmula:
=SORTBY(B4:C19,D4:D19,1)
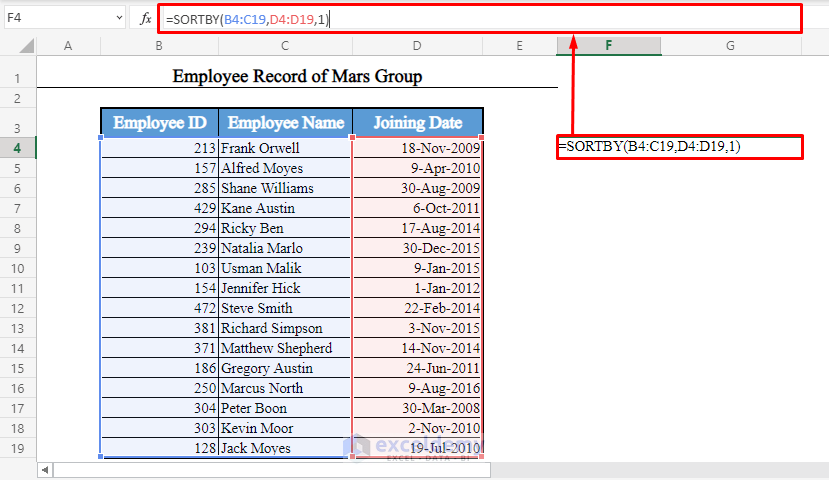
Obtendrá los ID de empleado y los nombres de empleado ordenados en orden ascendente, de acuerdo con las fechas de unión.


Explicación de la Fórmula
- La función SORTBY toma tres argumentos: array, by_array y sort_order.
- La matriz es el rango de las celdas que desea ordenar. Queremos ordenar las dos columnas, ID de empleado y Nombre de empleado.
Así que nuestro array es B4: C19.
- By_array es la columna según la cual desea ordenar. Puede estar dentro o fuera de la matriz.
Queremos ordenar de acuerdo con las fechas de unión. Así que nuestro by_array es D4: D19.
- Sort_order es el orden en el que desea ordenar. 1 para orden ascendente, -1 para orden descendente.
queremos ordenar en orden ascendente. Así que usamos 1. Usa la tuya.
- Por lo tanto, la fórmula completa se convierte en
SORTBY(B4:C19,D4:D19,1). Ordena el rango de celdas B4: C19 de acuerdo con la columna D4:D19 en orden ascendente.
También podría haber ordenado todo el conjunto de datos utilizando la función SORTBY.
ORDENAR por meses Usando la función SORTBY y MONTH
Hasta ahora, solo hemos ordenado según fechas completas.
También podemos ordenar el conjunto de datos específicamente por meses utilizando las funciones SORTBY y MONTH de Excel.
Para ordenar el conjunto de datos de acuerdo con los meses de las fechas de unión, seleccione una nueva celda e inserte esta fórmula:
=SORTBY(B4:D19,MONTH(D4:D19),1)


Encontrará el conjunto de datos ordenado por los meses de las fechas de incorporación de los empleados en orden ascendente.


Explicación de la Fórmula
- Aquí el array a ordenar es el rango B4: D19.
- El argumento by_array es el array devuelto por la fórmula
MONTH(D4:D19). Devuelve el número de mes de las fechas de unión. - El orden de clasificación es 1, porque estamos ordenando en orden ascendente. Para ordenar en orden descendente, use -1.
- Por lo que la fórmula
SORTBY(B4:D19,MONTH(D4:D19),1)ordena el conjunto de datos B4: D19 de acuerdo con los meses de las fechas D4:D19, en orden ascendente.
Ordenar por Días Usando las funciones SORTBY y DAY
Si lo desea, puede usar la combinación de la función SORTBY y la función DAY para ordenar el conjunto de datos de acuerdo con la sección day de las fechas de unión.
Así que aquí es cómo escribiremos la fórmula:
=SORTBY(B4:D19,DAY(D4:D19),1)
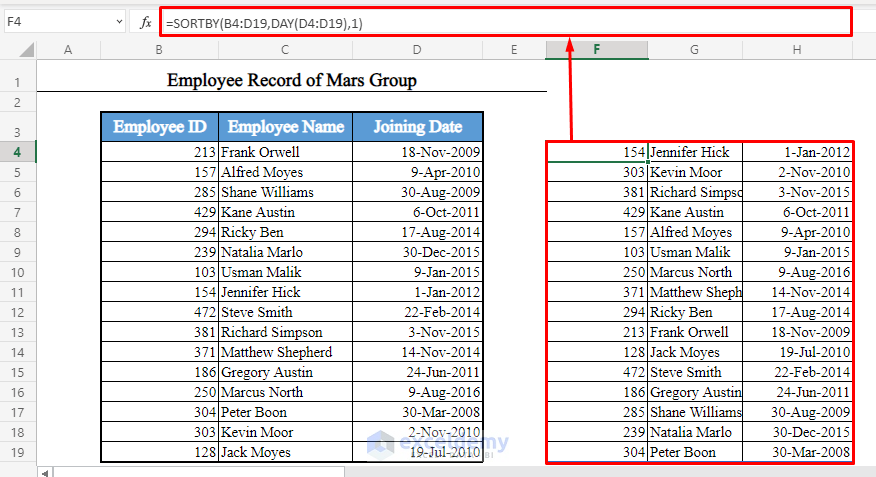
ORDENAR por Años Usando la Función SORTBY y YEAR
También puede ordenar el conjunto de datos de acuerdo solo con los años de las fechas de unión. La fórmula será:
=SORTBY(B4:D19,YEAR(D4:D19),1)


Obtendremos el conjunto de datos ordenado de acuerdo con los años en orden ascendente.
Ordenar por Días y meses Usando las funciones SORTBY, DAY y MONTH
Esta vez tenemos un nuevo conjunto de datos.
Tenemos las identificaciones, los nombres y los cumpleaños de algunos estudiantes de una escuela llamada Sunflower Kindergarten.


Ahora vamos a ordenar el conjunto de datos de acuerdo con los días y meses de los cumpleaños de los estudiantes, en orden ascendente.
Por ejemplo, si tres cumpleaños son el 10 de agosto de 2008, el 5 de marzo de 2010 y el 12 de diciembre de 2009, la serie será el 5 de marzo de 2010, el 10 de agosto de 2008 y el 12 de diciembre de 2009.
Para lograr esto, seleccione una nueva celda e inserte esta fórmula:
=SORTBY(B4:D19,MONTH(D4:D19)+(DAY(D4:D19)/100))


Obtendremos el conjunto de datos ordenado por los cumpleaños ascendentes.


Explicación de la fórmula
- Aquí el array a ordenar es B4:D19.
- El argumento by_array es el array devuelto por la fórmula
MONTH(D4:D19)+(DAY(D4:D19)/100).
Divide los días por 100 y luego los agrega con los meses.
Por ejemplo, 2-Ene se convierte en 1 (enero)+(2/100)=1.02
16-Jan se convierte en 1.16
25-Feb se convierte en 2.25
9-Dec se convierte en 12.09
De esta manera, el día que viene primero en el año tendrá el valor más pequeño incluso si dos fechas tienen el mismo mes.
Y el último día del año tendrá el valor más grande, incluso si dos fechas tienen el mismo mes
- El orden de clasificación es 1 porque estamos ordenando en orden ascendente. Para ordenar en orden descendente, use -1.
- Por lo tanto, la fórmula
SORTBY(B4:D19,MONTH(D4:D19)+(DAY(D4:D19)/100))ordena el conjunto de datos B4:D19 de acuerdo con solo los meses y días de las fechas D4:D19, en orden ascendente.
Ordenar por fecha Utilizando las funciones INDEX-MATCH, ROW y RANK
Ahora, mire este nuevo conjunto de datos.
Tenemos casi lo mismo que el primer conjunto de datos, pero se ha insertado una nueva columna Salario entre el Nombre del empleado y la Fecha de incorporación.


Ahora, ¿qué pasa si queremos ordenar no todas las columnas, solo el ID de Empleado, el Nombre del Empleado y la Fecha de Unión, de acuerdo con la Fecha de Unión?
No puede ejecutar esto usando la función ORDENAR o ORDENAR POR de Excel.
Usando las funciones SORT y SORTBY, solo puede ordenar las columnas adyacentes, no las no adyacentes.
Eso significa que puede ordenar los nombres, los salarios y las fechas de inscripción. O las identificaciones, nombres y salarios. O los nombres y salarios.
Pero no los ID, nombres y fechas de unión.
Puede usar una combinación de las funciones INDEX–MATCH, ROW y RANK de Excel para ordenar las columnas que no son adyacentes.
Leer más: Ordenar columna por valor en Excel
Para ordenar los ID, nombres y fechas de unión de acuerdo con las fechas de unión, en orden ascendente, seleccione una nueva celda e inserte esta fórmula:
=INDEX(B4:E19,MATCH(ROW(A1:A16),RANK(E4:E19,E4:E19,1),0),{1,2,4})


Encontrará los ID de empleado, los Nombres de empleado y las Fechas de unión ordenados en orden ascendente, de acuerdo con las fechas de unión.


Explicación de la Fórmula
-
ROW(A1:A16)devuelve un array con los números del 1 al 16, como {1, 2, 3, …, 16}. He tomado de 1 a 16 porque cada una de mis columnas tiene 16 valores (B4:B19).
Usa el suyo.
-
RANK(E4:E19,E4:E19,1)devuelve un array que contiene el rango de cada una de las celdas de la columna E4:E19 en orden ascendente. Para ponerse en orden descendente, use 0 en lugar de 1. -
MATCH(ROW(A1:A16),RANK(E4:E19,E4:E19,1),0)devuelve la posición de cada uno de los números de la matriz {1, 2, 3, …, 16} en el array devuelto por la función RANK.
Esto significa que primero devuelve el número de fila de la 1a fecha en el conjunto de datos original, en orden ascendente.
Luego devuelve el número de fila de la 2a fecha.
Luego la tercera fecha.
Por lo tanto, devuelve hasta la fecha 16.
- Finalmente,
INDEX(B4:E19,MATCH(ROW(A1:A16),RANK(E4:E19,E4:E19,1),0),{1,2,4})devuelve las columnas 1, 2 y 4 (ID, nombre y fechas de unión) del rango B4:E19 en orden ascendente.
Para ordenar cualquier otra columna, ajuste la fórmula en consecuencia.
Nota: Las funciones ORDENAR y ORDENAR solo están disponibles en Office 365. Por lo tanto, si no tiene una suscripción a Office 365, debe usar este procedimiento.
Solucionar problemas que puede enfrentar para Ordenar por fecha en Excel
Mientras trabajamos con fechas en Excel, nos enfrentamos a algunos problemas comunes.
Excel No reconoce una Fecha como una Fecha
Este es el problema más común. A veces insertamos una fecha en una celda en Excel utilizando nuestra forma convencional (mm-dd-aaaa o dd-mm-aaaa), pero Excel no la reconoce como una fecha.
Para resolver este problema, utilice la función FECHA de Excel en lugar de insertar la fecha manualmente.
Por ejemplo, si desea insertar 2-May-1996 en algunas celdas, use LA FECHA(1996,5,2), no 05-02-96.
¿Y cómo saber si Excel ha reconocido una fecha como fecha o no?
Fácil. Si la fecha está alineada a la derecha de la celda de forma predeterminada, Excel la ha reconocido como una fecha.
Pero si está alineado a la izquierda, Excel no lo ha hecho.
En la imagen de abajo, Excel reconoce la primera fecha, pero no la segunda.


Error con las fórmulas Que tienen fechas
Esto también es un problema común. Cuando insertamos una fecha directamente dentro de una fórmula, Excel muestra un error.
Para resolver este problema, no utilice una fecha directamente dentro de una fórmula de manera convencional. Utilice la función FECHA para insertar una fecha dentro de una fórmula.
Por ejemplo, no utilice =MONTH(05-02-96).
Use =MONTH(DATE(1996,5,2))
Confundirse Al Ver una Fecha en Formato general
A veces Excel reconoce una fecha como una fecha, pero nos confundimos al verla en formato general (Que está configurado de forma predeterminada).
Por ejemplo, la fecha 2-May-1996 mostrará 35187 de forma predeterminada (Si no cambia el formato correctamente).
Para resolver este problema, seleccione la celda y vaya a Inicio>Formato de número en la barra de herramientas de Excel. A continuación, seleccione Fecha corta.


Conclusión
Con estos métodos, puede ordenar cualquier conjunto de datos en Excel según fechas, en orden ascendente y descendente. ¿Conoces algún método más? O ¿tiene alguna pregunta? No dude en preguntarnos.
Más lecturas:
- Excel Ordenar las Fechas en Orden Cronológico (6 Formas Efectivas)
- Cómo Ordenar por apellido en Excel (4 Métodos)
- Cómo Ordenar Varias Columnas en Excel (5 Rápido Enfoques)
- Cómo Ordenar automáticamente Varias Columnas en Excel (3 vías)
- Cómo Ordenar Dos Columnas en Excel para que Coincida (a la vez Exacto y Coincidencia Parcial)
- Cómo Ordenar los Datos por Color en Excel (4 Criterios)
- Cómo Ordenar Alfabéticamente en Excel con Varias Columnas (4 Métodos)