Resumen
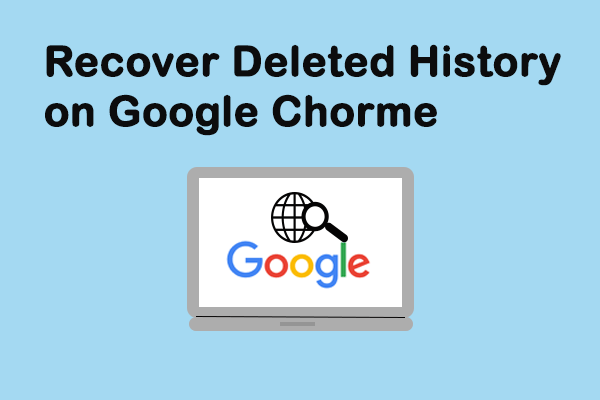
¿Se siente impotente y molesto cuando su historial de Google Chrome se pierde o elimina de repente, pero no sabe cómo recuperarlos y recuperarlos? No te asustes, esta publicación te guiará a través de 8 formas de recuperar el historial de Chrome eliminado de forma rápida y precisa. Si realmente tiene la intención de eliminar su historial, puede saltar al final del artículo para obtener una forma directa de eliminar el historial de Google Chrome.
Puede Recuperar el Historial Eliminado en Google Chrome
Desarrollado por Google Inc., Google Chrome es un navegador web ampliamente utilizado en todo el mundo. Es simple en diseño y rápido en velocidad. Al igual que cualquier otro navegador web, Google Chrome genera un historial de navegación web que enumera las páginas web que un usuario ha visitado recientemente y los datos asociados, como el título de la página y la hora de visita. Los archivos de historial recuerdan a los usuarios dónde han estado en la web y los ayudan a volver a las páginas cerradas accidentalmente.
La molestia es que el historial de Google Chrome podría perderse debido a razones desconocidas, la más común es la eliminación. ¿Qué se supone que debes hacer en estas circunstancias? En esta publicación, te mostraré cómo recuperar el historial eliminado en Google Chrome de 8 maneras fáciles.
Cómo ver el historial de Google Chrome:
- Abre Google Chrome.
- Haga clic en Más opciones: los tres puntos alineados verticalmente en la esquina superior derecha de la ventana.
- Navegue hasta Historial y verá las páginas cerradas recientemente en la lista emergente de la izquierda.
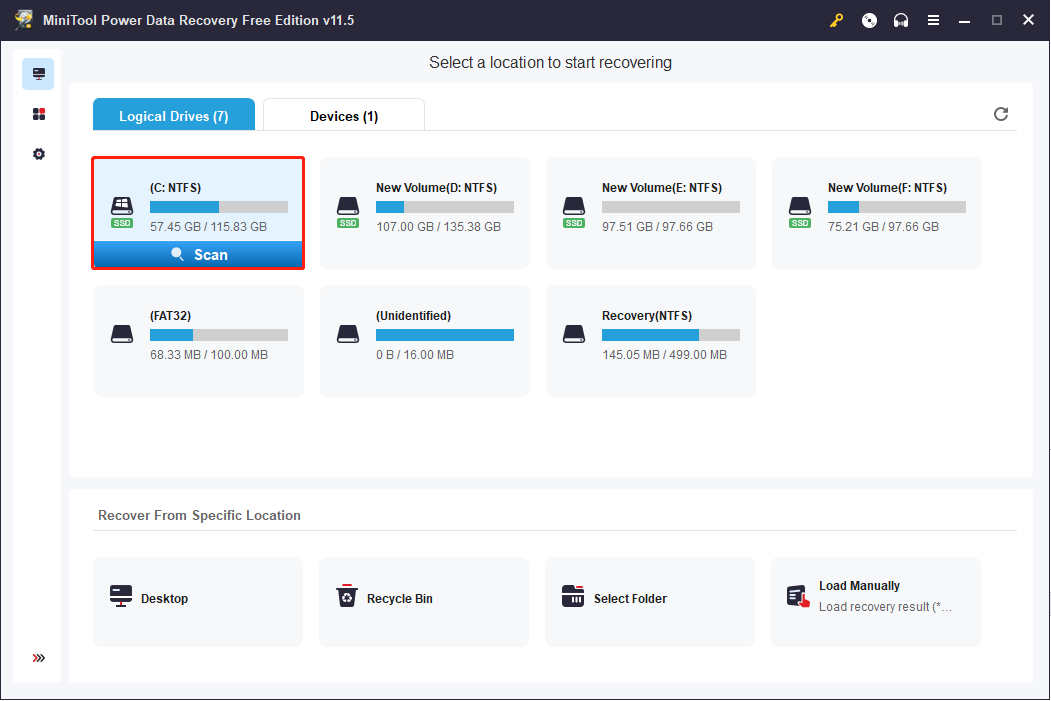
Una forma más fácil de ver el historial de Chrome es presionar Ctrl y H al mismo tiempo en una apertura de Google Chrome.
Cómo Recuperar el historial eliminado en Google Chrome: 8 Métodos
Si los archivos de historial se eliminan por error, la gente se preguntará cómo recuperar los archivos de historial de Google Chrome. Aquí en esta parte, te ayudaré a recuperar el historial eliminado de Chrome rápidamente. (Todos los métodos se prueban en una computadora con Windows 10.)
Método 1: Vaya a la papelera de reciclaje
Recuperar el historial de Google eliminado: abra la papelera de reciclaje para comprobar si los archivos de historial eliminados se almacenan allí temporalmente.
- En caso AFIRMATIVO, selecciónelos y elija Restaurar en el menú contextual.
- Si NO, es posible que haya eliminado permanentemente el historial de navegación. En este caso, continúe con el método 2.
Para obtener más detalles sobre la recuperación de la papelera de reciclaje, lea esta página:
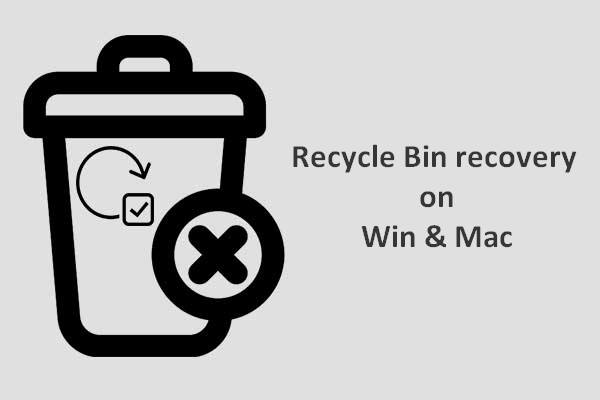
La recuperación de la papelera de reciclaje parece bastante difícil para nosotros si la papelera de reciclaje se vacía o los archivos se eliminan aún más de ella; pero, no es el caso.
Método 2: Utilice el programa de recuperación de datos
Una forma fácil de recuperar cualquier archivo perdido es usar la herramienta: MiniTool Power Data Recovery. Es útil e incluso capaz de recuperar archivos eliminados permanentemente en todos los sistemas Windows comunes.
¿Cómo puede recuperar el historial eliminado en la computadora?
Paso 1: ejecute MiniTool Power Data Recovery para ver la siguiente interfaz. Para la recuperación del historial de Google Chrome, asegúrese de que esta PC (la primera opción) esté seleccionada en el panel izquierdo; luego, elija la unidad C para escanear en el panel derecho.
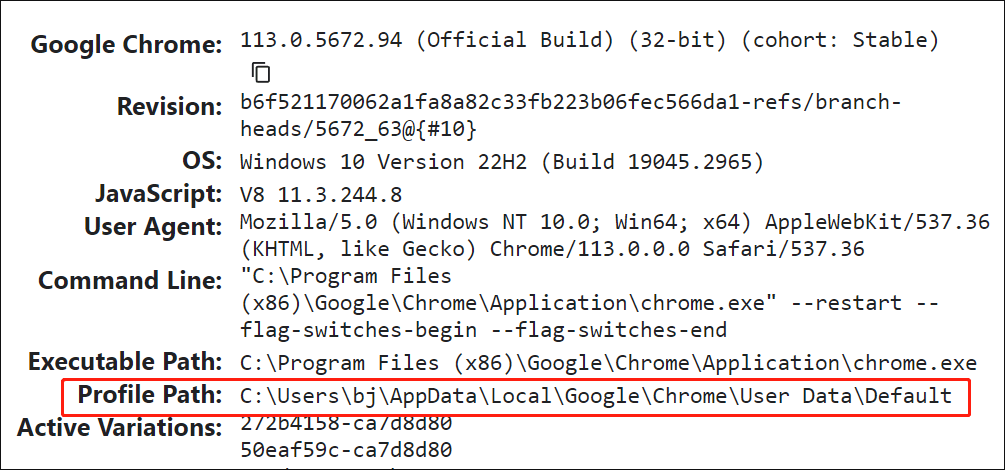
Los archivos de historial de Google Chrome generalmente se mantienen en esta ruta de forma predeterminada: C:\Users\Username\AppData\Local\Google\Chrome\User Datos \ Por defecto.
Por lo tanto, seleccione C: como la unidad de destino en este paso.
Sin embargo, su ruta puede ser diferente, como puede ver en nuestro ejemplo. Para encontrar la ruta en la que se guarda tu historial, escribe chrome://version/ en la barra de direcciones de Chrome para ver la información detallada.
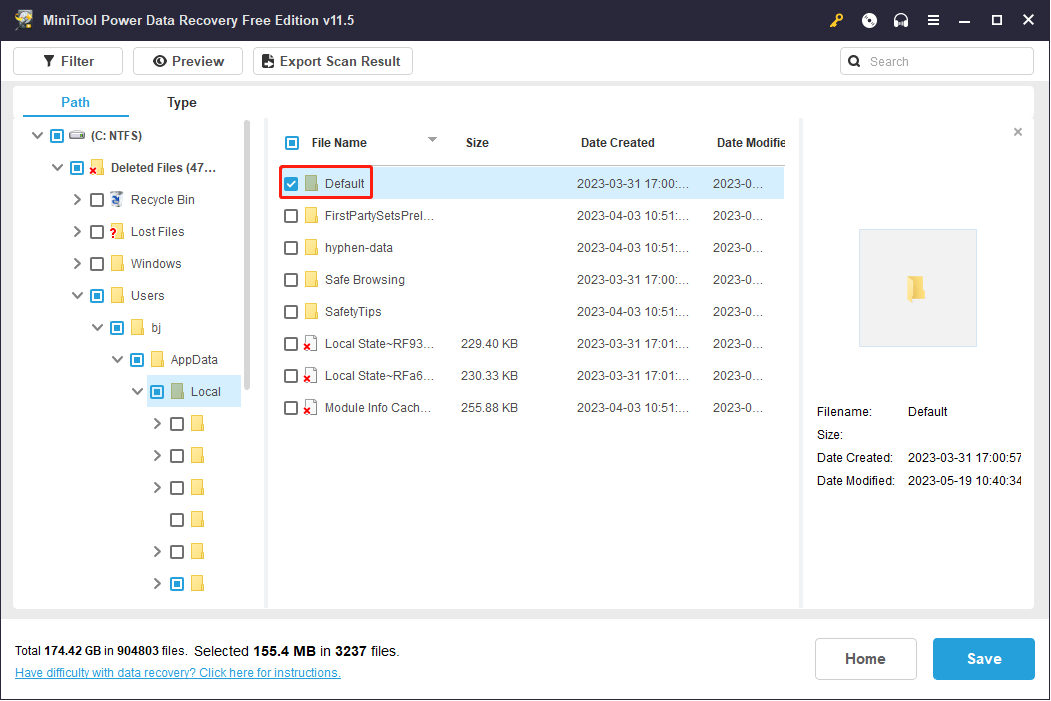
Además, si ha exportado los marcadores de Google Chrome a una unidad local antes de que se pierdan, debe escanear la unidad específica para recuperar los marcadores de Google Chrome.
Paso 2: espere hasta que finalice la exploración; alternativamente, durante la exploración, puede abrir las particiones buscadas actualmente para buscar esa carpeta de Google. Una vez que se haya encontrado esa carpeta, puede pausar el proceso de escaneo, verificar esa carpeta y hacer clic en Guardar.
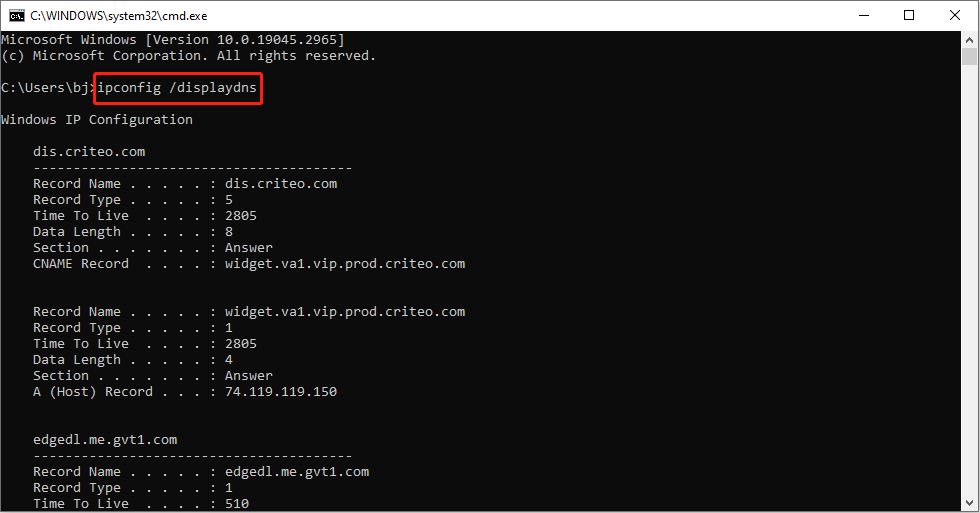
Paso 3: en la ventana de solicitud, establezca un directorio para guardar los archivos y presione ACEPTAR para confirmar. Asegúrese de que el espacio libre que queda en el directorio de almacenamiento de destino sea suficiente para recuperar el historial de Internet eliminado.
Haga clic para twittear
También puede interesarle las siguientes preguntas:
- Cómo recuperar el historial eliminado en Google Chrome Android?
- ¿Cómo recuperar el historial eliminado en Google Chrome iPhone?
Para saber cómo recuperar el historial web eliminado en un teléfono Android, lea esta publicación.
Obtenga MiniTool Mobile Recovery para Android / iOS.
RECOMENDADO:
- Si desea encontrar una manera de recuperar su marcador de una unidad RAW, Me gustaría compartir esta publicación con usted: Cómo Recuperar Datos del Sistema de archivos RAW, Partición RAW & Unidad RAW. Aprenderá las razones por las que una unidad/partición puede convertirse en RAW y las formas básicas de resolver el problema.
- Si ha eliminado archivos por error de su PC, lea esta página: Cómo Recuperar Archivos Borrados En El PC – Tutorial Paso A Paso. Aprenderá cómo recuperar archivos eliminados en diferentes casos y las principales causas de pérdida de datos.
Sigue leyendo para encontrar las muchas otras formas de recuperar el historial eliminado de Google Chrome.
Método 3: Haga uso de la caché DNS
Primero asegúrese de que su computadora esté conectada a Internet. Después de que el historial de Chrome se haya eliminado/perdido, NO apague ni reinicie su computadora.
Cómo encontrar el historial eliminado en Google Chrome mediante cmd:
- Pulse Windows + R para abrir el cuadro de diálogo Ejecutar.
- Escriba cmd en el cuadro de texto y haga clic en el botón ACEPTAR para confirmar. (También puede escribir cmd en el cuadro de texto de búsqueda de Windows que se muestra después de hacer clic en el botón Inicio de Windows y luego presionar Intro en el teclado.)
- Escriba el comando – ipconfig / displaydns – y, a continuación, pulse Intro en el teclado.
- Espere un momento a que se complete el comando.
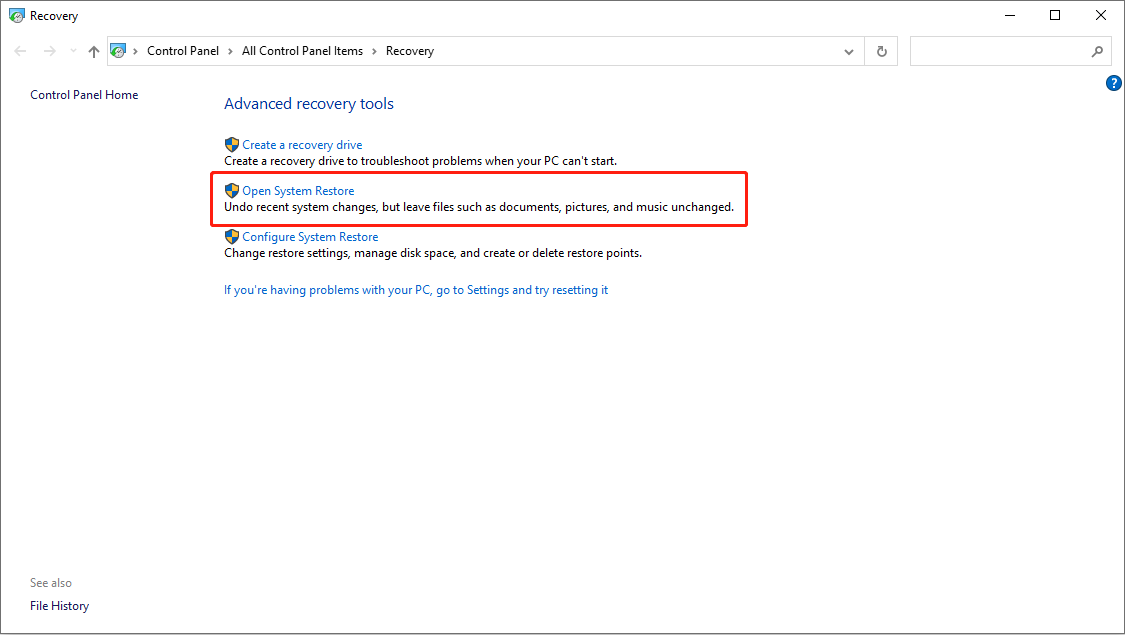
Después de eso, se mostrarán todos los sitios web visitados recientemente; aquí puede encontrar el historial de Internet importante que necesita.
Método 4: Recurrir a la restauración del sistema
Otra forma sencilla de recuperar el historial de navegación de Chrome es recurrir a la Restauración del sistema. Es capaz de restaurar cada vez que se elimina el historial de Internet.
Siga el tutorial que se muestra a continuación para llevar a cabo la recuperación de archivos de historial de Google Chrome:
- Haga clic en el icono de Cortana y escriba restaurar sistema en su cuadro de búsqueda.
- Pulse Intro en el teclado o elija Crear un punto de restauración de la mejor coincidencia para abrirlo.
- Haga clic en el botón Restaurar sistema en la pestaña Protección del sistema.
- Haga clic en el botón Siguiente en la ventana emergente de Restauración del sistema.
- Elija un punto de restauración adecuado de la lista.
- Haga clic en el botón Siguiente y confirme su punto de restauración.
- Haga clic en el botón Finalizar y espere a que se complete.
- Reinicie el equipo.
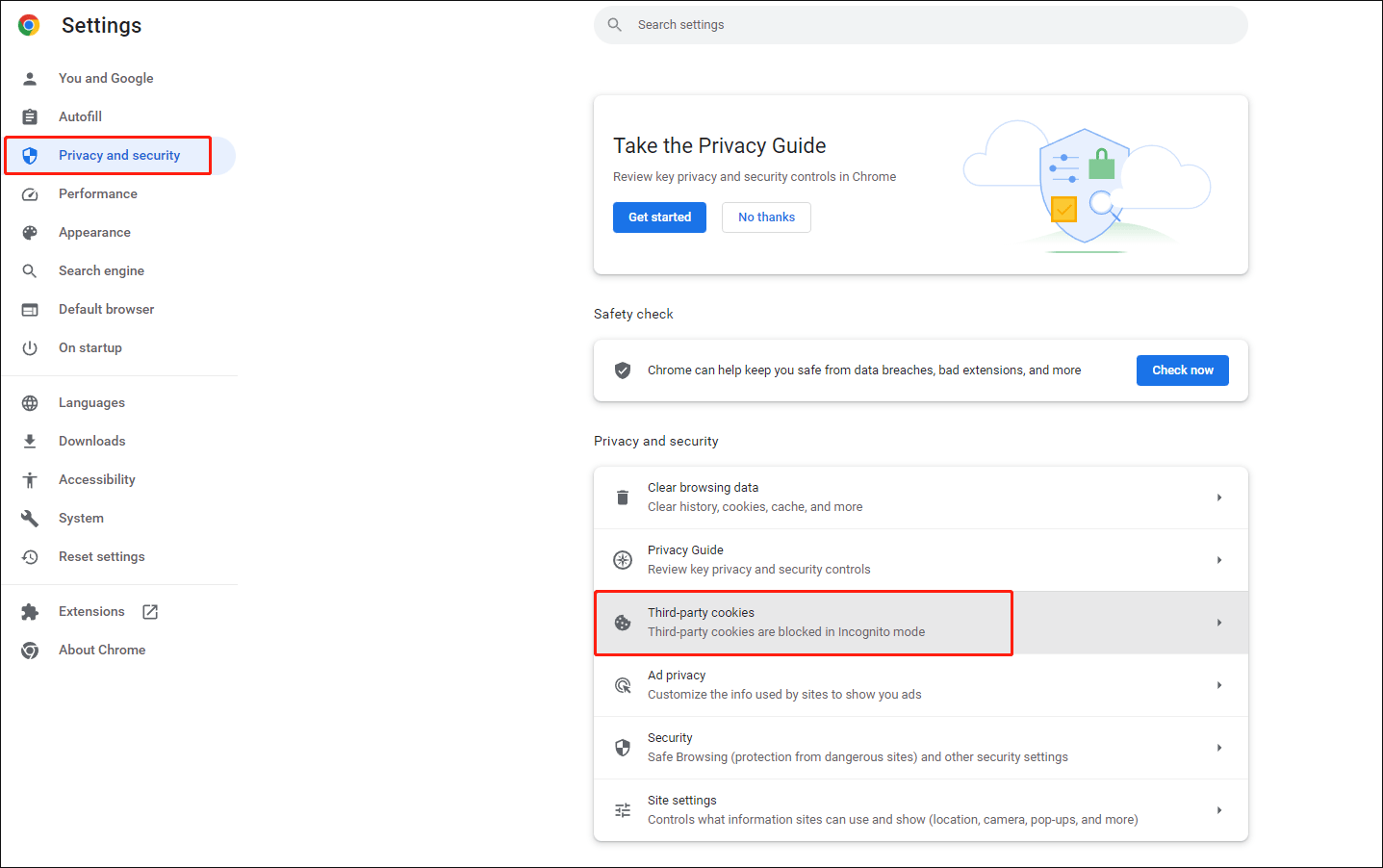
Después del reinicio, puede abrir Google Chrome para comprobar si el historial de Internet ha vuelto.
Método 5: Deje que las Cookies Le ayuden
Las cookies son muy importantes a veces. Son un grupo de pequeños archivos de texto almacenados en el navegador de Internet que incluyen todos sus registros de información de usuario & para los sitios web que ha visitado.
Por lo tanto, cuando pierda su historial de navegación de Google Chrome, es posible que desee acceder a las cookies para verlo:
- Abre Google Chrome.
- Mueva el cursor a la esquina superior derecha y haga clic en la opción Más (representada por tres puntos dispuestos verticalmente), para personalizar y controlar Google Chrome.
- Haga clic en la opción de configuración y desplácese hacia abajo hasta la parte inferior de la página de configuración para hacer clic en el botón Avanzado.
- Elija y haga clic en Configuración de contenido en la parte Privacidad y seguridad.
- Luego, verá las cookies en la parte superior de la lista.
- Haga clic en Cookies y encuentre la información que necesita.
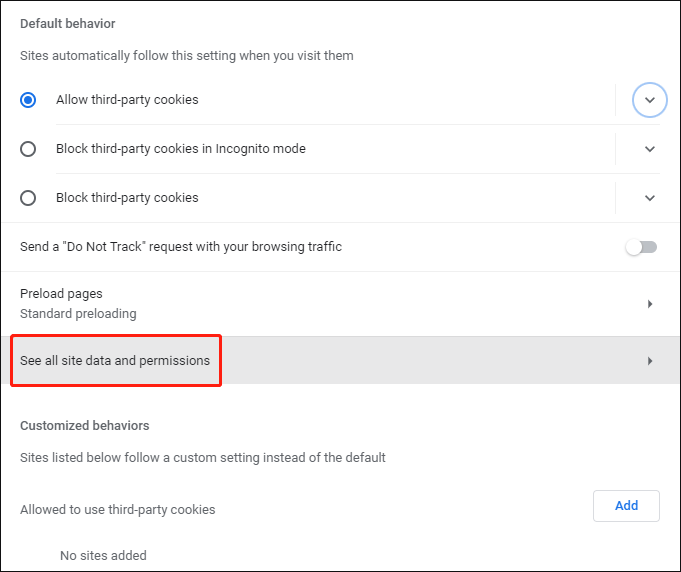
Método 6: Obtén ayuda de Mi actividad
Para Google Chrome, que está conectado con una cuenta de Google, su historial de navegación se puede ver con la ayuda de Mi Actividad. Con esta herramienta, puede ver & actividades de control en su cuenta fácilmente.
- Abierto www.google.com y escribe Mi actividad en el cuadro de búsqueda de Google.
- Abrir el primer resultado – myactivity.google.com.
- Inicia sesión con tu cuenta de Google. (Si ha iniciado sesión en Google Chrome todo el tiempo, puede omitir este paso, ya que la información de la cuenta se sincronizará automáticamente.)
- Luego, verá sus actividades exactas y la información relacionada.
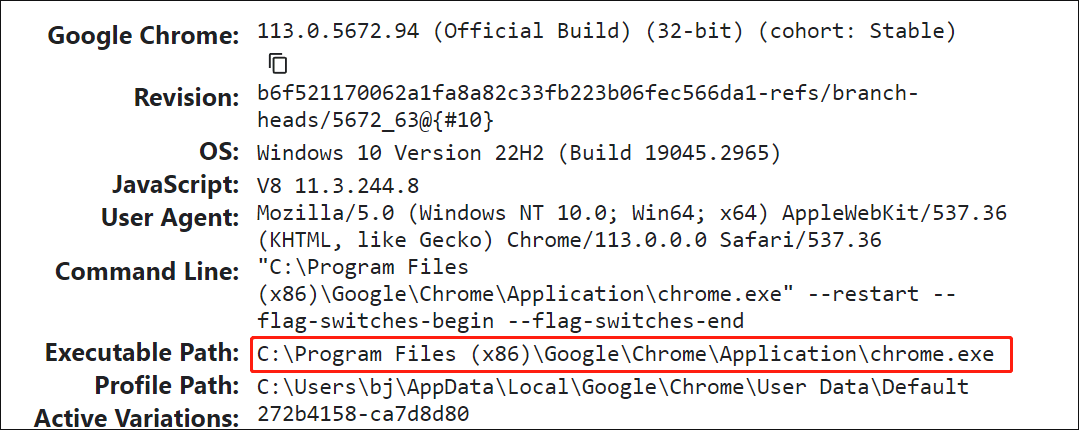
Después de eso, puede navegar a la actividad determinada para alcanzar el objetivo de recuperar el historial eliminado en la cuenta de Google.
¡Pronto podrá Iniciar sesión en Windows 10 con una cuenta de Google!
Método 7: Pasar a Programas de búsqueda de escritorio
Los programas de búsqueda de escritorio se utilizan para buscar archivos de usuarios en el equipo; sin embargo, deberá encontrar un programa de búsqueda de escritorio adecuado e instalarlo en su computadora correctamente (es mejor elegir otra unidad como lugar de instalación).
Después de eso, puede escribir cualquier palabra clave que pueda recordar en el cuadro de búsqueda en la barra de tareas de la ventana para buscar y recuperar archivos de historial de Google Chrome.
Si la barra de tareas de Windows 10 tiene problemas o no funciona, lea esto para saber cómo solucionarlo:
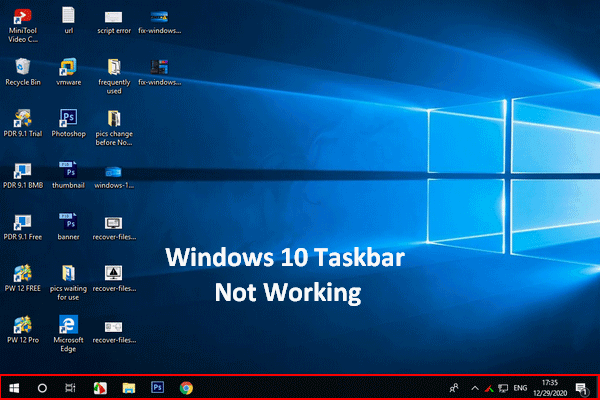
Si encuentra que la barra de tareas de Windows 10 no funciona, no se asuste, ya que tengo métodos útiles para ayudar.
Método 8: Ver el historial eliminado a través de Archivos de registro
Para los archivos de historial que se eliminaron hace mucho tiempo, aún puede recuperarlos con la ayuda de archivos de registro. Indice.el archivo dat es un archivo de base de datos oculto en su computadora que contiene todos los sitios web que ha visitado alguna vez. Una vez que haya encontrado el índice.archivo dat, puede enumerar todas las URL y todas las páginas web que ha navegado. Puede hacerlo cambiando la configuración para mostrar archivos y carpetas ocultos en la computadora.
Resuelto: ¡Los Archivos Que No Se Muestran En El Disco Duro Externo No Tienen Que Ser Difíciles!
El contenido anterior le indica cómo ver el historial eliminado en Google Chrome de diferentes maneras; debe elegir la que sea más adecuada para su caso.
Haga clic para twittear
La Forma Más Común de Eliminar el Historial de Google Chrome
También hay algunos casos en los que no desea que otros vean su historial de navegación. En esta ocasión, eliminar el historial de navegación de Chrome en todos los dispositivos en los que haya iniciado sesión con la cuenta de Google es la forma más directa. Estas son las operaciones que debe completar para eliminar el historial de navegación:
- Abra el dispositivo y luego abra Chrome en él.
- En la esquina superior derecha, haga clic en la opción Más.
- Navegue hasta historial y, a continuación, elija Historial en su submenú. (O puede presionar Ctrl + H para abrir la página del historial directamente.)
- Elija Borrar datos de navegación en el panel izquierdo.
- Establezca el rango de tiempo para que sea Todo el tiempo y verifique todos los elementos que se enumeran a continuación.
- Haga clic en el botón Borrar datos.
- Espere a que se complete el proceso.
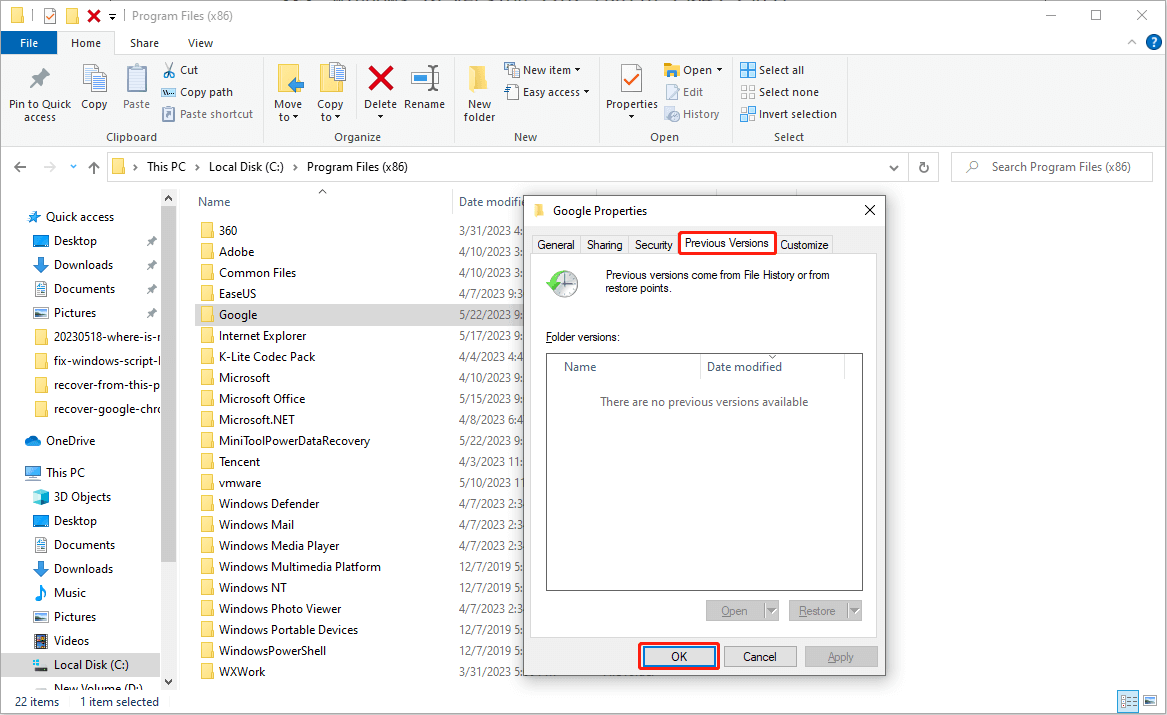
Después de eso, puede proteger su privacidad eliminando por completo el historial de navegación de Chrome.
Conclusión
A veces es posible que deba volver a acceder a su historial de Google Chrome para obtener información importante, pero es posible que sus archivos de historial se eliminen accidentalmente o se pierdan repentinamente. Esto podría pasarle a cualquiera, así que todos deberíamos estar bien preparados.
Debido a eso, he proporcionado un total de 8 formas de decirte cómo recuperar el historial eliminado en Google Chrome. Puedes familiarizarte con ellos primero y elegir uno o más métodos para recuperar el historial de Chrome a tiempo cuando sea necesario. Francamente, recomiendo la recuperación de datos de MiniTool.
Al final de este artículo, también te he dicho cómo eliminar claramente el historial de navegación de Google Chrome.