Ya sea que esté utilizando una computadora Dell o no, debe estar familiarizado con la marca. Dell es una empresa estadounidense de tecnología informática de propiedad privada que desarrolla, vende, repara y da soporte a computadoras y productos y servicios relacionados. Como una de las corporaciones tecnológicas más grandes del mundo, posee muchos usuarios en todo el mundo.
En muchas circunstancias, al usar una computadora, necesita capturar la pantalla para guardar el momento específico.
Si solo es un usuario de Dell y está ansioso por saber cómo tomar una captura de pantalla fácilmente en una PC/tableta Dell, ya sea que su Dell sea Latitude, Vostro, Inspiron, XPS, Chromebook o Venue, en este artículo le mostraremos tres formas efectivas y gratuitas de tomar capturas de pantalla.

Tomar capturas de pantalla en Dell
- Parte 1. Cómo tomar una captura de pantalla en Dell con Captura de pantalla gratuita
- Parte 2. Use el atajo de teclado para tomar una captura de pantalla en Dells
- Parte 3. Capture la pantalla Dell con FastStone Capture
- Parte 4. Preguntas frecuentes sobre cómo tomar capturas de pantalla en Dell
1 Cómo tomar una captura de pantalla en Dell con Captura de pantalla gratuita
La primera forma es la forma más fácil de capturar la pantalla de Dell con funciones de edición adicionales. Lo que necesita es instalar la Captura de Pantalla gratuita y gratuita.
Paso 1. Descargar Captura de pantalla gratuita
Descargar gratis este software, instalarlo y ejecutarlo. Navegue por la pantalla que desea tomar en su computadora Dell.
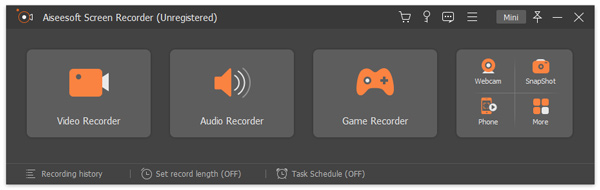
Paso 2. Seleccione Región de captura de pantalla
En la interfaz principal, debe seleccionar «Captura de pantalla».
Luego se le dan dos opciones para tomar una captura de pantalla.
Captura de pantalla gratuita: Haga clic con el botón izquierdo del ratón y arrástrelo para decidir la región de la captura de pantalla. Suelte el ratón para tomar la captura de pantalla.
Captura de pantalla de la ventana: Coloque el mouse debajo de la ventana que desea capturar y haga clic con el botón izquierdo del ratón para tomar la captura de pantalla.
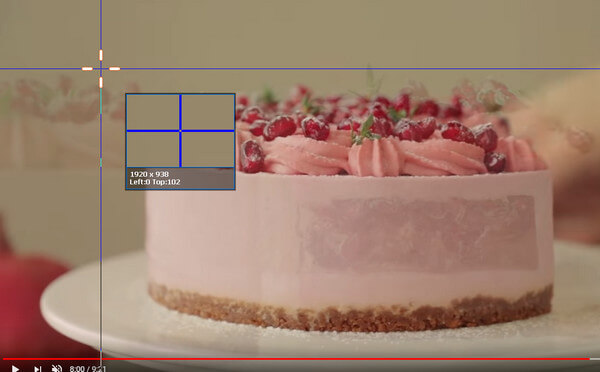
Paso 3. Edite y guarde capturas de pantalla
Aquí puede guardar su captura de pantalla o editarla aún más.
Para las funciones de edición, puede usar rectángulo, elipse, línea, flecha, pincel, llamada, leyenda y efectos de desenfoque. Además, se le permite anclar su captura de pantalla a otras pantallas.
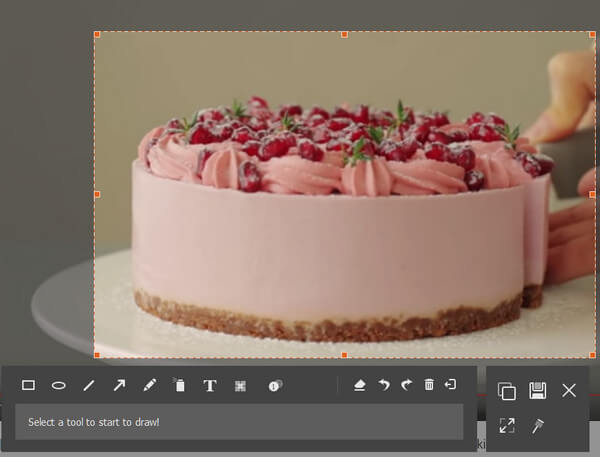
2 Utilice el atajo de teclado para tomar una captura de pantalla en Dells
La captura de pantalla es una característica valiosa que le permite capturar las actividades de la pantalla. En la vida diaria, puede usar con frecuencia la función para mantener el momento maravilloso o solucionar problemas de su computadora con Windows 7/8/10. El primer método que sugerimos es usar el atajo de teclado para tomar una captura de pantalla en la pantalla de Dell.
Este método es muy simple. Cuando desee agarrar la pantalla Dell, todo lo que necesita hacer es encontrar la «Pantalla de impresión» en el teclado.
Simplemente presione «Imprimir pantalla» y creará una imagen de toda la pantalla y guardará la imagen en el portapapeles. De esta manera, no obtendrá un archivo de captura de pantalla guardado directamente en el disco duro local.
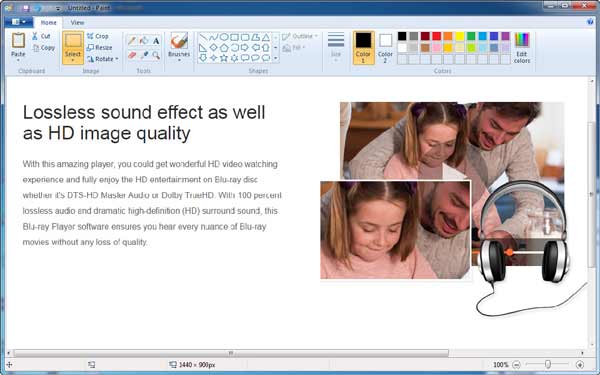
Después de eso, debe pegarlo en un programa de edición de imágenes como Paint o Adobe PhotoShop. Tome Paint como ejemplo, abra Paint y escriba «Ctrl» y «V» al mismo tiempo para pegar la imagen capturada en ella. A continuación, puede seleccionar la carpeta de destino y el formato adecuados para guardar la captura de pantalla.
1. El botón » Imprimir pantalla «puede estar etiquetado como» Imprimir pantalla»,» PrtScn»,» Imprimir Scr » u otras variaciones.
2. Después de tomar una captura de pantalla en el PC, no recibirá ningún mensaje de que se ha tomado la instantánea.
3. De esta manera, solo puede tomar una imagen de toda la pantalla de Dell.
4. Si necesita tomar una captura de pantalla en una tableta Dell, puede presionar las teclas «Logotipo de Windows» y «Bajar volumen» al mismo tiempo.
5. Este método también es compatible con otras marcas de PC como HP, Asus, Acer, Lenovo, Sony, Toshiba, Samsung y más para tomar capturas de pantalla.
3 Capture la pantalla de Dell con FastStone Capture
Si desea ajustar el tamaño de captura de acuerdo con sus necesidades, aquí le recomendamos una aplicación de un solo clic para capturarla en una computadora portátil Dell. En primer lugar, debe descargarlo e instalarlo en su PC.
Paso 1 Ejecútelo en su PC Dell.

Paso 2 Haga clic en el primer icono y podrá tomar una captura de pantalla de toda la pantalla.
Pestaña el segundo icono, puede tomar una foto de una ventana u objeto específico.
Elija el tercer icono y podrá ajustar el tamaño de captura para tomar una captura de pantalla en una computadora Dell.

Paso 3 Después de tomar capturas de pantalla, ingresará a la ventana del editor. Haga clic en el botón» Guardar como » en la lista superior para guardar la captura de pantalla.
Esta página recopila 3 formas gratuitas de ayudarlo a tomar capturas de pantalla en computadoras portátiles, PC e incluso tabletas Dell.
¿Cuál es la apuesta? Tú decides.
No olvides compartir este post, si crees que funciona para ti.
4 Preguntas frecuentes sobre cómo tomar capturas de pantalla en Dell
¿FastStone es libre de tomar capturas de pantalla de Dell?
No, FastStone no es el software gratuito para tomar capturas de pantalla en Dell, pero ofrece la prueba gratuita de 30 días para usar este software con todas las funciones.
¿Cómo se captura de pantalla en un Dell Windows 10?
Si utiliza el software de terceros (FastStone y Aiseesoft Screen Capture) mencionado en esta publicación, puede tomar capturas de pantalla en un equipo Dell con Windows 10. En cuanto a las combinaciones de teclado para tomar capturas de pantalla, debe presionar la tecla Windows + PrtScn y su pantalla se atenuará por un momento, y luego podrá encontrar las capturas de pantalla almacenadas en la carpeta Capturas de pantalla dentro de su carpeta de imágenes predeterminada en una computadora Dell.
¿Cómo hacer una captura de pantalla en Dell Chromebook?
Mantenga pulsadas las teclas Ctrl + Ventana para capturar una captura de pantalla completa. Mantenga pulsadas las teclas Ctrl + Mayús + ventana para capturar una captura de pantalla parcial.
¿Qué piensa usted de este post?
- 1
- 2
- 3
- 4
- 5
Excelente
Calificación: 4.8 / 5 (basado en 68 calificaciones)

13 de marzo de 2020 09:50 / Actualizada por Jenny Ryan a Recorder