¿Por qué Microsoft cree que necesitas la aplicación de Windows 10 Tu teléfono? Porque conserva las funciones más importantes de un teléfono: acceso a tus fotos, mensajes, notificaciones, llamadas e incluso a la pantalla de inicio de tu teléfono, sin necesidad de sacarlo del bolsillo.
Eso puede sonar ridículo, pero piénsalo de nuevo: Una vez que sacas el teléfono de tu bolsillo, te pierdes instantáneamente en mensajes, correo electrónico e Instagram, todo esto distrae de tu enfoque y flujo mientras trabajas en tu PC. Teóricamente, podría negarse a abrir Outlook en su PC y usar su teléfono en su lugar. Pero tú no, ¿verdad? Porque el PC es mucho más conveniente y, en ciertas situaciones, jugar con el teléfono también es bastante grosero.
La funcionalidad de tu teléfono es esencialmente completa, pero el aterrizaje ha sido un poco duro. Necesitarás mezclar y combinar el hardware de PC y teléfono adecuado para aprovechar al máximo tu teléfono, pero las funciones básicas más útiles ya están disponibles en todo el mundo. También podemos mostrarle cómo se ve la visión final y qué (¡si es que hay algo! tendrás que llegar allí. Su teléfono es sorprendentemente simple y efectivo, y está mucho más avanzado que durante nuestro
.
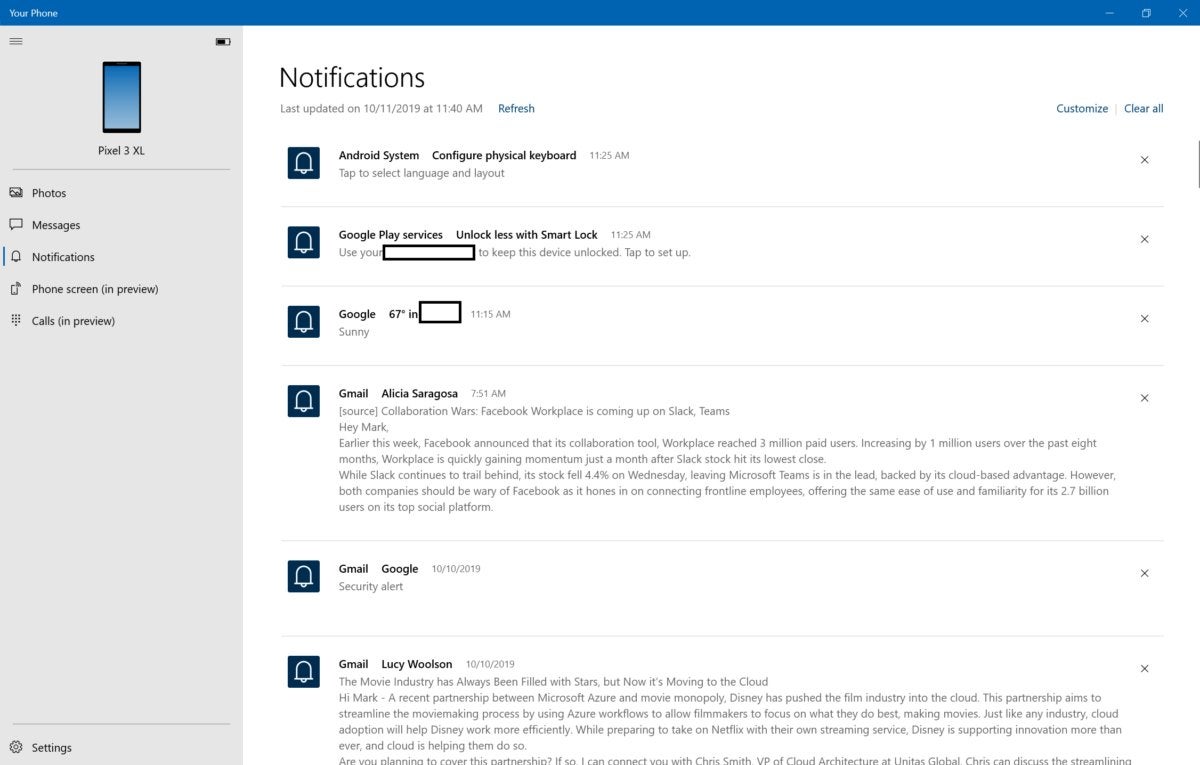 Mark Hachman / IDG
Mark Hachman / IDGTu teléfono puede enviar estas notificaciones de Android directamente a tu PC.
Configuración: Lo que necesitarás
Debido al enfoque de» jardín amurallado » que Apple adopta con iOS, tu teléfono está esencialmente vinculado a Android. (Aunque su teléfono es técnicamente compatible con iPhones, Microsoft ha dejado de enumerarlos entre los teléfonos compatibles. Incluso entonces, no todos los teléfonos admiten todas las funciones de su teléfono en este momento. Obtendrá la mejor experiencia ahora mismo con un teléfono Samsung Galaxy o OnePlus.
Cualquier teléfono Android reciente debería poder conectarse a su Teléfono y recibir las funciones básicas de su Teléfono: fotos, mensajes de texto SMS y notificaciones. Las funciones más nuevas y avanzadas-realizar llamadas e interactuar con la pantalla de inicio del teléfono—se limitan a un subconjunto más pequeño de dispositivos (teléfonos Galaxy y teléfonos OnePlus recientes, básicamente). Desafortunadamente, su teléfono solo puede vincularse a un solo teléfono en este momento.
 Samsung
SamsungAunque utilizamos un OnePlus 6T para probar, su teléfono también admite docenas de modelos de teléfonos Samsung Galaxy diferentes.
Aquí hay una lista más detallada de los requisitos de hardware y software para cada función de su teléfono, en la actualidad:
Fotos, mensajes y notificaciones:
Una PC con Windows 10 que ejecute la actualización de Windows 10 de abril de 2018 o posterior, y un teléfono Android que ejecute Android 7.0 o posterior.
Llamadas telefónicas (Llamadas) desde su PC:
Un PC con Windows 10 con compilación 18362.356 o posterior y un teléfono Android con Android 7.0 o posterior.
Interactuar con la pantalla de su teléfono (Pantalla del teléfono) desde su PC:
Un PC con Windows 10 Insider que admite el modo Periférico de baja energía, incluido Surface Laptop 2, Surface Pro 4-6, Surface Book 1-2 y Surface Go. Una lista de teléfonos compatibles es
, con la mayoría de los dispositivos Samsung Galaxy y OnePlus recientes compatibles.
En general, he tenido la mejor suerte con las Llamadas y la pantalla del teléfono mientras ejecutaba las últimas previsualizaciones Fast Ring de Windows 10 Insider, que están optimizadas para la última iteración de su teléfono. Pero las funciones básicas (textos, fotos y notificaciones) deberían funcionar bien con una PC con Windows 10 actualizada regularmente. Recuerde, todo esto debería abrirse a un subconjunto más amplio de dispositivos con el tiempo.
Cómo configurar el teléfono en el smartphone
Aunque la aplicación Tu teléfono debería estar precargada o descargarse automáticamente en la mayoría de los ordenadores, tendrás que descargar la aplicación complementaria para el teléfono, conocida como la aplicación Complementaria de tu teléfono. El
se puede descargar a través del enlace, o puede ingresar su número de teléfono en la aplicación Su teléfono en Windows. Microsoft enviará un mensaje de texto a tu teléfono con el enlace de descarga dentro de él.
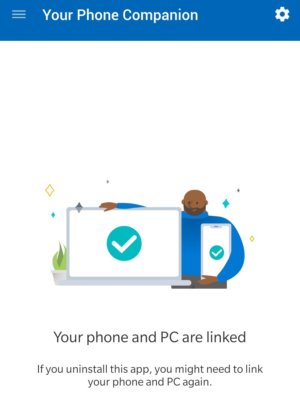 Mark Hachman / IDG
Mark Hachman / IDGAunque tu teléfono ya debería estar en tu PC con Windows 10, tendrás que descargar la aplicación Your Phone Companion para Android.
Tenga en cuenta que deberá configurar su Compañero de teléfono en el teléfono, así como su teléfono en el PC, esencialmente al mismo tiempo, asegurándose de que su teléfono y su PC estén actualizados, activando Bluetooth en ambos dispositivos e iniciando ambas aplicaciones. Te moverás rápidamente a través de una serie de pasos que permitirán que tu teléfono y tu PC se conecten.
La configuración requiere una cantidad decente de ida y vuelta, y que puede haber algo de jugueteo que debe hacerse. La configuración probablemente asegurará que Bluetooth esté activado en ambos dispositivos, pero no siempre. El proceso de configuración probablemente también emparejará ambos dispositivos, pero cuando cambié los teléfonos de prueba, tuve que realizar estos pasos manualmente. Asegúrese de que ambos dispositivos estén en la misma red Wi-Fi para facilitar la comunicación. Y cuando finalmente esté en funcionamiento, es probable que tengas que aprobar permisos de Compañero de teléfono separados para enviar mensajes de texto, luego llamadas, notificaciones, etc.; Es una molestia, pero los permisos están ahí para asegurarse de que las aplicaciones no abusen de su privacidad.
No se apague por la aparente complejidad. Hemos detallado muchos de los pasos que Windows debe seguir detrás de escena, y parte de esto es solo pasar por las aprobaciones de privacidad normales.
Cómo usar el teléfono
Una vez finalizada la configuración, es hora de usar el teléfono. Aquí hay una guía rápida de los pormenores de cada una de las aplicaciones.
Un posible gotcha tiene que ver con el teclado en pantalla de su teléfono inteligente. Su teléfono está diseñado para permitirle acceder al teléfono desde su PC, utilizando su teclado físico para conectarse a él y responder a los mensajes. Me sorprendió descubrir que cuando cogí mi teléfono (por costumbre) para responder a un mensaje de texto, el teclado en pantalla había desaparecido. Si eso sucede, intenta buscar el «teclado» en el menú de configuración de Android de tu teléfono y asegúrate de que haya una opción para habilitar el teclado en pantalla, incluso si tu PC está escribiendo. Eso le permitirá la libertad de usar su teléfono como desee, incluso cuando esté conectado al PC.
Recuerde revisar el engranaje de configuración de la aplicación de su teléfono en la esquina inferior izquierda, donde hay opciones, por ejemplo, para permitir textos SMS, pero no imágenes MMS.
Fotos
La pestaña Fotos de tu teléfono es similar a la aplicación Fotos de Windows: si tomas una foto con tu teléfono, Las Fotos de tu teléfono la ponen a tu disposición para compartir o editar. Verás una matriz de hasta 25 fotos y capturas de pantalla en la pestaña Fotos de tu teléfono, que puedes copiar, compartir o guardar desde la pestaña. Resulta frustrante que no puedas editarlas directamente con Fotos a menos que las guardes en tu disco duro y luego las edites con Fotos.
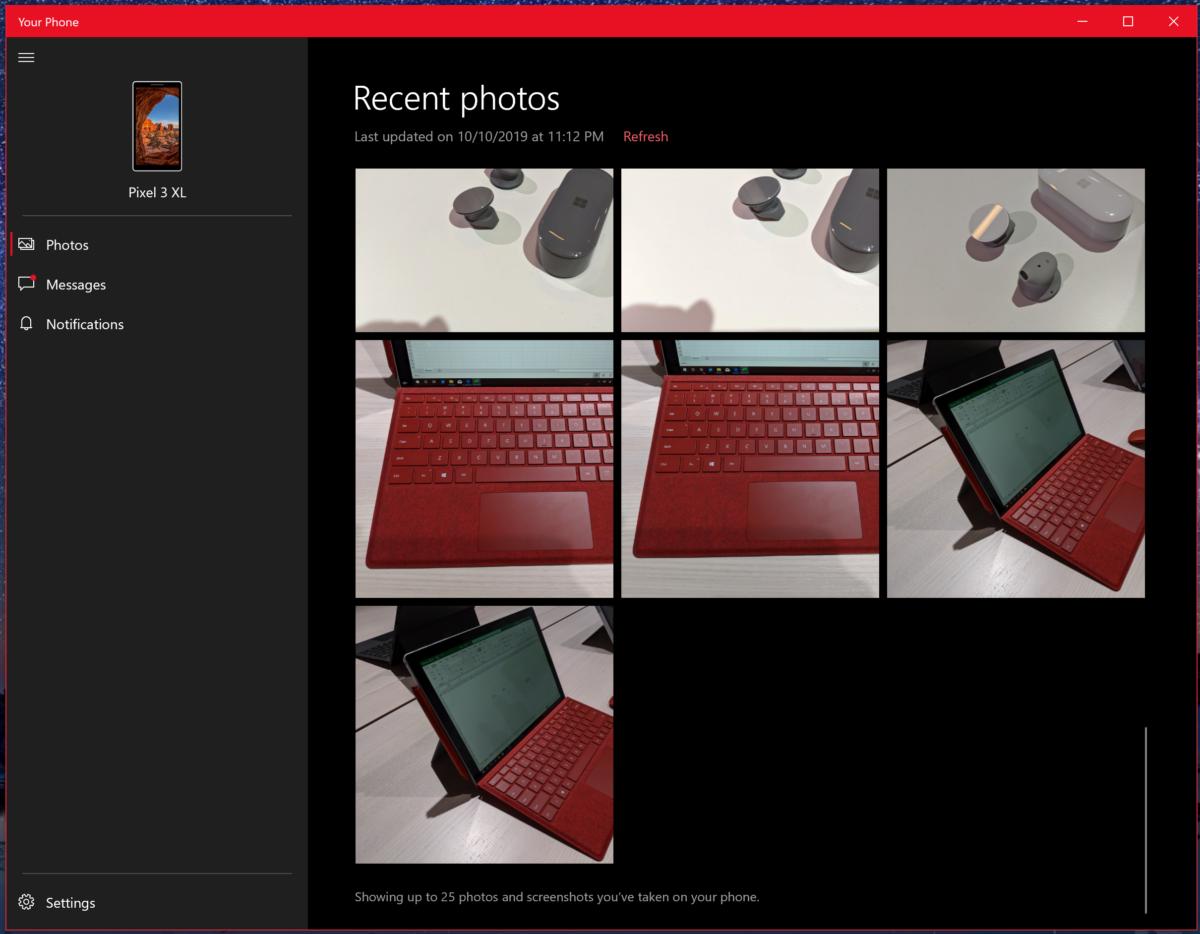 Mark Hachman / IDG
Mark Hachman / IDGLa pestaña Fotos de tu teléfono muestra 25 fotos y capturas de pantalla recientes.
Mensajes
En este contexto, «Mensajes» es simplemente una abreviatura de mensajes de texto SMS/MMS, no cualquier aplicación específica en Android o en cualquier otro lugar. Como resultado, es un resumen básico de los mensajes de texto que usted y sus contactos han intercambiado, nada más. La mayoría de las aplicaciones de mensajería, incluido Skype, ofrecen una opción de «llamada» y, por lo general, también una opción de chat de video. Los mensajes no, aunque se podría argumentar de nuevo que el escueto enfoque es necesario para mantener el flujo.
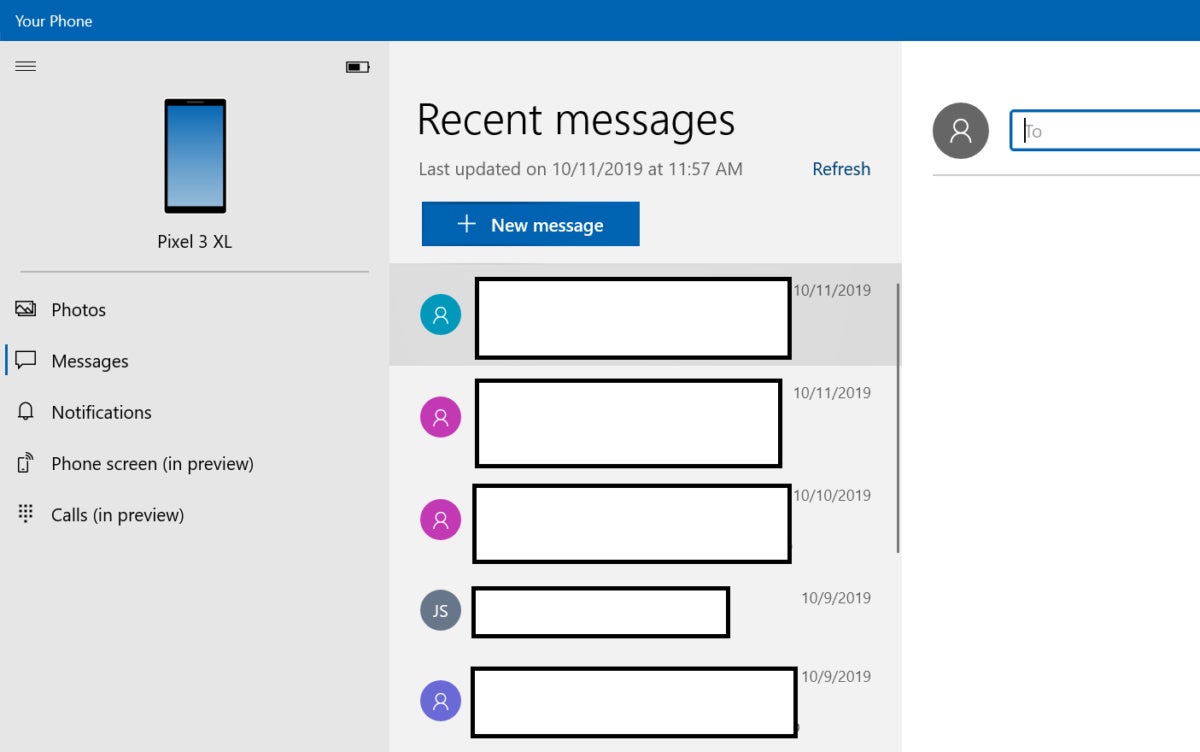 Mark Hachman / IDG
Mark Hachman / IDGMensajes muestra mensajes SMS y MMS, aunque sin las opciones de llamadas adicionales que ofrecen las aplicaciones de teléfono nativas.
La opción de Configuración para descargar imágenes enviadas a través de textos MMS automáticamente necesita cierta claridad. Por un lado, cuando lo activé específicamente, una foto de prueba enviada a mí a través de texto no se guardó en mi PC, aunque mi teléfono no está configurado para guardar automáticamente las fotos enviadas a mi teléfono. (Sin embargo, la foto apareció en línea como un mensaje de texto, como debería haber sido. También sería útil saber exactamente dónde se guardan las imágenes MMS y si se realiza una copia de seguridad automática en OneDrive. Esta es la razón por la que la gente usa Snapchat, después de todo.
Desafortunadamente, Mensajes sigue mostrando cualquier hilo de mensajes que haya archivado en su teléfono, incluidos los textos automatizados de contraseñas de un solo uso que un servicio web puede enviarle para la autenticación de dos factores. (Tenga en cuenta que es más seguro usar una aplicación de autenticación para 2FA en su lugar.)
Notificaciones
Asimismo, las notificaciones no representan más que las notificaciones de Android que las aplicaciones ya envían a la pantalla de inicio de tu teléfono. No hay mucho que hacer aquí, aunque tiene la opción de filtrar esas notificaciones para que solo un subconjunto se transmita a su PC.
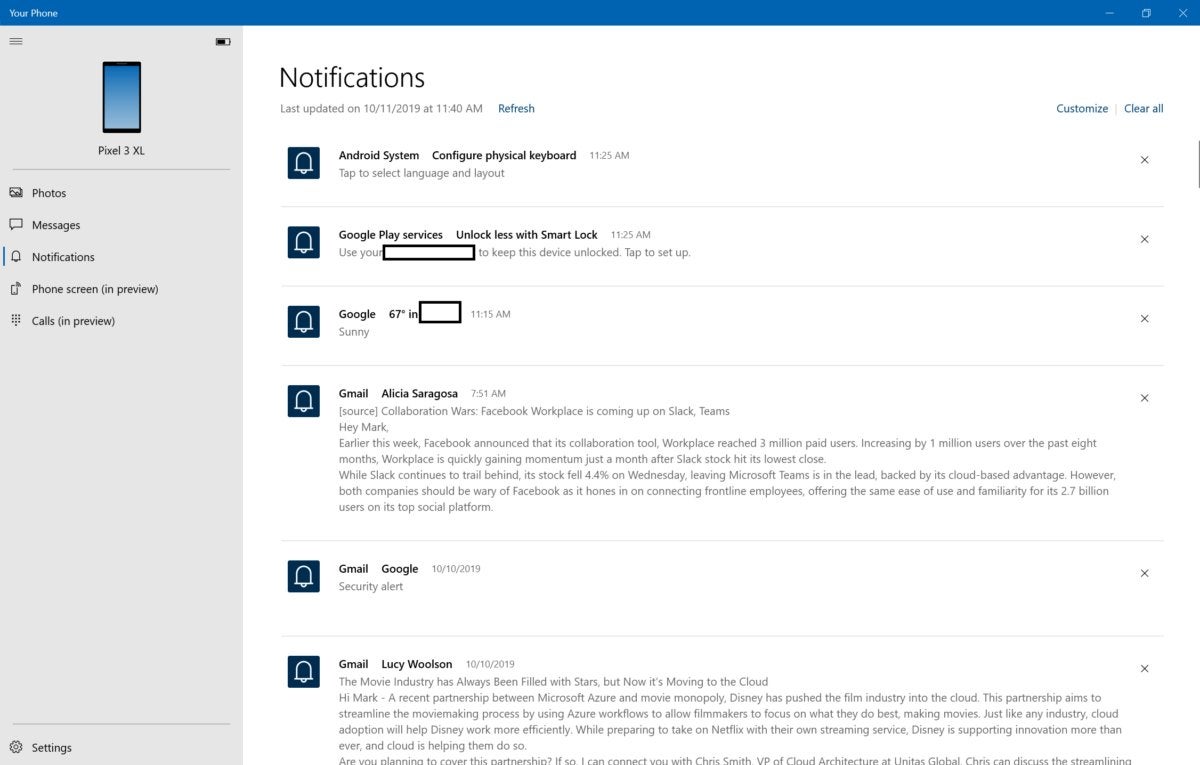 Mark Hachman / IDG
Mark Hachman / IDGPanel de notificaciones de tu teléfono
Al igual que las notificaciones de nuevos correos electrónicos, se deslizan desde la parte inferior derecha y residen en el Centro de acciones. Esa es una razón suficiente para considerar las opciones de filtrado, ya que en este momento puede ver una diapositiva de notificación para un nuevo correo electrónico en su teléfono y otra desde la aplicación Mail o Outlook en su PC.
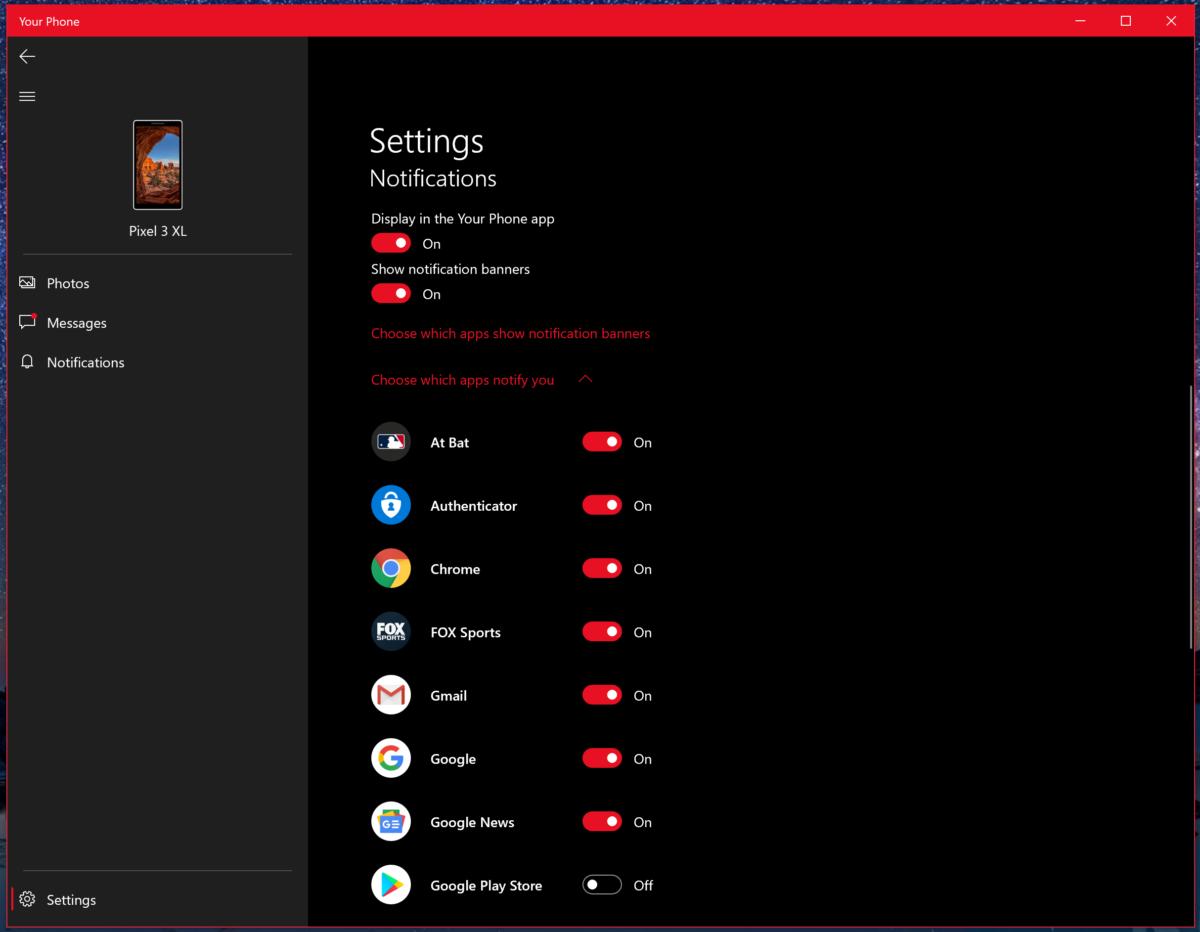 Mark Hachman / IDG
Mark Hachman / IDGPuede ajustar la cantidad de notificaciones limitando qué aplicaciones pueden enviárselas.
Pantalla del teléfono
Esta es una de las características de valor agregado más interesantes de su teléfono: la capacidad de acceder a la pantalla de inicio del teléfono y, por proxy, acceder a cualquier aplicación de Android que pueda estar en él. En general, podría ser más conveniente simplemente sacar su teléfono. Por otro lado, si hacerlo sería grosero, su teléfono es una forma conveniente de acceder a él subrepticiamente.
Debido a que interactúas con tu teléfono a través de una conexión Bluetooth, notarás algún retraso. (Como prueba, probé un par de juegos a través de la conexión de su teléfono; algo como Angry Birds se puede jugar, pero un juego de acción no lo es. Recuerda que no puedes bajar fácilmente el volumen de tu teléfono sin interactuar físicamente con él, por lo que tendrás que sumergirte en el menú de configuración del teléfono para ajustarlo. Una actualización reciente agregó la funcionalidad de un solo toque y de pulsación prolongada.
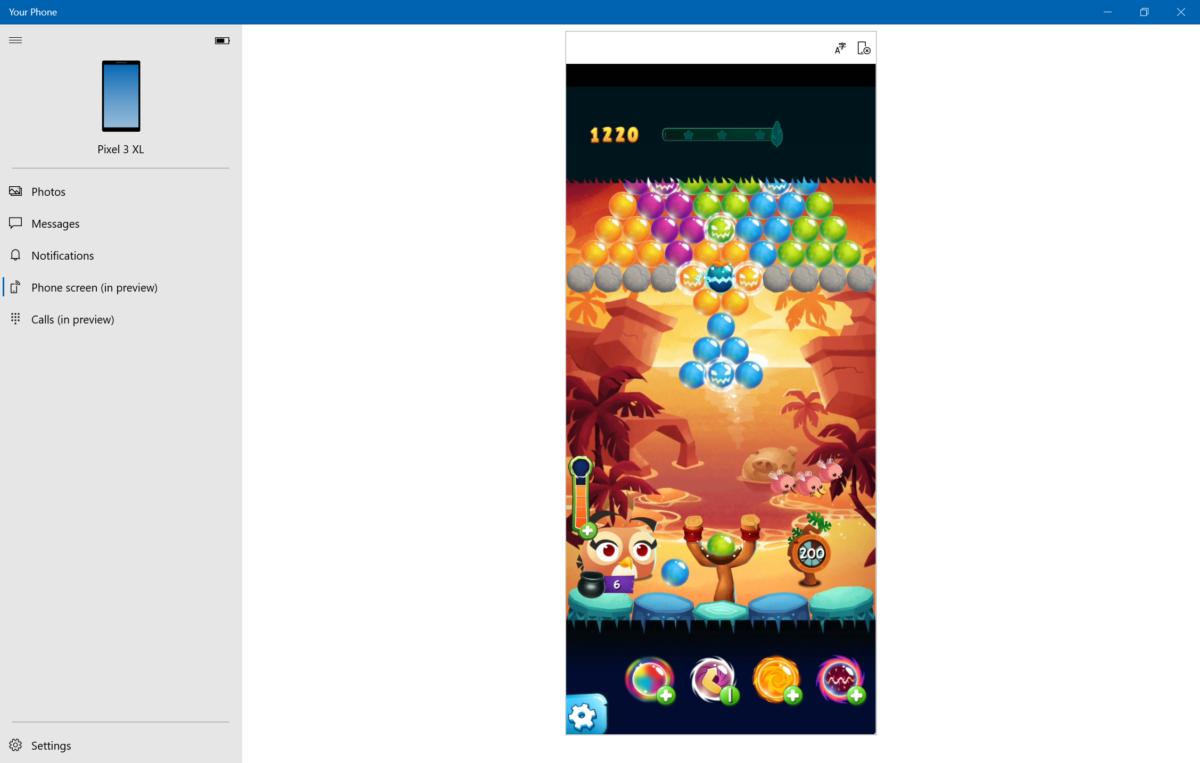 Mark Hachman / IDG
Mark Hachman / IDGLa pantalla del teléfono le brinda control remoto sobre la pantalla de su teléfono Android, donde puede interactuar con las aplicaciones y la pantalla haciendo clic y arrastrando con el mouse.
Si hay una aplicación para Android a la que necesita acceder subrepticiamente, sin Windows o contraparte web disponible, la función de pantalla del teléfono puede ser útil.
Llamadas
Con las Llamadas recientemente anunciadas, Su Teléfono finalmente se convierte en phone un teléfono. Asegúrate de habilitar tu teléfono para compartir su lista de contactos con Windows. Las llamadas no aparecen para acceder a la aplicación Windows 10 People o Outlook, que es donde Windows almacenaría esa información de contacto.
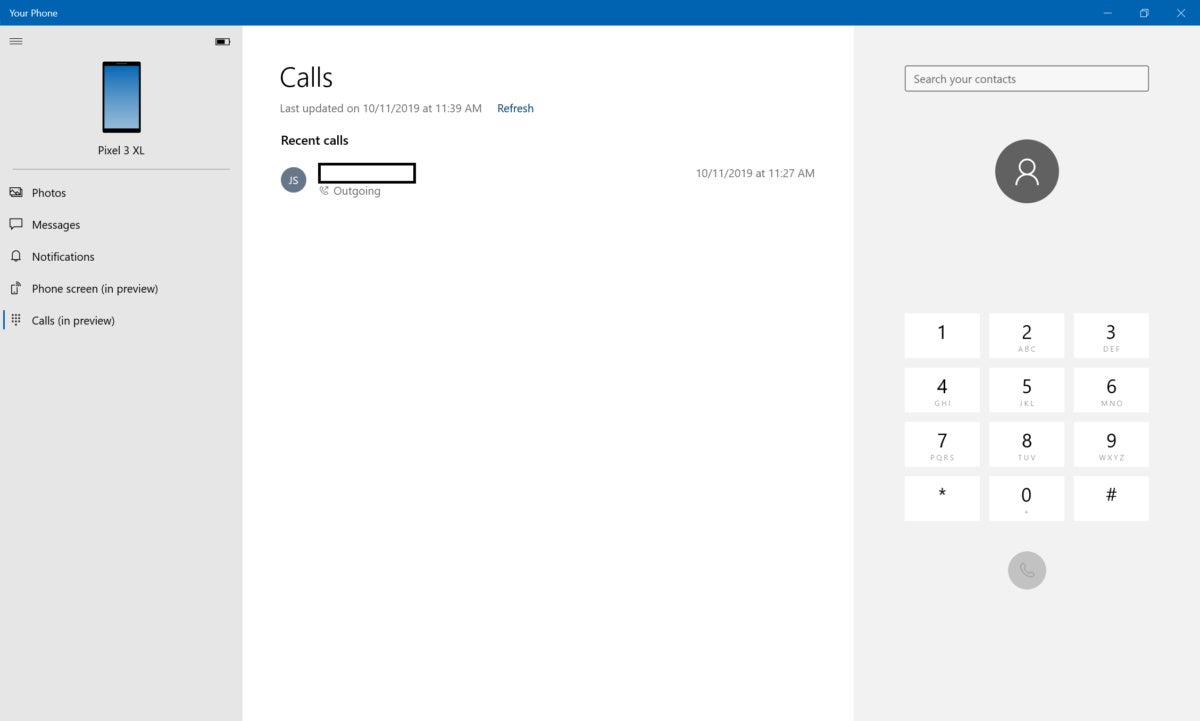 Mark Hachman / IDG
Mark Hachman / IDGUna aplicación de marcador básico domina la sección de Llamadas de su teléfono.
Llamadas le permite usar el altavoz y el micrófono de su computadora portátil para hablar con las personas que llaman, lo cual, por supuesto, es todo menos discreto. Por otro lado, si trabajas en una oficina privada, no necesitas desenterrar tu teléfono para responder o realizar una llamada.
Suponiendo que nunca hayas usado Skype antes, puede ser bastante divertido realizar y responder una llamada desde tu PC. Noté un poco de un efecto de eco o «túnel» al responder a las personas que llamaban, aunque eso puede ser reparado con el tiempo.
¿Así que su teléfono es útil en última instancia? Puede ser, en el sentido de que un reloj Android o Apple Watch te permite echar un vistazo subrepticio a tu muñeca, o en este caso, a tu pantalla, para ver lo que informa tu teléfono. Un wearable hace mucho más, pero eso es un dispositivo adicional y un costo adicional.
Afortunadamente, las funciones más básicas son probablemente las más útiles: la capacidad de ver y responder a mensajes de texto y notificaciones, así como de tomar una foto de su teléfono y usarla rápidamente dentro de una aplicación de Windows. Esas funciones de su teléfono están disponibles ahora, a través de una amplia gama de teléfonos y PC. Definitivamente vale la pena probarlas.
Esta historia se actualizó en febrero. 20 con información actualizada.