Con la instalación del sistema operativo Windows 10, también se instalan varios servicios y programas en su PC. Una vez que finaliza la instalación del sistema operativo Windows y arranca en su computadora, estos programas y servicios predeterminados también se cargan con Windows 10. Si desea aumentar la velocidad de su computadora con Windows 10, siempre se recomienda deshabilitar o detener los servicios y programas de inicio no deseados.
Debe tener en cuenta que el programa de inicio no solo lo agrega Windows 10, sino que también lo puede agregar software de terceros. Por lo tanto, es necesario ver la entrada del programa de inicio al menos en un mes o cuando su PC se vuelva más lento.
Si su PC es demasiado lenta y utiliza una unidad de disco duro tradicional, puede aumentar la velocidad de Windows 10 y mejorar el rendimiento general de su PC al menos cinco veces reemplazando el disco duro por SSD.
Hay varias formas de ver programas que comienzan con Windows 10. En esta publicación, mostraremos al menos tres formas a través de las cuales puede ver y administrar todos los programas de inicio en Windows 10. Estos son los siguientes:-
- Ver y administrar aplicaciones de inicio en Windows 10 a través de Configuración
- Inspeccionar y manejar programas de inicio en Windows 10 con el Administrador de tareas
- Ver y administrar aplicaciones de inicio en Windows 10 con software de terceros
Temas Cubiertos
¿Cómo ver y administrar programas de inicio en Windows 10 con la aplicación Configuración?
Puede ver y administrar todos los programas de inicio en Windows 10 mediante la aplicación Configuración. Para comprobar y administrar los programas de inicio, realice los siguientes pasos: –
Paso 1. Haga clic en el botón/menú Inicio y, a continuación, haga clic en el icono Configuración en el lado izquierdo de la pantalla para iniciar la aplicación Configuración.
Paso 2. En la ventana de Configuración que se abre, haga clic en la categoría Aplicaciones.

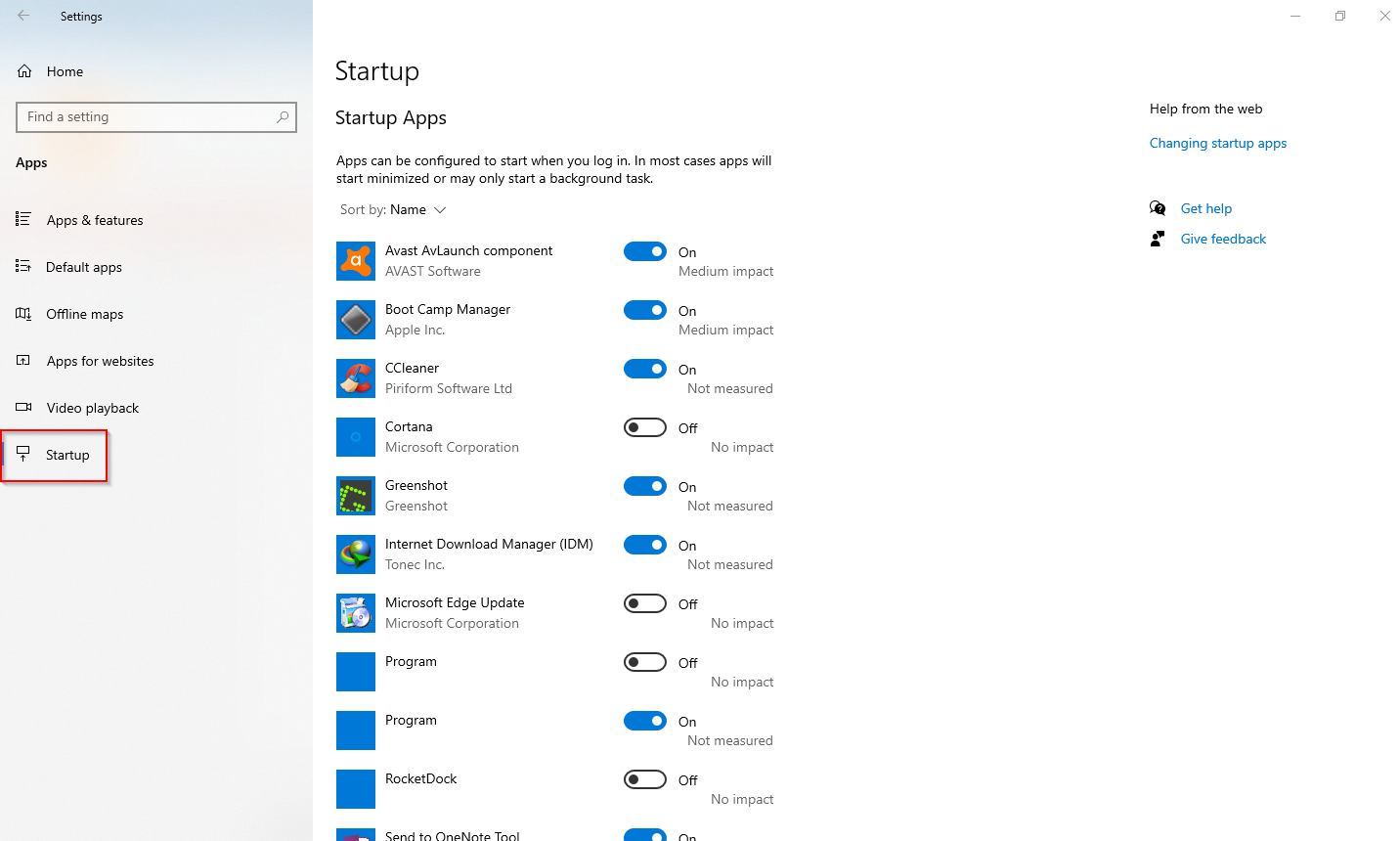
Paso 4. En el lado derecho del inicio, puede ver todos los programas o aplicaciones de inicio que se cargan con Windows 10. Si ve algún programa innecesario que se inicie con Windows 10, active la opción Desactivada junto a la entrada de la aplicación. Para las aplicaciones que comienzan con Windows, verá Encendido junto al conmutador, y si el programa está deshabilitado desde el inicio, verá Apagado junto al conmutador.
Deshabilitar las aplicaciones inútiles desde el inicio mejorará el rendimiento general de su PC con Windows 10.
¿Cómo ver y administrar programas de inicio en Windows 10 a través del Administrador de tareas?
Con el Administrador de tareas de Windows, es posible ver y administrar aplicaciones de inicio en Windows 10. Para ver la aplicación de inicio y administrar mediante el Administrador de tareas, realice los siguientes pasos: –
Paso 1. Inicie el Administrador de tareas haciendo clic con el botón derecho en el espacio libre en la Barra de tareas de Windows 10 y, a continuación, haga clic en la opción Administrador de tareas.
Alternativamente, presione las teclas Ctrl + Mayús + Esc del teclado para abrir rápidamente el Administrador de tareas.
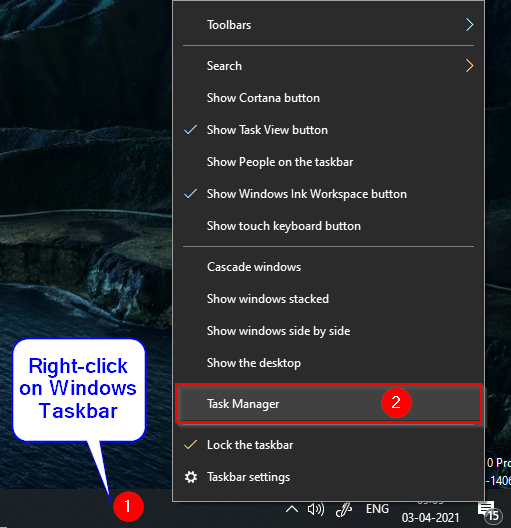
Paso 2. Si el Administrador de tareas se abre con menos detalles, haga clic en el botón Más detalles para expandir el Administrador de tareas.
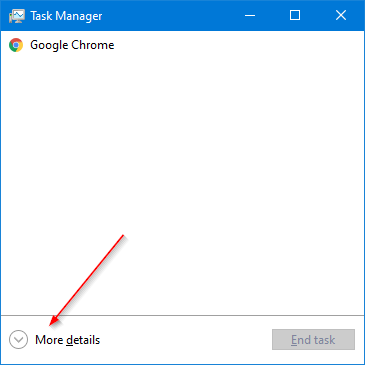
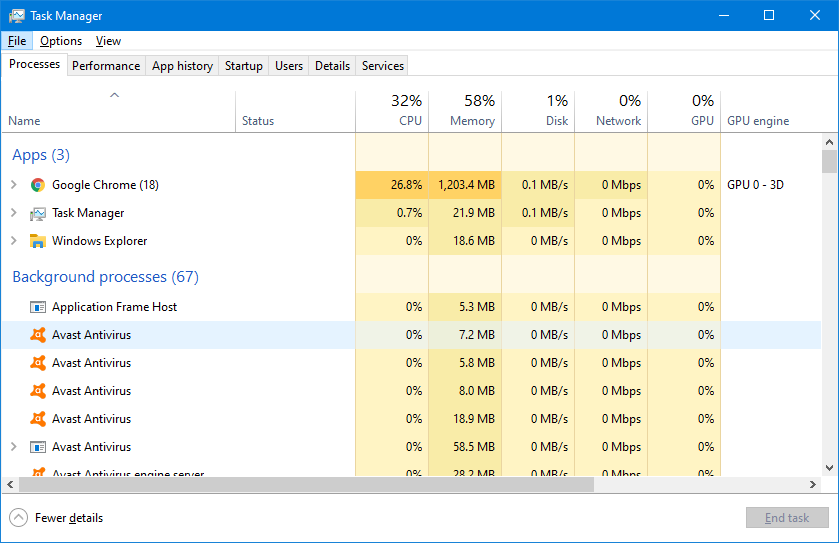
Paso 3. Cambie a la pestaña Inicio para ver todos los programas o aplicaciones que se cargan automáticamente con Windows 10.
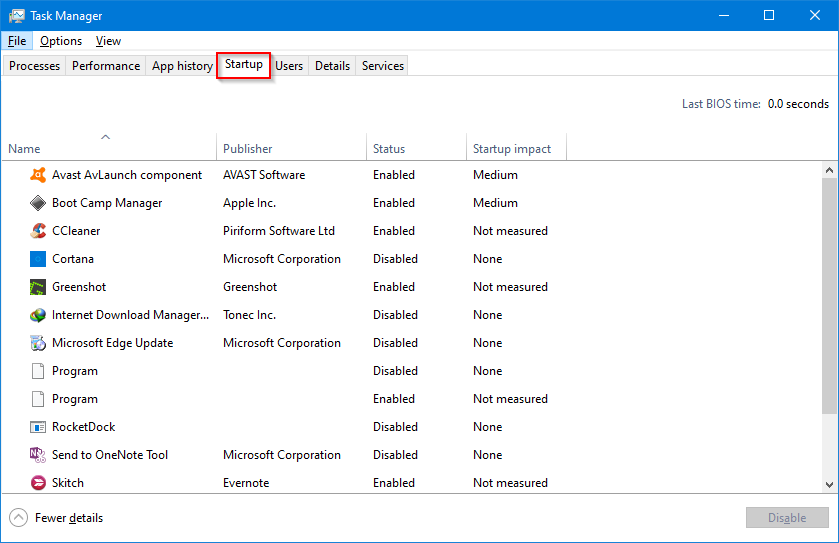
Paso 4. La columna Estado muestra qué aplicaciones están habilitadas y deshabilitadas. Si desea detener el inicio de un programa con Windows 10, haga clic con el botón derecho en la entrada del programa y, a continuación, seleccione la opción Desactivar.
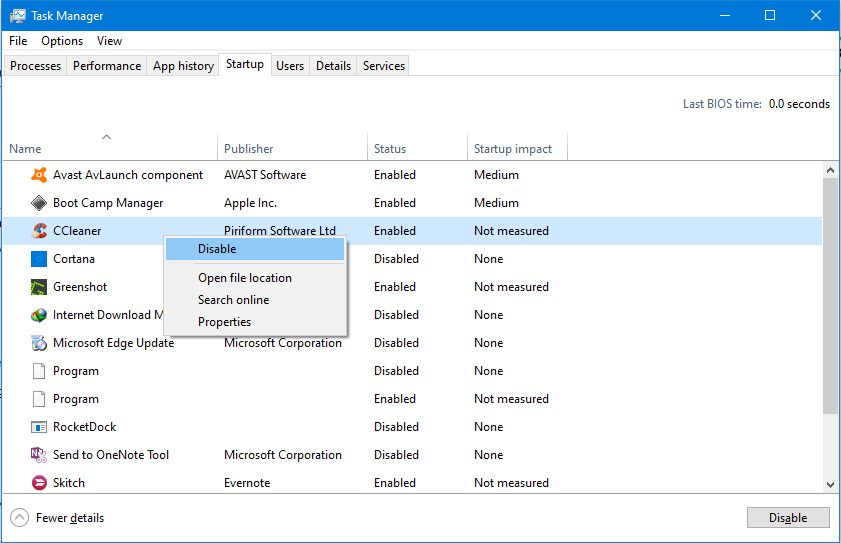
Una vez que deshabilite el programa de inicio, ya no se cargará con el inicio de Windows 10. Debe revisar las entradas de inicio y deshabilitar los programas sin valor. Si desea habilitar cualquier programa de nuevo, haga clic con el botón derecho en el programa y seleccione la opción Habilitar. Además, la columna Impacto de inicio muestra el impacto de los programas en el inicio de Windows 10. Si encuentra que el impacto del inicio del programa es alto, revíselo y desactívelo.
¿Cómo ver y administrar aplicaciones de inicio en Windows 10 utilizando software de terceros?
Si desea ver y administrar programas de inicio en Windows 10 utilizando una herramienta de terceros, le recomendamos que utilice la herramienta CCleaner. Es uno de los programas más populares para limpiar su PC con Windows. Es gratuito para uso personal y elimina rápidamente los archivos temporales, el historial de navegación web y todos los demás archivos no deseados de su PC con Windows.
Además de limpiar los archivos temporales y el registro, CCleaner puede ver y administrar programas de inicio en PC con Windows 10. Estos son los pasos: –
Paso 1. Descargue e instale la última versión de CCleaner desde su sitio web oficial.
Paso 2. Abra la aplicación CCleaner y vaya a Herramientas > Inicio. Cambie a la pestaña de Windows para habilitar o deshabilitar las aplicaciones de inicio. Incluso puede administrar servicios a través de la pestaña Servicios de Windows.

Eso es todo!!!