Contenido de este artículo:
Descripción general del historial de archivos de Windows 10
Al igual que Windows 8/8.1, Windows 10 tiene una herramienta de copia de seguridad de archivos incorporada, Historial de archivos, que ayuda a los usuarios a realizar copias de seguridad automáticas de todas las carpetas guardadas en carpetas de cuentas de usuario, así como archivos en subcarpetas.
Supervisará los cambios de los archivos de copia de seguridad, ya sean eliminados o agregados, y luego realizará una copia de seguridad automáticamente. Además, realiza copias de seguridad de los archivos en el disco duro externo Windows 10, la ubicación de red, la unidad flash USB. Después de un período de tiempo, tendrá muchas versiones anteriores de los datos de Windows 10 para que pueda regresar a tiempo.
A diferencia de las versiones anteriores, el historial de archivos de Windows 10 agrega una nueva función llamada «Agregar una carpeta» que puede ayudar a los usuarios a hacer copias de seguridad de carpetas específicas. Es inteligente y flexible.
¿Por qué hacer copias de seguridad de carpetas específicas en Windows 10?
Como se sabe, la ventaja más obvia de hacer copias de seguridad de archivos o carpetas en Windows 10 es garantizar la seguridad de los datos y mantener los archivos actualizados. Para los usuarios que usan algunas carpetas de forma regular, es probable que cambien archivos, agreguen archivos, eliminen archivos en estas carpetas.
Además, si no crea una copia de seguridad del historial de archivos, puede perder sus archivos de una vez y para siempre cuando ocurra algo inesperado, como un fallo del disco, virus, malware, incendio, inundación, etc. Y nunca se sabe cuándo.
Para evitar la pérdida de datos, debe hacer copias de seguridad de los archivos o carpetas con anticipación. En cuanto a cómo hacer una copia de seguridad, puede usar el historial de archivos de Windows 10 o el software de copia de seguridad gratuito de terceros como AOMEI Backupper.
Método 1: Haga copias de seguridad de carpetas específicas en Windows 10 mediante el Historial de archivos
Active el Historial de archivos en Windows 10 y realice copias de seguridad de los archivos con los siguientes pasos. Si desea hacer una copia de seguridad del sistema, puede usar «Copia de seguridad y restauración (Windows 7)».
Paso 1. Conecte un disco duro externo a su computadora y asegúrese de que pueda detectarse. Luego, escriba directamente «historial de archivos» en el cuadro de búsqueda y elija «Configuración de copia de seguridad» en la lista de resultados finales.
Paso 2. En la ventana de copia de seguridad inicial, haga clic en el botón «+ Agregar una unidad » y seleccione el disco duro externo preparado. Luego, verá un botón de encendido/apagado bajo un nuevo enlace «Copia de seguridad automática de mis archivos».

Paso 3. Haga clic en Más opciones para cambiar las opciones predeterminadas y hacer copias de seguridad de carpetas específicas. Después de eso, haga clic en Copia de seguridad ahora en la ubicación superior e inicie su primera copia de seguridad de archivos.
-
La inversión predeterminada de la copia de seguridad es » Cada hora «y la retención de la copia de seguridad es»Para siempre». Pero puede cambiar el intervalo de copia de seguridad, de 10 minutos a diario, y la retención de copia de seguridad es la misma, desde hasta que se necesite espacio hasta para siempre.
-
Para hacer una copia de seguridad de carpetas específicas, haga clic en «Agregar una carpeta» en la opción Hacer una copia de seguridad de estas carpetas y seleccione la carpeta de la que desea hacer una copia de seguridad.
-
Para excluir una carpeta, desplácese hacia abajo hasta » Excluir estas carpetas «y haga clic en» Agregar una carpeta » para encontrar la carpeta que no desea respaldar.
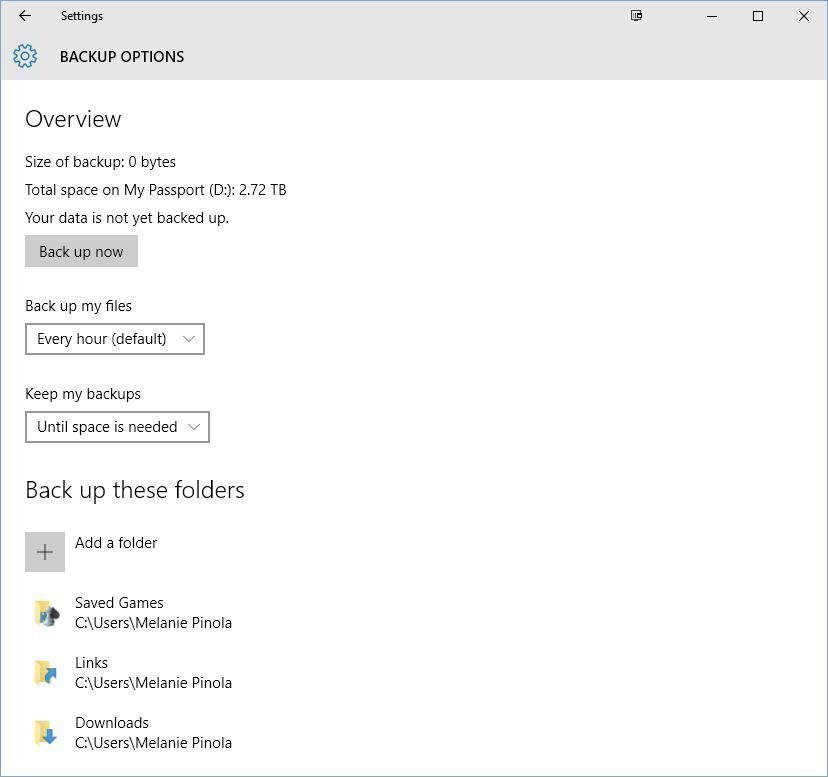
✍Sobre cuánto tiempo puede mantener sus archivos de copia de seguridad, hay tres tipos de opciones que necesita saber.► Siempre. Significa que el Historial de archivos seguirá haciendo y guardando copias de seguridad hasta que su unidad esté llena. En ese momento, tendría que usar una unidad diferente o iniciar manualmente una limpieza desde el Panel de control (en Sistema y seguridad > Historial de archivos > Configuración avanzada) para hacer espacio.► Hasta que se necesite espacio. Significa que el Historial de archivos eliminará automáticamente las versiones más antiguas de los archivos que respalda cuando el espacio se agote en su unidad de copia de seguridad.► Otros plazos, de 1 mes a 2 años. Significa que el Historial de archivos eliminará las versiones más antiguas cuando los archivos alcancen esa configuración de hora.
Ahora, ya tiene una copia de seguridad del historial de archivos, puede restaurar el archivo cuando sea necesario. La forma más sencilla es hacer clic con el botón derecho en un archivo o carpeta y seleccionar «Restaurar versiones anteriores», luego seleccionar una versión de copia de seguridad y hacer clic en «Restaurar» para recuperar sus datos.

Método 2: Copia de seguridad de ciertas carpetas en Windows 10 con la herramienta de terceros
Para ser honesto, el historial de archivos de Windows 10 ha avanzado mucho, lo que le permite hacer copias de seguridad de ciertas carpetas. Sin embargo, es posible que el historial de archivos de Windows 10 no funcione correctamente.
Por ejemplo, cuando usa el Historial de archivos para hacer una copia de seguridad y aparentemente se ejecuta con «El historial de archivos está guardando copias de sus archivos», sin embargo, días después todavía no hay ningún archivo en su unidad de copia de seguridad. Mientras tanto, hay muchos errores de historial de archivos, como, su unidad de historial de archivos está desconectada, el historial de archivos no reconoce esta unidad, etc.
Para evitar estas situaciones, puede recurrir a un software de copia de seguridad de archivos o carpetas gratuito de terceros, como AOMEI Backupper Standard. Lo que lo hace destacar es su interfaz intuitiva y excelentes características. Veamos exactamente lo que ofrece.
-
Copia de seguridad de programación diaria/semanal/mensual: Estos ajustes de copia de seguridad ayudan a los usuarios a realizar copias de seguridad de los datos de forma continua para que nunca se pierda ningún cambio. Si cambia archivos con mucha frecuencia, puede usar copias de seguridad diarias. Si no, puedes usar los dos últimos.
-
Copia de seguridad incremental: Esta función solo hará una copia de seguridad de los archivos modificados y guardará cada versión como copia. Hablando francamente, ahorrará mucho tiempo de copia de seguridad y espacio en disco para los usuarios.
-
Nivel de compresión normal o alto: Si necesita hacer una copia de seguridad de una gran cantidad de archivos o carpetas, podría considerar comprimir archivos con un nivel de compresión normal o alto. Y la copia de seguridad de archivos con alto nivel de compresión requiere más tiempo.
-
Notificación por correo electrónico: Esta función es muy útil, especialmente cuando tiene una emergencia, puede irse sin esperar el resultado final. Más tarde, este software le informará el resultado a través de correo electrónico.
-
Excelente compatibilidad: Es compatible con todos los equipos con sistema operativo Windows, por lo que puede usarlo para hacer copias de seguridad de carpetas específicas en Windows 11, 10, 8, 7, etc. con un funcionamiento igualmente sencillo.
Más aún, le permite hacer copias de seguridad de los archivos en un disco duro externo, una unidad flash USB, una ubicación de red, pero también en una unidad en la nube como Google Drive, OneDrive, Dropbox, etc. del NAS. La única premisa es que la unidad puede ser reconocida por Windows.
Pasos detallados para hacer copias de seguridad de ciertas carpetas en Windows 10
Paso 1. Descargue AOMEI Backupper Standard, instálelo y ejecútelo.
Paso 2. Haga clic en Copia de seguridad y Copia de seguridad de archivos. Para crear una copia de seguridad completa del sistema, haga clic en» Copia de seguridad del sistema » como en su lugar.

Paso 3. Haga clic en Agregar carpeta para seleccionar una carpeta específica de la que desea hacer una copia de seguridad.

Paso 4. Para crear copias de seguridad incrementales de Windows 10, haga clic en» Programar»>» Habilitar copia de seguridad de programación «para seleccionar la frecuencia de copia de seguridad, puede elegir» Diario»,» Semanal»,»Mensual». Luego, haga clic en «Esquema de copia de seguridad», seleccione » Copia de seguridad incremental «en la opción Método de copia de seguridad y haga clic en»Aceptar».

Sugerencia: La copia de seguridad incremental requiere que toda la imagen de copia de seguridad esté intacta. Si uno de los archivos de imagen está dañado, el resto de la imagen es inútil. Por lo tanto, será mejor que cree un respaldo diferencial. Es mucho más seguro, pero la versión gratuita no admite esta función. Si es necesario, actualice a AOMEI Backupper Professional.
Paso 5. Seleccione una ruta de destino que pueda ser reconocida por Windows, disco duro externo, por ejemplo. Por último, haga clic en Iniciar copia de seguridad.

Ahora, puede restaurar archivos de Windows 10 desde la copia de seguridad en cualquier momento. Para restaurar archivos desde la copia de seguridad, haga clic en «Restaurar» y seleccione imagen de copia de seguridad de archivos, luego seleccione disco de destino y haga clic en «Iniciar restauración».
Conclusión
En resumen, puede hacer copias de seguridad de carpetas específicas en Windows 10 mediante el historial de archivos. Pero siempre comete errores, como, la unidad de historial de archivos desconectada, el historial de archivos no reconoce esta unidad, el disco de copia de seguridad lleno y más. Así que, será mejor que uses el protector trasero de AOMEI. Con él, puede elegir las carpetas que desee.
El Backupper de AOMEI no solo le ayuda a realizar copias de seguridad de archivos sin esfuerzo, sino que también sincroniza archivos con la unidad de red para facilitar el acceso. Y le ofrece funciones más útiles y algunas de ellas no son compatibles con la versión gratuita, como, copia de seguridad diaria/semanal/mensual, copia de seguridad incremetal, configuración de filtros, conector USB, etc.
Descargue el Backupper de AOMEI y utilícelo para hacer copias de seguridad de cualquier carpeta en Windows 11/10/8/7. Además, puede hacer copias de seguridad del sistema, el disco y la partición.