Tabla de Contenidos
En algunos casos, el sistema puede mostrar un mensaje de error que indica que está habilitando el Escritorio remoto en Windows 7 o Vista. Este problema puede ser causado por una serie de razones.
¿Busca una herramienta integral de reparación y optimización de PC? Este potente software puede detectar y eliminar amenazas de malware, acelerar su PC y liberar valioso espacio en disco. Lo mejor de todo es que es fácil de usar: simplemente descargue, haga clic en escanear y repare. Así que no esperes, descarga Restoro hoy mismo.
El escritorio remoto está deshabilitado de forma predeterminada en Windows, pero es fácil habilitarlo si desea que su computadora envíe solicitudes de control remoto desde esa red en particular.
El escritorio remoto le permite tomar el control de otro ordenador conectado a la red fuera de la oficina. Consiste en un servicio, un servidor de escritorio remoto que le permite conectarse correctamente a un PC desde la red y, por lo tanto, un cliente de escritorio remoto que establece esta conexión con un PC remoto. El cliente está incluido en todas las ediciones de Windows Inside – Home, Professional, Enterprise y otras. La parte servidor solo está disponible en las ediciones Professional y Enterprise. Esto significa que cualquier persona puede conectarse al Escritorio remoto desde casi cualquier PC que tenga Windows instalado en la cinta de correr, pero solo puede conectarse para obtener ayuda desde PC que tengan la edición Pro o Enterprise instalada.
Si está utilizando Windows doméstico desde el PC al que desea conectarse, es probable que siga utilizando funciones de terceros como TeamViewer o incluso Chrome.
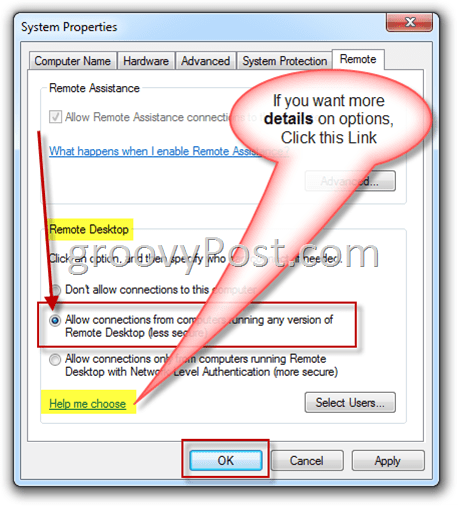
En este artículo definitivamente veremos Windows 10, pero las instrucciones que deberían servir a su propósito para Windows Vista, 7, Seis o 10. Las pantallas pueden verse un poco diferentes (especialmente en Windows 8), pero depende de ti, casi lo mismo.
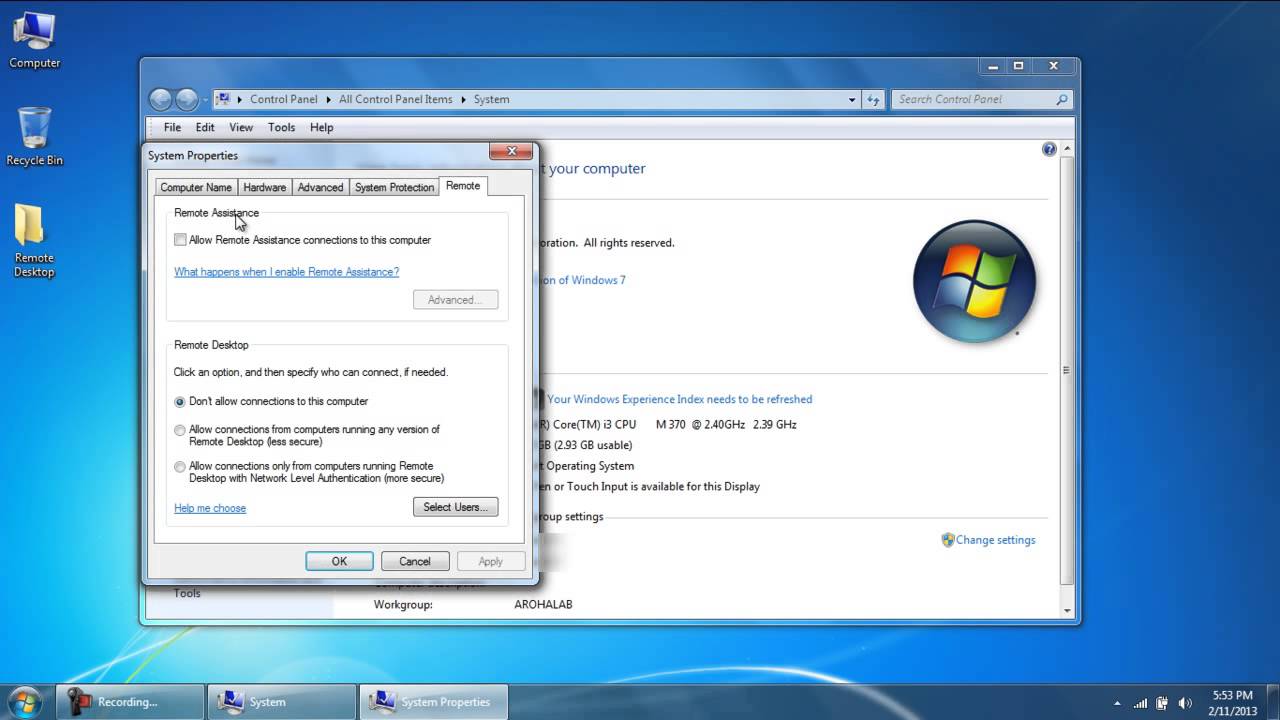
Haga clic en «Inicio», escriba» acceso remoto «y haga clic en» Permitir apertura remota en su computadora».»
En estoEn la ventana especial » Propiedades del sistema «en la pestaña» Remoto», seleccione»Permitir conexiones remotas que este equipo admita».
En Windows 8, la opción de permitir solo conexiones desde equipos que ejecutan Escritorio remoto con autenticación a nivel de red está habilitada de forma predeterminada al mismo tiempo. Windows moderno admite todo este nivel de autenticación, por lo que es mejor mantenerse alejado de él. Si necesita permitir el uso de lentes de contacto desde un PC con Windows XP o anterior, debe eliminar esta opción.
Si está utilizando Windows o Vista 7, todo funciona exactamente igual, pero se ve diferente. Tenga en cuenta que en Windows 7 tenemos tres opciones diferentes: no permitir acceso remoto, permitir conexiones a través de cualquier versión de Escritorio Remoto, además de la única opción para permitir conexiones realizadas mediante autenticación a nivel de red. Sin embargo, el veredicto general es el mismo.
En la versión de Windows, también puede hacer clic en el botón Seleccionar usuario para seleccionar usuarios específicos, que estarán disponibles para la conexión remota. Cuando intente configurar algo, haga clic en Aceptar cuando el equipo tenga previsto escuchar conexiones remotas.
Si desea conectar otros equipos a la misma red local, esto es realmente todo lo que tiene que elegir. Windows crea automáticamente excepciones en ventanas de firewall normales para permitir el tráfico de red de acceso telefónico.
Actualización de diciembre de 2021:
Ya no es necesario sufrir con un PC lento, infectado o dañado. Restoro está aquí para ayudarte, y ofrece una amplia gama de funciones para que tu PC vuelva a funcionar como nuevo. Puede eliminar amenazas de malware, detectar sitios web peligrosos, restaurar el rendimiento máximo, liberar espacio en disco y mucho más. Además, es fácil de usar: solo tiene que descargar la herramienta, hacer clic en Iniciar análisis para encontrar problemas que necesiten solucionarse y, a continuación, hacer clic en Reparar todo.

Puede iniciar una nueva conexión remota desde estos equipos privados haciendo clic en el botón «Inicio», escribiendo» Remoto «y eligiendo el resultado»Conexión de escritorio remoto». Simplemente ingrese la lista o la dirección IP del PC para iniciar la conexión,
Si está configurando una conexión a un equipo remoto a través de Internet, necesitará hacer alguna configuración adicional si permite el tráfico de escritorio remoto con un enrutador y reenvía estos tipos de paquetes al equipo correcto. Para obtener más información, consulte nuestra Guía para acceder al Escritorio remoto a través de Internet.
RDP predeterminado a o RemoteDesktop Deshabilitado para Windows 7. Descubrí esto brillantemente hoy cuando configuré mi sala de trabajo y experimenté con RDP en mi RDP en Windows 3. La gente se registró en una de mis habitaciones y lo intentó innecesariamente durante unos minutos. Entonces me di cuenta de que el problema no estaba en la red. Olvidé habilitar RDP cuando construí mi máquina hace unas semanas.
Habilitar el Escritorio remoto para Windows es tan fácil que este artículo será bastante corto. Cabe señalar que estos pasos son casi idénticos para Windows Vista.
Actualización: Windows 7 ya no es compatible, cortesía de Microsoft. Para el sistema operativo más reciente, más confiable y, por lo tanto, más seguro, asegúrese de usar Windows 10. Para obtener más información, consulte nuestro artículo sobre el uso de RDP en Windows 10.
Habilitar RDP En Windows 7
¿Cómo habilito el Escritorio remoto en Windows Vista?
Haga clic en Inicio, haga clic con el botón secundario en Equipo y seleccione Properties.In en la sección Tareas, haga clic en Configuración remota y, a continuación, confirme la solicitud de Control de cuentas de usuario.Seleccione Permitir conexiones desde equipos que ejecuten cualquier versión de Escritorio remoto.
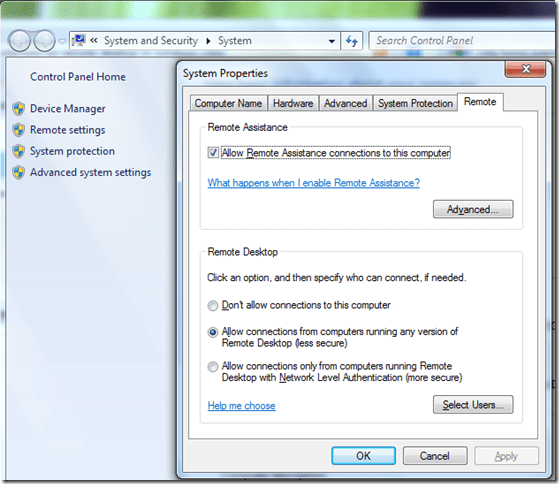
3. En el encabezado Escritorio remoto, haga clic en el tema central. Esta selección permitirá que las versiones anteriores de Escritorio remoto (RDP) se conecten a su producto Windows 7, incluido Windows XP, etc.
Nota. Por lo general, solo los usuarios con derechos de administrador pueden integrar Escritorio remoto / RDP en Windows 7 a través de un equipo con Windows 7. Para agregar usuarios que no son administradores, haga clic en el botón Seleccionar usuarios de la pantalla superior y agregue todos los usuarios.
La función de escritorio remoto no está disponible de forma predeterminada en Windows 7. Cómo activarlo.
¿Busca una herramienta integral de reparación y optimización de PC? Este potente software puede detectar y eliminar amenazas de malware, acelerar su PC y liberar valioso espacio en disco. Lo mejor de todo es que es fácil de usar: simplemente descargue, haga clic en escanear y repare. Así que no esperes, descarga Restoro hoy mismo.
¿Cómo habilito el escritorio remoto en Windows 7?
Paso 1: Inicie el Panel de Inicio.Paso 2: Haga clic derecho en el icono de la computadora.Paso dos a tres: seleccione Propiedades.Paso 4: Seleccione «Configuración remota».Paso 5: Haga clic en la opción» Permitir que se conecten equipos con cualquier versión de Escritorio remoto (no seguro)».Paso 6: Seleccione «ACEPTAR».
¿Vista es compatible con Escritorio remoto?
Windows Vista le permite conectarse a equipos de escritorio remotos con autenticación a nivel de red.
Attiva Il Desktop Remoto En Windows 7 O Vista
Oficina Externa Inschakelen En Windows 7 De Vista
Schalten Sie Den Remote Desktop En Windows 7 O Vista Ein
Ative A Area De Trabajo Remoto No Windows 7 Ou Vista
Vklyuchit Udalennyj Rabochij Stol V Windows 7 Ili Vista
Windows 7는는 Vista에서 Sla Pa Fjarrskrivbord I Windows 7 Eller Vista
Wlacz Zdalny Pulpit W Systeme Windows 7 Lub Vista
Activar La Oficina A Distancia En Windows 7 O Vista
Activar El Escritorio Remoto En Windows 7 O Vista