Si bien el navegador Chrome es bastante minimalista en cuanto a barras de herramientas, todavía hay barras de herramientas presentes si las ha habilitado.
Los días de las barras de tareas grandes y torpes con botones grandes se han ido. Sin embargo, la mayoría de las personas que usan Chrome habilitan dos barras de herramientas principales. Una es la barra de herramientas de marcadores que proporciona enlaces rápidos a sus enlaces favoritos. La otra es la barra de herramientas de extensiones y menú. En este artículo, aprenderás qué hacer cuando falte alguna de estas barras de herramientas de Chrome.

Corrige las extensiones que faltan en la barra de herramientas
¿Recuerdas haber agregado un montón de extensiones nuevas a Chrome y de repente los iconos ya no aparecen en la barra de herramientas de Chrome?
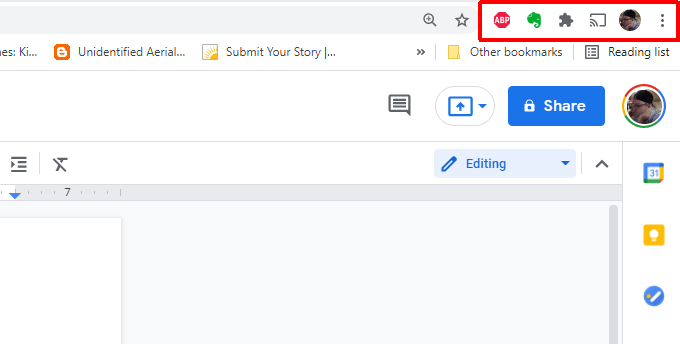
Esto sucede a menudo cuando una extensión se bloquea o por alguna otra razón se deshabilita. Puede agregar estas extensiones a la barra de tareas de nuevo habilitando la extensión.
Para hacer esto:
1. Seleccione los tres puntos en la parte superior derecha para abrir el menú de Chrome, seleccione Configuración y, a continuación, seleccione Extensiones.
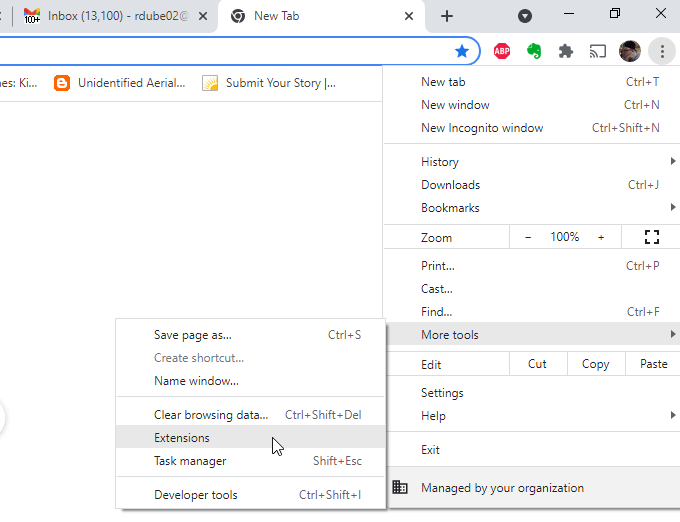
2. Busca y habilita la extensión que falta en la barra de herramientas de Chrome.
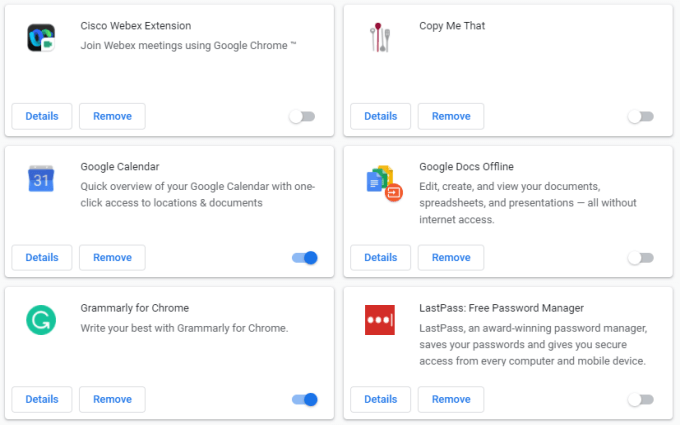
Si la extensión funciona correctamente, ahora debería ver su icono en la barra de herramientas superior de Chrome.
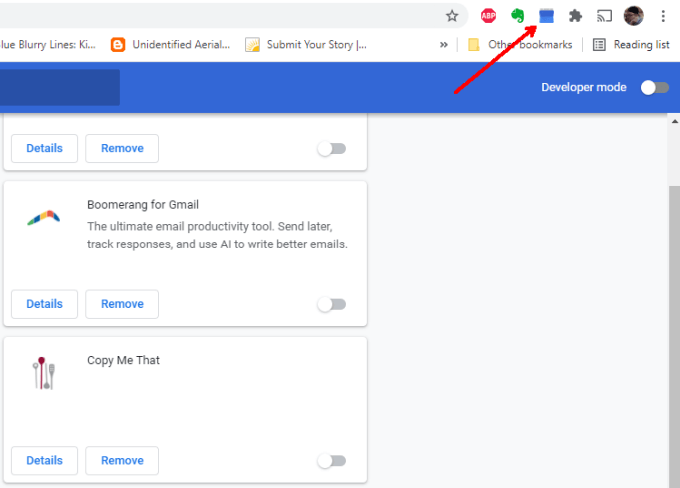
con suerte, sus extensiones están funcionando correctamente ahora.
Corregir o Reparar Extensiones faltantes
Si el icono de extensión no aparece cuando está habilitado, puede haber otras razones.
La primera podría ser que la extensión en sí no tenga un icono de barra de herramientas. Muchas extensiones tienen procesos de Chrome en segundo plano que no requieren una interfaz de usuario. Consulte el sitio web de la extensión para obtener más información si no está seguro de si su extensión debe tener un icono de barra de herramientas.
¿No está seguro de dónde está el sitio web? Puede encontrarlo abriendo la misma ventana de extensiones utilizando el proceso anterior y seleccione el botón Detalles en ese cuadro de extensión.
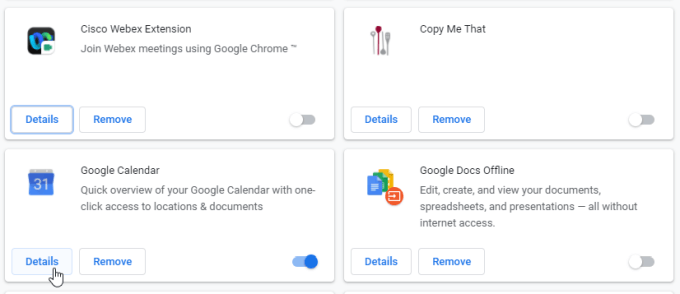
Desplázate hacia abajo y selecciona Ver en Chrome Web Store.
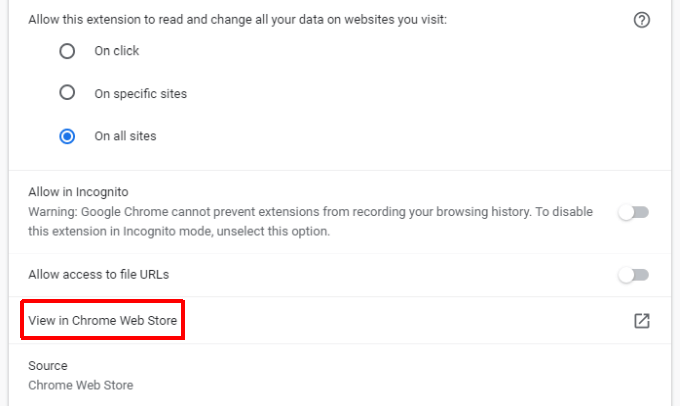
Si el sitio de Chrome Store dice que debería haber un icono de extensión, es posible que no funcione correctamente, y tendrás que repararlo o reinstalarlo
Reparar una extensión dañada
Si la extensión está dañada, hay una forma rápida de arreglarla.
1. Abra la ventana Extensiones utilizando el mismo proceso que el anterior.
2. Desplázate hacia abajo hasta la extensión que no funciona y comprueba si ves un botón Reparar.
3. Verás que aparece una ventana de permisos que solicita acceso a los datos de Chrome.
4. Seleccione Reparar y, a continuación, apruebe todas las solicitudes de permisos.
El botón reparar aparece cuando la extensión intenta iniciarse pero no puede localizar los archivos necesarios para ejecutarse. Si no ves este botón, es posible que la extensión esté dañada o desactualizada, y la propia extensión no lo haya detectado.
Si este es el caso, puede intentar reinstalar la extensión. Reinstalar una extensión dañada
Reinstalar una extensión dañada
Reinstalar una extensión garantiza que tiene la versión más reciente, reemplazará todos los archivos de extensión y se asegurará de que se reemplacen los archivos dañados. Esto debería solucionar cualquier problema de extensión que tengas.
1. Usa el proceso anterior para acceder a la página de Chrome Store de la extensión. En la parte superior de esa página, selecciona el botón Eliminar de Chrome.
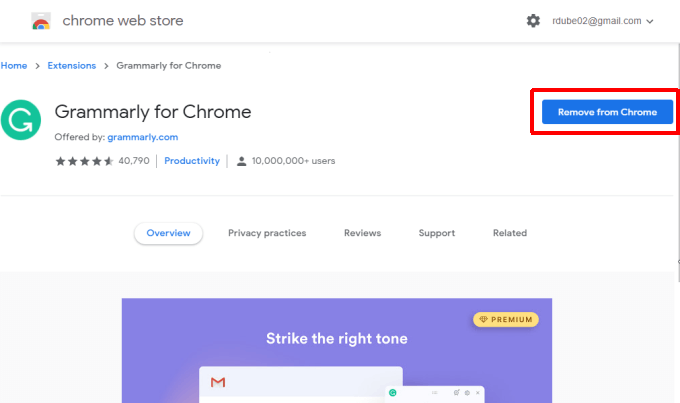
2. Verás una ventana emergente en Chrome que confirma que deseas eliminar la extensión. Seleccione Quitar para confirmar.
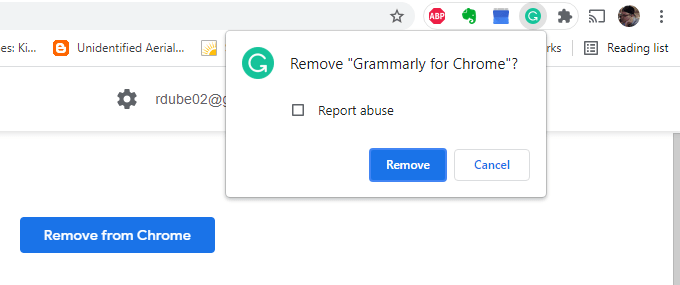
3. Una vez que elimines una extensión, vuelve a la página de Chrome Store y selecciona el botón Añadir a Chrome.
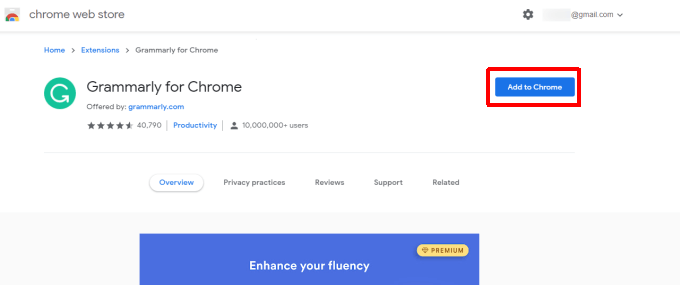
Esto reinstalará la extensión en su navegador Chrome. Vuelva a revisar la barra de herramientas y, con suerte, el icono de extensión ahora está presente.
Corregir una barra de herramientas de marcadores que falta
Si la barra de herramientas de Chrome que falta es la que se encuentra debajo del campo URL que muestra todos los iconos de marcadores, puede solucionarlo en unos pocos clics.
Seleccione los tres puntos en la esquina superior derecha de Chrome para abrir el menú. Seleccione Marcadores y, a continuación, seleccione Mostrar barra de marcadores.
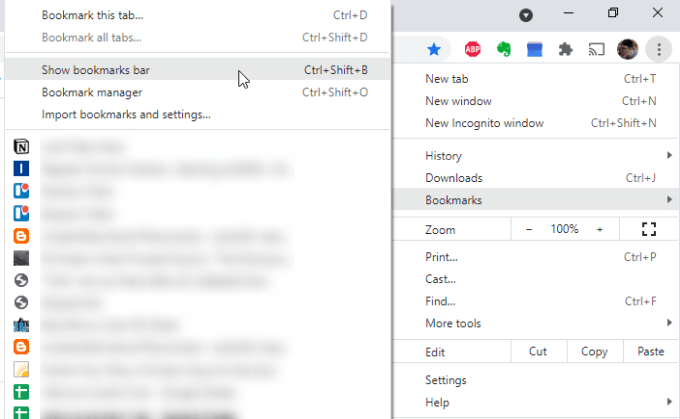
aparecerá Una marca de verificación a la izquierda de esta selección. Esto significa que la barra de marcadores está habilitada y ahora debería volver a aparecer en Chrome.
Corregir la falta de barras de herramientas de Chrome
Una de las causas más comunes de la falta de barras de herramientas en Chrome es cuando los usuarios cambian accidentalmente Chrome al modo de pantalla completa.
En el modo de pantalla completa, la barra de herramientas principal con el campo URL, las extensiones y el menú desaparecen. Si la barra de marcadores está desactivada, no verá ninguna barra de herramientas.
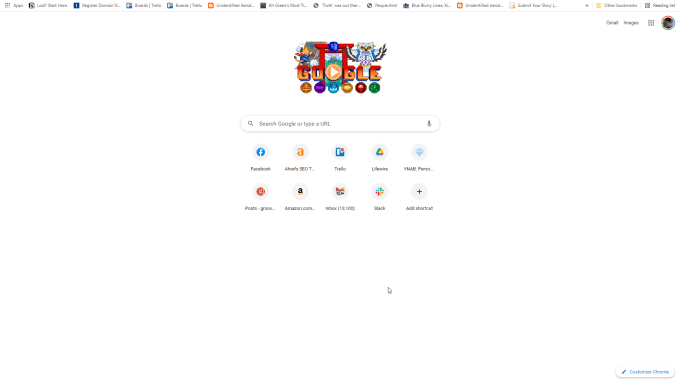
La solución a esto es sencilla.
En Windows, todo lo que tiene que hacer es presionar F11. Esto devolverá Chrome al modo normal y aparecerán todas las barras de herramientas.
En Mac, seleccione y mantenga pulsada la esquina superior izquierda del navegador. Esto hará que aparezca la barra de menús. A continuación, solo tienes que seleccionar el círculo verde para volver a Chrome al modo normal.