Se ha convertido en una tendencia común usar dos correos electrónicos sincronizados, ya que le ayuda a administrar los datos de dos clientes de correo electrónico en un solo lugar. Aquí hablaremos sobre la configuración del correo electrónico de Yahoo en Outlook, ya que tanto los clientes de correo electrónico más populares como el uso de ellos están aumentando rápidamente. Cuando configura Yahoo en Outlook, administrarlos simultáneamente se vuelve más fácil y conveniente.
Es cierto que se necesita un buen conocimiento de las cosas técnicas, si quieres que Yahoo y Outlook trabajen juntos. Por lo tanto, los usuarios ingenuos pueden sentir que es difícil sincronizar ambos. Pero para ayudar a nuestros lectores, hemos diseñado una guía completa que lo educará con el proceso, y siguiendo los pasos puede realizar la configuración en poco tiempo. Simplemente siga los pasos e instrucciones para su versión de Outlook, y todo estará ordenado.
Comencemos con los requisitos que debe cumplir, antes de comenzar el proceso de configuración de Yahoo mail en MS Outlook.
Lea También-Yahoo Mail No Funciona Con MS Outlook
Requisitos previos para configurar Yahoo con Outlook
- Debe haber una conexión a Internet adecuada o estable.
- El usuario debe introducir la información correcta, como la dirección de correo electrónico, el nombre de usuario y la contraseña de su cuenta de correo electrónico de Yahoo.
- La configuración del servidor IMAP de Yahoo Mail debe introducirse correctamente. Estos son los ajustes correctos que debe seguir:
Configuración del servidor IMAP para Yahoo Mail
Servidor de Correo Entrante (IMAP)
- Servidor – imap.mail.yahoo.com
- Puerto-993
- Requiere SSL – Sí
Servidor de Correo Saliente (SMTP)
- Servidor – smtp.mail.yahoo.com
- Puerto – 465 o 587
- Requiere SSL-Sí
- Requiere autenticación – Sí
Su información de inicio de sesión
- Dirección de correo electrónico: Su dirección de correo electrónico completa ([email protected])
- Contraseña – La contraseña de su cuenta
- Requiere autenticación-Sí
Configuración POP para Yahoo Mail
Servidor de Correo Entrante (POP)
- Servidor – pop.mail.yahoo.com
- Puerto-995
- Requiere SSL – Sí
Servidor de Correo Saliente (SMTP)
- Servidor-smtp.correo.Yahoo.com
- Puerto – 465 o 587
- Requiere SSL-Sí
- Requiere TLS-Sí (si está disponible)
- Requiere autenticación – Sí
Su información de inicio de sesión
- Dirección de correo electrónico-Su dirección de correo electrónico completa ([email protected])
- Contraseña: La contraseña de su cuenta
- Requiere autenticación – Sí
Nota importante: Se recomienda usar IMAP sobre la configuración de POP de correo de Yahoo porque IMAP es más avanzado y flexible para administrar datos en varios dispositivos.
- Asegúrese de crear una copia de seguridad para los datos de Yahoo mail antes de realizar el proceso de configuración.
Prepare Su Cuenta de Yahoo para la Configuración con Outlook
Cuando la Verificación en Dos pasos está Desactivada?
Si no utiliza la verificación en dos pasos en su cuenta de correo de Yahoo, debe permitir que otros clientes de correo electrónico (aquí estamos hablando de Outlook) usen la contraseña de inicio de sesión de Yahoo para acceder a Outlook.
- Abra su navegador y vaya a la página de inicio de sesión de Yahoo haciendo clic en https://login.yahoo.com/.
- Inicia sesión con tus credenciales de inicio de sesión de Yahoo.
- Ahora, vaya a » Nombre de perfil «y luego acceda a»Información de cuenta».
- Abra la pestaña «Seguridad de la cuenta».
- Desde aquí, debe habilitar la opción «Permitir el inicio de sesión de aplicaciones menos seguras».
- Después de esto, su cuenta de correo de Yahoo le permitirá iniciar sesión con Outlook y esto es importante para la configuración en Outlook.
Cuando la Verificación en dos pasos está habilitada
Si tiene activada la verificación en dos pasos, puede usar la contraseña de la aplicación Yahoo mail en lugar de la contraseña de la cuenta mientras configura Yahoo en MS Outlook.
- Necesitas iniciar sesión en tu cuenta de correo de Yahoo. Luego, ve a » Nombre de perfil «y luego a»Información de cuenta».
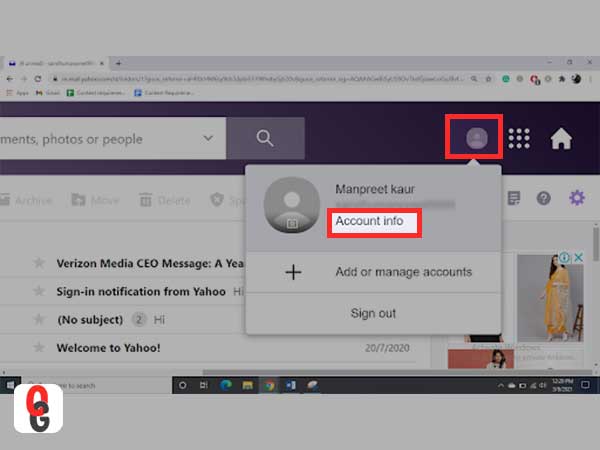
- Luego, vaya a «Seguridad de la cuenta».
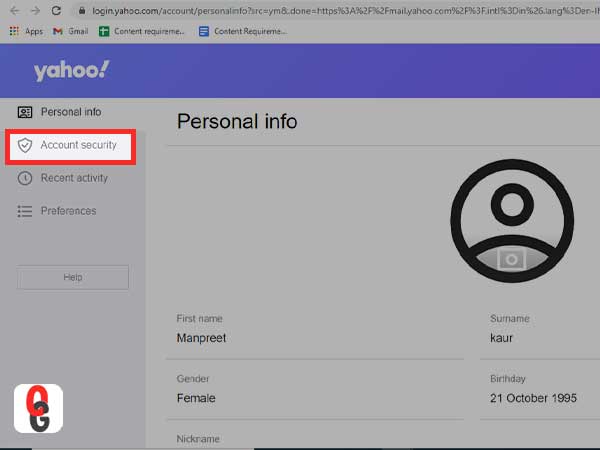
- Desplácese hacia abajo para seleccionar «Generar contraseña de aplicación».
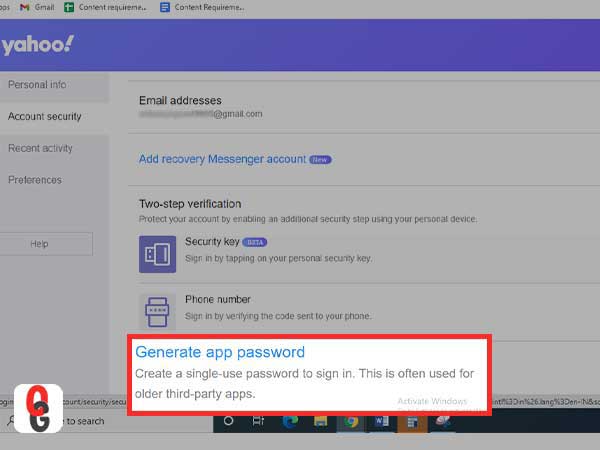
- Luego, deberá elegir la versión de Outlook que desea usar desde Outlook iOS, Outlook Android o Outlook Desktop. Aquí, se recomienda usar «Outlook Desktop».
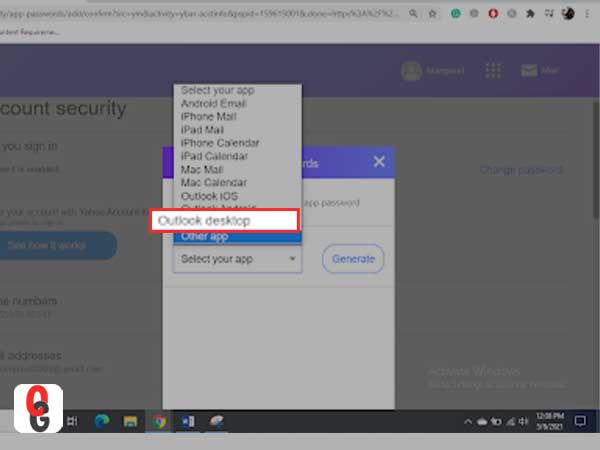
- Haga clic en el botón «Generar».
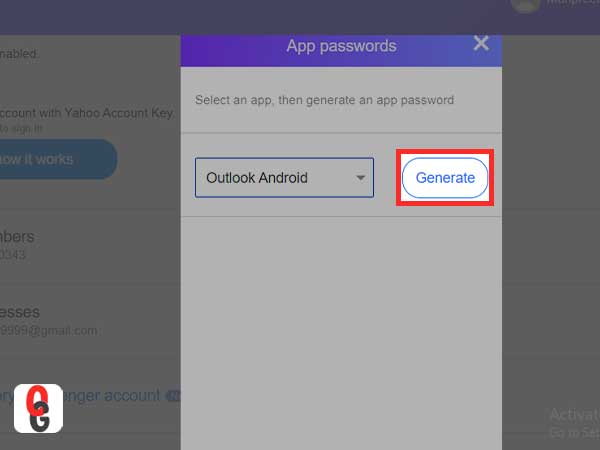
- A continuación, la pantalla incluirá la «Contraseña de la aplicación» o «clave de contraseña» e instrucciones para usarlas. Ahora, copie el código y haga clic en «Listo».
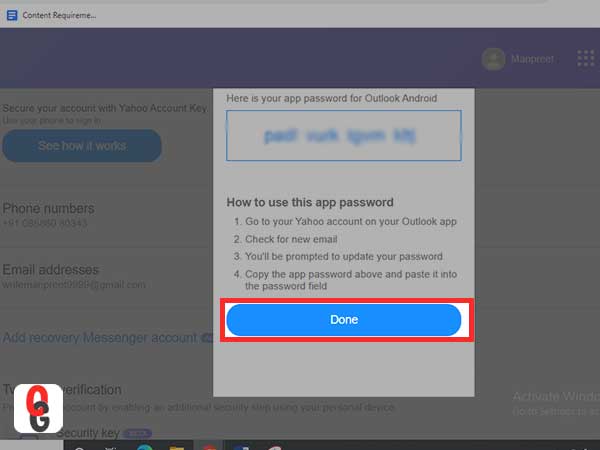
Después de asegurarse de que ha terminado de satisfacer los requisitos previos básicos y listo para la configuración, debe comenzar siguiendo los pasos que se indican a continuación. Para configurar el correo de Yahoo en (todas) las versiones de Outlook ya sea 2019, 2016, 2013, 2010, 2007, 2003 y Microsoft 365, siga las instrucciones:
Configurar y configurar Yahoo Mail en Outlook 2019, 2016 y Microsoft 365
- Abra Outlook y vaya a la pestaña Archivo.

2. Después de eso, haga clic en «Información» y luego seleccione Agregar cuenta.

3. Introduce tu dirección de correo de Yahoo y pulsa el botón» Conectar».
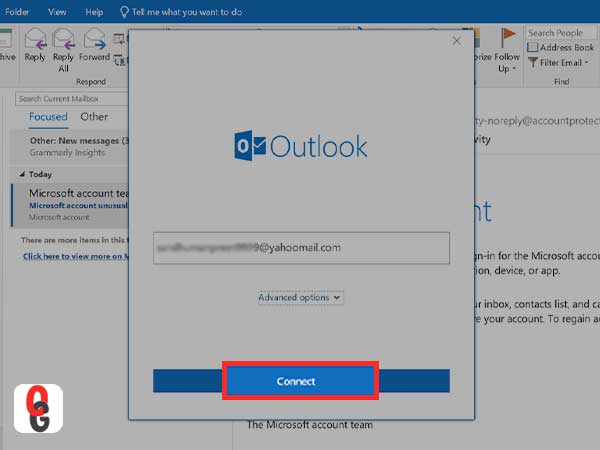
- Proporcione la contraseña de la aplicación en los campos de texto respectivos y haga clic en Conectar.
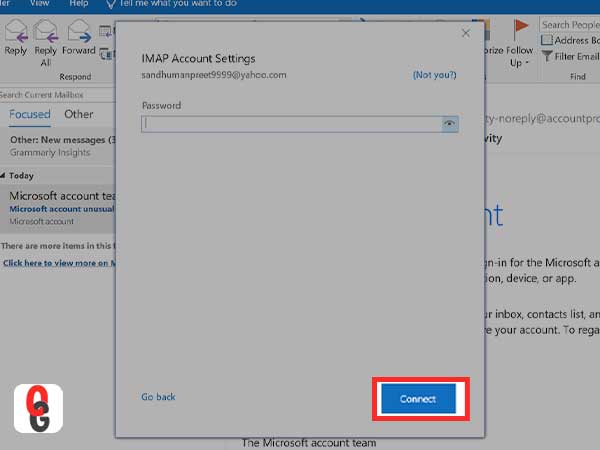
- Con estos sencillos pasos, puede agregar y usar Yahoo fácilmente en Outlook.
Configurar y configurar Yahoo Mail en Outlook 2013 y 2010
MS Outlook 2010 y Outlook 2013 comparten el mismo conjunto de pasos para agregar Yahoo en ellos. Compruebe todos los pasos necesarios acompañados de capturas de pantalla para agregar Yahoo con MS Outlook. Siga estos pasos:
1. Abra Outlook y haga clic en Archivo.

- Toque el botón «Agregar cuenta»

- Marque el campo Configuración manual o tipos de servidor adicionales y haga clic en Siguiente.
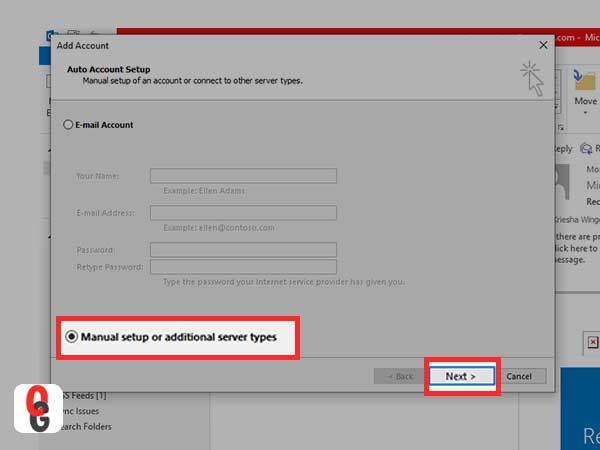
- Haga clic en POP e IMAP y luego presione el botón Siguiente.
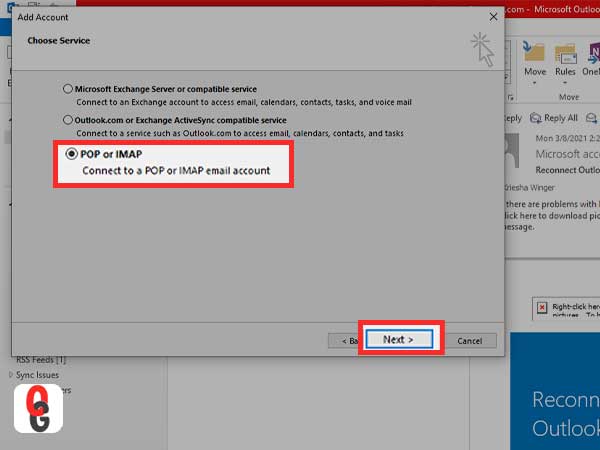
- A continuación, vaya al campo de Información del servidor, toque en Tipo de cuenta en el menú desplegable y elija IMAP desde allí.
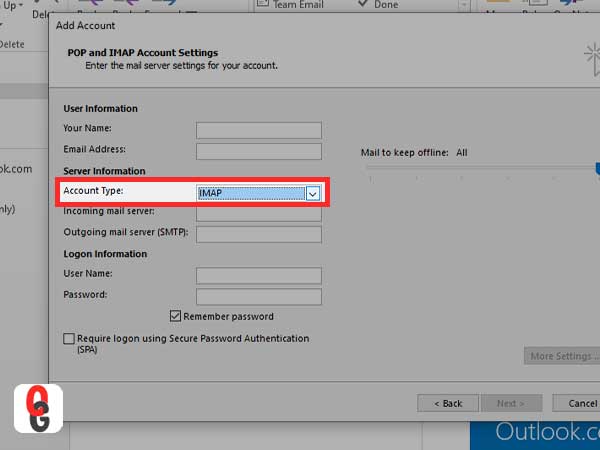
- Ve a la sección Información de usuario, proporciona tu nombre e introduce tu dirección de correo electrónico de Yahoo.
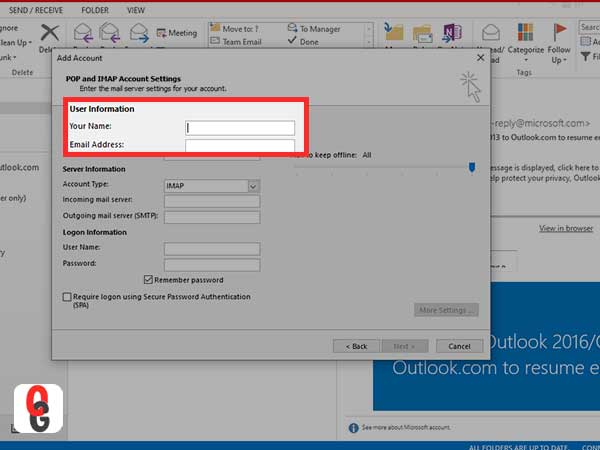
- Vaya al menú Información del servidor y escriba imap.mail.yahoo.com en el campo Servidor de correo entrante.
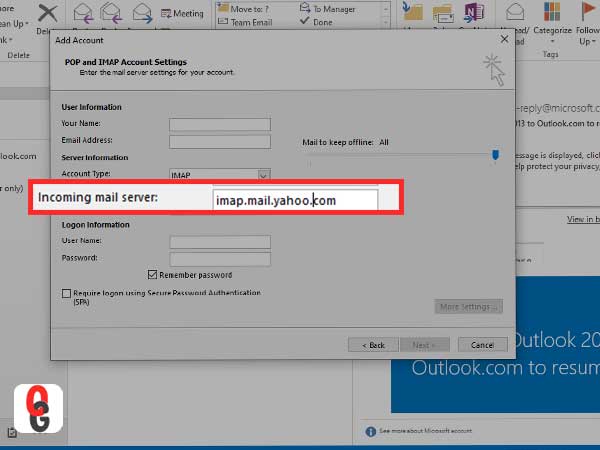
- Vaya a la opción Servidor de correo saliente (SMTP) y escriba smtp.mail.yahoo.com.
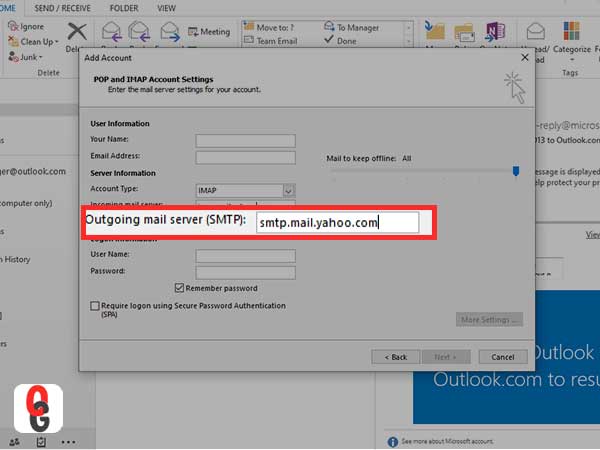
- A continuación, acceda al menú Información de inicio de sesión. En la opción Nombre de usuario, introduce tu nombre de usuario o la dirección de correo de Yahoo. Si la información no es correcta, ingrese la información correcta.
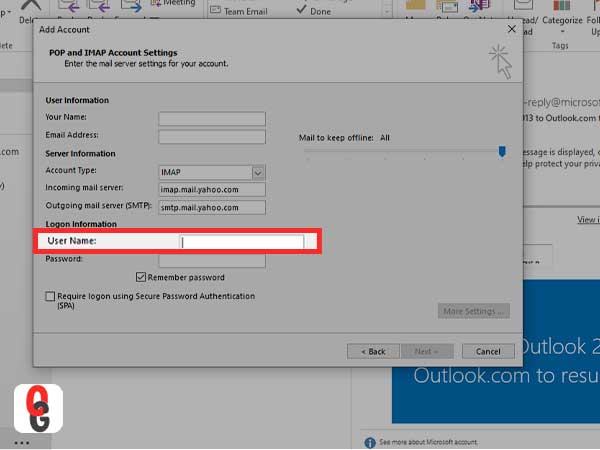
- Es hora de introducir su contraseña en el campo. Si tienes la contraseña de la aplicación Yahoo de Yahoo mediante verificación en dos pasos, puedes usarla.
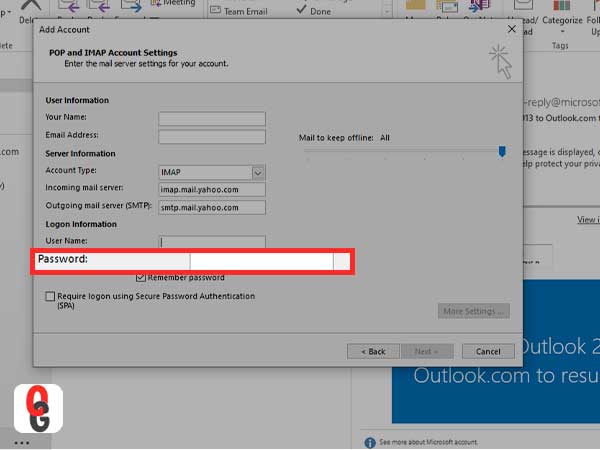
- Haga clic en «Más configuraciones»
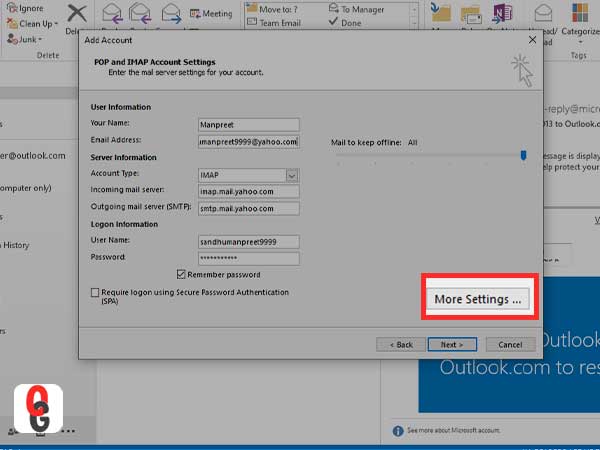
- Vaya a la pestaña Servidor saliente y marque la opción «Mi servidor saliente (SMTP) requiere autenticación». Elija «Usar la misma configuración que mi servidor de correo entrante».
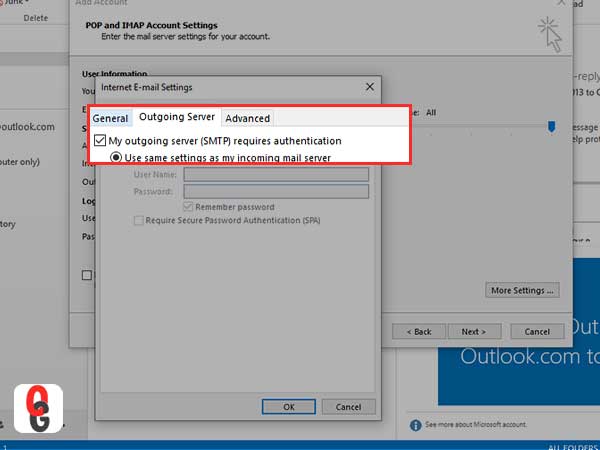
- Abra la pestaña Avanzado para el servidor saliente.
- Para ambas opciones, a saber, Servidor entrante (IMAP) y servidor saliente (SMTP), seleccione Usar el siguiente tipo de menú de conexión cifrada y, a continuación, haga clic en SSL.
- En la opción Servidor de entrada (IMAP), ingrese 993.
- Para la opción Servidor saliente (SMTP), ingrese 465.
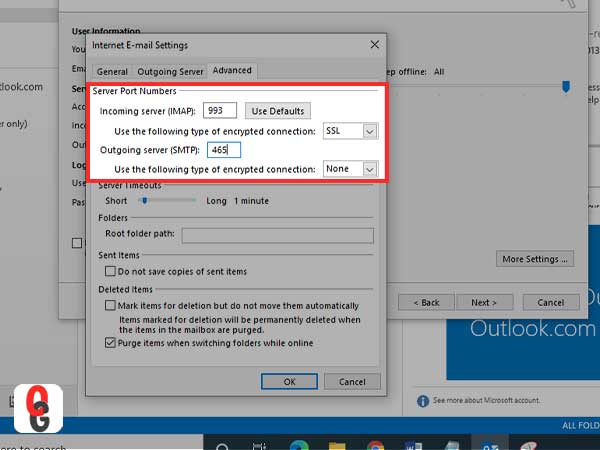
- Haga clic en Aceptar y vuelva a la ventana Configuración de la cuenta POP e IMAP.
- Haga clic en Siguiente. Si la configuración se introduce en el orden correcto, la cuenta se configurará correctamente.
- Pulse Cerrar.
Configurar y configurar Yahoo Mail en Outlook 2007
- Abra Outlook 2007 en su dispositivo.
- A continuación, haga clic en la opción» Herramientas «
- Vaya a «Configuración de la cuenta»
- En el menú «Configuración de la cuenta», seleccione «Correo electrónico» y luego elija «Nuevo»
- Elija «Microsoft Exchange POP3, IMAP y luego HTTP».
- Haga clic en «Siguiente».
- En el siguiente menú, seleccione » Configurar manualmente la configuración del servidor o tipos de servidor adicionales «y luego presione»Siguiente».
- Haga clic en » Correo electrónico de Internet «de la lista de opciones y luego haga clic en» Siguiente «y seleccione»Agregar nueva cuenta de correo electrónico».
- Luego, debe ingresar la configuración del servidor de correo, en los tres campos disponibles en la pantalla:
- En la sección Información del usuario, escriba el nombre de usuario y esa es la dirección de correo electrónico de la cuenta de Yahoo.
- Para la sección de Información del servidor, elija «IMAP» en lugar de seleccionar » POP » en el menú tipo de cuenta enter ‘imap.mail.yahoo.com’ en el «Correo entrante» y ‘smtp.mail.yahoo.com. ‘» Servidor de correo saliente (SMTP)».
- En la Sección de Información de inicio de sesión, se proporciona el nombre de usuario y la contraseña de inicio de sesión de la cuenta de Yahoo Mail o la contraseña de la aplicación (si habilitaste la verificación en dos pasos para tu cuenta de Yahoo Mail).
- Una vez que haya terminado de escribir la información requerida, seleccione «Más configuraciones» y «Configuraciones de correo electrónico de Internet».
- Hay un menú «Servidor saliente» que debe seleccionar, y el tipo seleccione dos opciones: «Mi servidor saliente (SMTP) requiere autenticación» y «Usar la misma configuración que mi servidor de correo entrante»
- Abra la pestaña «avanzado» y luego asegúrese de seleccionar: «Este servidor requiere una conexión cifrada (SSL)», servidor entrante y saliente.
- Escriba las opciones «993» y «465» en los «puertos del servidor» para las opciones «Servidor entrante (IMAP)» y » Servidor saliente (SMTP)».
- Haga clic en » Aceptar «y luego vuelva a la pantalla anterior y presione»Siguiente».
Si todo se ha hecho correctamente, haga clic en «Cerrar».