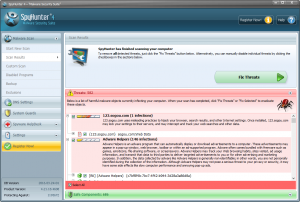
Cosas que debe saber sobre SpyHunter 4
SpyHunter 4 es una aplicación antispyware diseñada por Enigma Software, que afirma brindarle una protección óptima con una interacción limitada. Dice que debe detectar, eliminar y proteger su PC de ataques de malware, y que las definiciones de amenazas de malware se actualizan diariamente. Sin embargo, SpyHunter 4 recibió muchas críticas negativas en Internet, y muchos usuarios expresan sus dudas sobre este programa. Algunos señalan que SpyHunter 4 se cuela en sus PC sin permiso, y otros se quejan de sus resultados de escaneo engañosos, o de pedir dinero extra después de una versión de pago completo. Algunos antivirus han calificado a SpyHunter 4 como un programa cuestionable o potencialmente no deseado. Por lo tanto, si lo ha instalado, le sugerimos que lo desinstale ahora mismo.
Debe saber que desinstalar SpyHunter 4 de la lista de programas instalados no significa que pueda deshacerse completamente de él. Algunos de sus componentes asociados aún permanecen alrededor del sistema. Estos son los problemas de desinstalación que puede encontrar:
- SpyHunter 4 no aparece en la lista de programas instalados de Windows.
- El applet de agregar/quitar programa no puede iniciar el asistente de desinstalación.
- Aparece un mensaje de error que interrumpe o detiene el proceso de desinstalación normal.
- SpyHunter 4 sigue apareciendo después de completar la desinstalación estándar…

¿No tiene idea de cómo resolver estos problemas de desinstalación? ¿Quieres desechar SpuHunter 4 tan fácil como sea posible? En este tutorial le mostraremos dos métodos efectivos para desinstalar SpyHunter 4. Siga leyendo para aprender algunos trucos sobre la eliminación de programas.
Parte 1: Desinstalar SpyHunter 4 en unos pocos clics
Si prefiere ahorrar tiempo / energía al desinstalar SpyHunter 4, le recomendamos que pruebe esta práctica herramienta primero. Total Uninstaller es un removedor ligero pero efectivo diseñado para usuarios de Windows de todos los niveles. Su interfaz intuitiva le guiará a través de la eliminación completa de SpyHunter 4 automáticamente. Vea el video que se proporciona a continuación y tendrá una experiencia directa de lo rápido y fácil que puede ser el proceso de desinstalación.
- Apague todos los procesos de SpyHunter y, a continuación, inicie Total Uninstaller.
- Haga clic en SpyHunter 4 y haga clic en Ejecutar análisis para continuar.
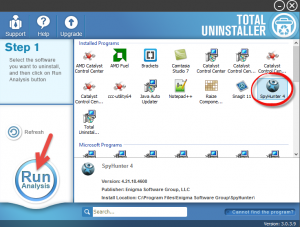
- Haga clic en Desinstalar completa después de que se hayan escaneado todos los componentes.
- Haga clic en Sí en el cuadro de diálogo emergente y siga las indicaciones para completar la desinstalación.
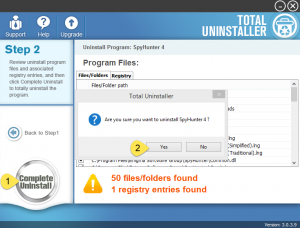
- Haga clic en Escanear las sobras y, a continuación, Eliminar las sobras para realizar la eliminación completa.
- Haga clic en Sí en el cuadro de diálogo y, a continuación, en Aceptar para finalizar la eliminación de SpyHunter 4.
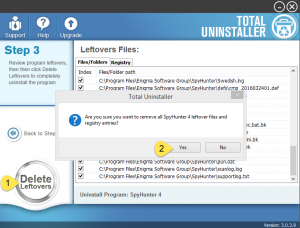
Tutorial de video – Cómo Eliminar Completamente SpyHunter 4
¿Ver? SpyHunter 4 se puede eliminar completamente de su sistema en unos pocos clics. Esta herramienta de eliminación le permite deshacerse de cualquier programa problemático, dañado o malicioso. No queda rastro obstinado, y no se necesita trabajo adicional. Increíblemente simple.

Parte 2: Pasos convencionales para eliminar SpyHunter 4
Aquí está la forma estándar de desinstalar SpyHunter 4 sin software de terceros. Debe iniciar sesión con su cuenta de administrador y, a continuación, seguir las siguientes instrucciones:
Paso 1. Desactive SpyHunter 4
Si SpyHunter 4 se está ejecutando, haga clic con el botón derecho en su icono y elija Salir. Para asegurarse de que se ha desactivado, puede iniciar el Administrador de tareas para eliminar el proceso en segundo plano.
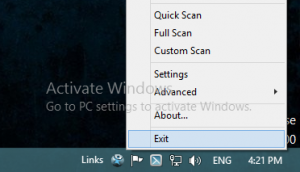
- Haga clic derecho en la barra de tareas en el botón y seleccione la opción Administrador de tareas.
- Seleccione los procesos relacionados con SpyHunter 4 y, a continuación, haga clic en Finalizar tarea .
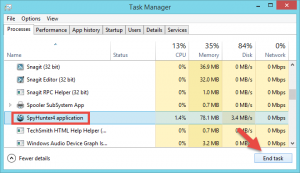
Paso 2. Desinstalar SpyHunter 4
En Windows 7 :
- Acceda al Panel de control desde el menú Inicio y haga clic en Programa en el Panel de control.
- Desplácese hasta seleccionar SpyHunter 4 y, a continuación, haga clic en el botón Desinstalar.
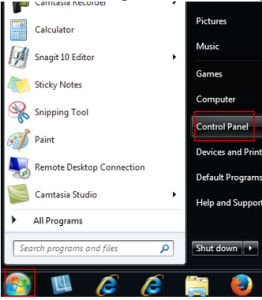
En Windows 8/10:
- Haga clic con el botón derecho en el icono de inicio y seleccione la opción Programas y características de la lista.
- Desplácese hacia abajo para localizar SpyHunter 4 y haga doble clic en él para activar el desinstalador predeterminado.
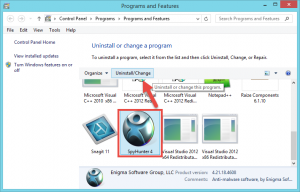
- Haga clic en Aceptar en la ventana emergente del Instalador de software Enigma para iniciar.
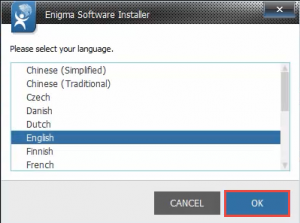
- Haga clic en Sí para confirmar la desinstalación y esperar a que finalice el proceso.
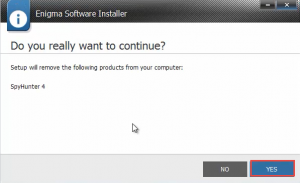
- Haga clic en Reiniciar ahora para reiniciar su PC.
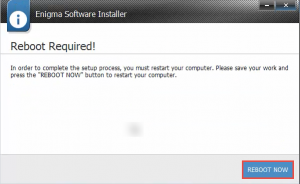
Si SpyHunter 4 está dañado y no se puede desinstalar normalmente, intente reinstalarlo y, a continuación, desinstálelo en modo seguro.
En caso de que el applet Agregar/Quitar programas no desinstale SpyHunter 4, también puede realizar la desinstalación siguiendo estos pasos:
- Haga clic con el botón derecho en el acceso directo de SpyHunter 4 y elija Abrir ubicación de archivo.
- Vaya a la carpeta de instalación de SpyHunter 4 en la ventana abierta.
- Busque el archivo ejecutivo llamado Desinstalar.exe para ejecutar el desinstalador.
Paso 3. Eliminar restos de SpyHunter 4
Como se mencionó anteriormente, algunos componentes de SpyHunter no se eliminarán por completo después de la desinstalación estándar, y debe eliminarlos manualmente. Para eliminar completamente las sobras de SpyHunter 4 de su sistema y, especialmente, del Registro de Windows, haga lo siguiente:
(1) Claves/valores no válidos en el registro
- Vaya a Inicio > Ejecutar, escriba «regedit» y presione Entrar para iniciar el Editor del registro.
- Haga clic en Sí si se le solicita que proporcione confirmación en el cuadro de diálogo UAC.
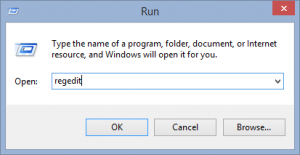
- Presione Control + F juntos para abrir el cuadro de búsqueda y luego escriba SpyHunter 4.
- Pulsa Enter (y luego F3) para localizar las entradas asociadas a SpyHunter 4.
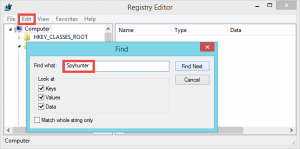
- Haga clic derecho en las teclas o valores y elija la opción eliminar en la lista.
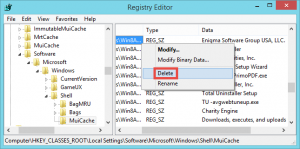
Aviso: Solo recomendamos a los usuarios avanzados de computadoras eliminar manualmente las sobras de SpyHunter 4 en el Registro de Windows. Cualquier modificación incorrecta puede provocar un problema grave o incluso un fallo del sistema. Siempre haga una copia de seguridad de su registro antes de realizar cualquier cambio allí. Además, puede usar un limpiador de registro en su lugar para ahorrar problemas.
(2) Archivos/carpetas basura en disco duro
- Diríjase a Inicio > Panel de control > Opciones de carpeta y, a continuación, seleccione la pestaña Ver.
- Marque «Mostrar archivos y carpetas ocultos» en Configuración avanzada y haga clic en Aceptar.
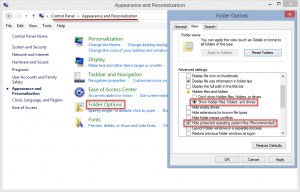
- Haga clic en Esta PC en el escritorio (o presione Windows + E) para abrir el Explorador de archivos.
- Escriba SpyHunter 4 en la barra de búsqueda y espere unos segundos.
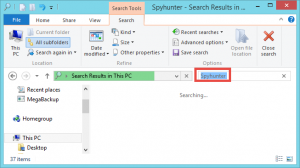
- Identifique las sobras de SpyHunter 4 en el resultado y elimínelas de forma permanente.
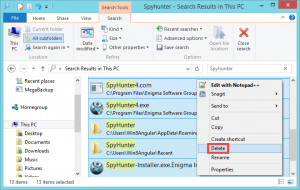
Así que ese es todo el proceso por el que pasa al intentar desinstalar SpyHunter 4 manualmente. Es un poco complicado y una pérdida de tiempo. Volvamos a lo que mencionamos antes. Un desinstalador automatizado realmente puede ahorrarle muchos problemas si encuentra errores de desinstalación o aborda la desinstalación incompleta. Total Uninstaller es útil tanto para usuarios inexpertos como avanzados. ¿Por qué no intentarlo?
