El error sin dispositivo de audio se encuentra comúnmente en el sistema operativo Windows. El error se produce normalmente cuando el usuario final actualiza un dispositivo informático a una versión más reciente de Windows o después de reinstalar la versión existente de Windows. Cuando se produce el error, las aplicaciones informáticas que requieren un dispositivo de audio no serán capaces de producir sonido y pueden generar errores adicionales. Además, al ver la opción de configuración de sonido de Windows ubicada en el Panel de control de Windows, aparecerá una etiqueta «sin dispositivo de audio». Todas las opciones ubicadas debajo del dispositivo también estarán deshabilitadas y atenuadas. Cuando un usuario final encuentra el error, puede ser bastante frustrante. En muchos casos, la solución resultante implicará reinstalar un nuevo controlador de audio.
Sin Indicaciones de error de Dispositivo de audio
Hay varias indicaciones de que un equipo con Windows está lanzando el error «Sin Dispositivo de audio». En primer lugar, cuando se ejecuta una aplicación que requiere el uso de un dispositivo de audio en el equipo con Windows, se mostrará en la pantalla un error visual de «Sin dispositivo de audio» o «Sin dispositivo de audio encontrado». En segundo lugar, si el dispositivo de audio se muestra en el submenú «Propiedades del sistema» del Panel de control de Windows, también se mostrará una etiqueta «sin dispositivo de audio» debajo de la opción sonido o dispositivo. Debajo del icono, todas las opciones aparecerán en gris y el dispositivo indicará que está desactivado.
Pasos para corregir el error Sin Dispositivo de audio
Los siguientes pasos de solución de problemas se adaptan al sistema operativo Windows XP, pero también se pueden usar para solucionar problemas con ligeras variaciones en Windows Vista y Windows 7 cuando se lanza el mensaje de error «Sin dispositivo de audio».
Método 1: Intento de habilitar el Servicio de audio de Microsoft Windows
Aunque actualizar el Sistema Operativo Windows es una causa común del error Sin dispositivo de audio, también se ha encontrado que la instalación de otro software de audio relacionado o las actualizaciones de software relacionadas deshabilitan el servicio de audio de Windows. En algunos casos, el servicio de audio de Windows solo necesita reiniciarse o volver a habilitarse. Los siguientes pasos se pueden usar para confirmar si este es el caso con su computadora y permitir que el servicio de audio se vuelva a activar si es necesario.
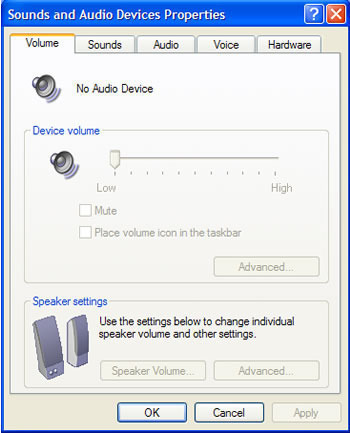
Paso 1: Asegúrese de haber iniciado sesión en el equipo con una cuenta que tenga privilegios de administrador.
Paso 2: Seleccione el botón de menú «Inicio» de Windows y haga clic en la opción de menú «Ejecutar».
Paso 3-Entrar en «servicios».msc » en el campo del menú de texto de búsqueda o «Abrir».
Paso 4: Desplácese hacia abajo por la lista de servicios que se muestran en la Ventana que se muestra posteriormente y busque la opción» Windows Audio».
Paso 5: Seleccione «Windows Audio» y luego haga clic con el botón derecho en el icono del programa.
Paso 6-Elija la opción de menú» Propiedades».
Paso 7: Haga clic en la opción de menú» Automático «de la lista de menú desplegable tipo» Inicio».
Paso 8: Haga clic en la opción de menú» Inicio » para iniciar el servicio de audio de Windows. Si la opción está atenuada, el servicio ya debería iniciarse.
Paso 9: Elija el botón de menú» Aceptar » y pruebe si se restaura el sonido en el equipo con Windows.
Haga clic en Aceptar y pruebe el sonido. Si el problema se ha corregido, es posible que haya habido una aplicación de software que estaba causando el problema con el inicio de Windows Audio cuando el equipo se reinicia o se abre Windows. Si el equipo sigue viendo el servicio de audio deshabilitado al reiniciar, se pueden repetir estos pasos para habilitar el servicio después del reinicio del equipo.
Método 2: Habilitar el Dispositivo de audio de Windows
En el caso de que el método anterior no funcionara para ayudar a evitar que se lanzara el error «Sin dispositivo de audio» en su computadora con Windows, se pueden tomar los siguientes pasos para habilitar el dispositivo de audio en particular en la computadora afectada.
Paso 1: Reinicie el equipo e inicie sesión con un perfil de usuario que tenga permisos de administrador.
Paso 2: Seleccione el botón de menú «Inicio» de Windows.
Paso 3: Haga clic con el botón derecho en el icono «Mi computadora» y luego seleccione la opción de menú «Propiedades».
Paso 4: Seleccione la pestaña de menú » Hardware «y luego elija el botón de menú» Administrador de dispositivos».
Paso 5: Desplácese hacia abajo por la lista de menús y luego seleccione la opción de menú » + «ubicada junto a la etiqueta de menú» Controladores de sonido, Video y juegos».
Paso 6: Debajo de cualquier elemento de menú que aparezca debajo de esta categoría que tenga un icono con una «x» roja, haga clic con el botón derecho en el elemento y elija la opción de menú «habilitar».
Paso 7: Si no hay elementos que tengan una «x» roja sobre un icono de «altavoz», proceda a cerrar el «Administrador de dispositivos».»Si hay y ha completado el paso 6, cierre el Administrador de dispositivos y continúe con el siguiente paso.
Paso 8: Reinicie el equipo y compruebe si se ha eliminado el error» Sin dispositivo de audio». Si el equipo no tiene la capacidad de sonido habilitada nuevamente, continúe con el siguiente método para solucionar el error.
Método 3: Restaurar el controlador de audio original en el equipo
La mayoría de los equipos con Windows que tienen Windows XP o versiones anteriores del popular sistema operativo instalado utilizan el software Creative Audigy o Realtex Audio Codec. Para completar este método para corregir el error Sin Dispositivo de audio, será importante determinar qué software de controlador de audio está instalado en la computadora para restaurar el software en la computadora.
Paso 1: Seleccione el botón de menú» Inicio » en su computadora.
Paso 2: Elija el icono del programa » Panel de control de Windows «y seleccione el icono del programa» Administrador de dispositivos».
Paso 3: Desplácese hacia abajo en la lista de hardware instalado para localizar los controladores de software de controladores de audio instalados en su computadora.
Paso 4: Busque el nombre del hardware de sonido instalado en el equipo. Una vez localizado, descargue e instale los controladores de audio apropiados del sitio web del fabricante. Algunos de los controladores más comunes para computadoras con Windows incluyen
Realtek y Creative.
Paso 5: Después de descargar el controlador actual para el controlador de dispositivo de audio instalado en su computadora, haga doble clic en el archivo de programa para iniciar el proceso de instalación. Una vez que se complete el proceso, si no se le solicita, reinicie el equipo.
Paso 6: Después de reiniciar el equipo, intente ejecutar la aplicación que estaba lanzando el error Sin dispositivo de audio. Si la computadora no tiene sonido, continúe con el siguiente método para corregir el error.
Método 4: Restar el audio integrado en el BIOS del equipo
En los equipos con Windows, la configuración de audio del BIOS debe configurarse para que coincida con la configuración de hardware de audio del equipo. Se pueden realizar los siguientes pasos para configurar el BIOS para detectar e implementar automáticamente estos ajustes.
Paso 1: Reinicie el equipo y presione la tecla» F1 «hasta que aparezca la pantalla «Configuración del BIOS». Si la tecla» F1 «no funciona para mostrar el BIOS, es posible que sea necesario presionar la tecla» F10 » en ciertos modelos de computadoras con Windows.
Paso 2: Una vez en la pantalla de configuración del BIOS, presione la tecla «F5″. Luego, presione el botón de menú» Sí «o» Aceptar «seguido de seleccionar la tecla» Entrar » de los equipos.
Paso 3: Elija o presione la tecla» F10″, seguido de seleccionar los botones de menú» Aceptar «o» Sí » para guardar la configuración predeterminada.
Paso 4: Reinicie Windows y verifique que el programa arroje el error Sin dispositivo de audio para ver si tiene sonido. Si no hay sonido, continúe con el siguiente método para solucionar el error.
Método 5: Restablecer la tarjeta de sonido en el equipo Windows
Paso 1: Iniciar sesión en el equipo con una cuenta con acceso de administrador.
Paso 2: Seleccione el botón de menú » Inicio «y luego elija el icono del programa» Panel de control de Windows».
Paso 3: Seleccione la opción de menú «Sistema y seguridad».
Paso 4: Elija la opción de menú «Administrador de dispositivos» de Windows y, a continuación, haga clic en el botón de menú «Continuar» si se le solicita que continúe accediendo al Administrador de dispositivos de Windows.
Paso 5: Selecciona el símbolo » + «situado junto a la etiqueta del menú» Controladores de sonido, Vídeo y juegos».
Paso 6: Elija la tarjeta de sonido adecuada de la lista de dispositivos de audio que se muestran posteriormente.
Paso 7: Haga clic con el botón derecho en la tarjeta de sonido afectada y elija la opción de menú «Desactivar».
Paso 8: Reinicie el equipo y, a continuación, repita los pasos del 2 al 5.
Paso 9: Haga clic con el botón derecho en la tarjeta de sonido de la computadora y elija la opción de menú «Habilitar».
Paso 10: Reinicie el equipo y pruebe la aplicación del equipo que estaba lanzando el error Sin dispositivo de audio para un funcionamiento adecuado.
Método 6: Realizar una Recuperación del sistema en el equipo Afectado
Otro método que se puede llevar a cabo para corregir el error Sin dispositivo de audio en un equipo con Windows es realizar una recuperación del sistema en el equipo afectado.
Paso 1: Desconecte el equipo afectado de la red local o de Internet.
Paso 2: Seleccione el botón de menú «Inicio» de Windows.
Paso 3-Seleccione las opciones de menú» Todos los programas «y» Accesorios».
Paso 4: Haga clic en las opciones de menú» Herramientas de sistemas «y» Restauración del sistema».
Paso 5: Asegúrese de que el botón de opción» Restaurar mi computadora a una hora anterior «esté seleccionado y luego haga clic en el botón de menú» Siguiente».
Paso 6: Elija una fecha y un punto de restauración apropiados en la pantalla del menú «Seleccionar un punto de restauración». Luego, seleccione el botón de menú «Siguiente» después de seleccionar el punto de restauración apropiado.
Paso 7: Elija el botón de menú» Finalizar » después de completar la restauración del sistema de Windows.
Paso 8: Pruebe la aplicación de Windows que estaba lanzando el error No se encontró dispositivo de audio para ver si el problema se ha corregido.
Cómo restablecer una tarjeta de sonido de computadora
Un error relacionado con el problema No se ha encontrado un dispositivo de audio en una computadora con Windows es cuando no se puede encontrar una tarjeta de sonido de computadora. Cuando se produce este error, hay una serie de acciones que el usuario de la computadora puede realizar para corregir, como actualizar el controlador del dispositivo o reemplazar la tarjeta de sonido.
Paso 1: Apague todas las fuentes de alimentación de la computadora para incluir la extracción de la batería si realiza las acciones en una computadora portátil.
Paso 2-Desconecte todos los dispositivos y cables externos conectados a los periféricos.
Paso 3-Toma un destornillador y deshaz los tornillos ubicados en el panel posterior de la computadora.
Paso 4: Retire la carcasa de la computadora para que la placa base sea accesible.
Paso 5: Localice la tarjeta de sonido que normalmente se conectará a un puerto de audio en la placa base.
Paso 6: Sujete firmemente la tarjeta de sonido y retírela de la ranura de la placa base. En algunos modelos, habrá tornillos que sujetan la tarjeta en su lugar que deberán quitarse antes de desconectarla del tablero.
Paso 7: Vuelva a insertar la tarjeta de sonido en la ranura de la placa base. Asegúrese de seguir el mismo orden de pines que cuando se quitó la tarjeta para evitar dañarla inadvertidamente. Al insertar la tarjeta en la ranura, debe hacerlo firmemente, pero en cámara lenta para evitar molestar a otros dispositivos de hardware instalados en la placa. Una vez reinsertada, vuelva a colocar los tornillos que se retiraron para mantener la tarjeta en su lugar.
Paso 8-Reinstale la carcasa del ordenador. Luego, vuelva a colocar todos los tornillos que se retiraron previamente.
Paso 9: Vuelva a conectar todos los cables y periféricos conectados al ordenador.
Paso 10: Reinicie el equipo.
Paso 11 – Una vez reiniciado, probablemente tendrá que ejecutar el asistente «Agregar nuevo hardware», incluso si no estaba instalando una nueva tarjeta de sonido. Si se le solicita, inserte el CD/DVD de instalación en la unidad de CD/DVD y reinicie el equipo una vez instalado.
Paso 12: Seleccione la opción de menú» Inicio «y luego haga clic en la opción de menú» Panel de control».
Paso 13-Elija la opción de menú «Sistema» seguida de hacer clic en la pestaña de menú» Hardware».
Paso 14-Luego, haga clic en la opción de menú » Administrador de dispositivos «y expanda el menú para el elemento de menú» Controladores de sonido, video y juegos».
Paso 15: Haga clic con el botón derecho en el nombre del dispositivo de sonido y, a continuación, elija la opción de menú «Actualizar controlador» para actualizar el controlador del dispositivo para el hardware de audio. Una vez que elija esta opción, siga las instrucciones predeterminadas para el asistente de actualización de controladores de dispositivo.
Paso 16: Una vez que el asistente de actualización de controladores de dispositivo haya finalizado la actualización del software en el equipo de destino, reinicie el equipo.
Paso 17: Intente ejecutar el software que ha estado lanzando el error Sin dispositivo de audio. Si el error ya no se produce, el problema se ha corregido.