A veces, el cursor parpadea en Windows 10 cuando está trabajando con un documento. Esto es muy molesto. Por lo tanto, debe resolver este problema lo antes posible. Esta publicación le mostrará algunas posibles razones por las que el cursor parpadea y también le mostrará cómo resolver este problema. Puede obtener estas soluciones de Techquack.
El parpadeo del cursor era un problema común en versiones anteriores de Windows. La mayoría de los usuarios son conscientes del problema del parpadeo del cursor en su sistema Windows o computadora portátil. Por lo general, hay varias razones para este problema. Además de las versiones anteriores de Windows, el problema se ha confirmado en Windows 10, la última versión del software de Windows. Muchos usuarios de Windows 10 informan del problema de un parpadeo del cursor en su PC o computadora portátil. En este artículo, he mencionado algunos métodos que puede usar para resolver el problema del cursor parpadeante en una PC con Windows 10.
Tabla de Contenidos
¿Qué hace que el cursor parpadee?
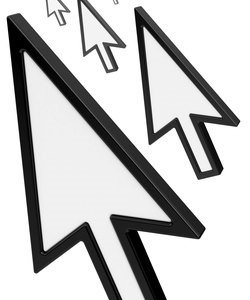
Después de obtener varios informes de usuarios y realizar experimentos, llegamos a la conclusión de que el problema ocurre por diferentes razones. Algunas de las razones que pueden explicar el problema incluyen las siguientes.
Explorador de Windows: El explorador de Windows es el principal administrador de archivos de Windows que se encarga de administrar todos los archivos y el escritorio. Cuando está en un estado de error, se producen muchos problemas, incluido el parpadeo del ratón.
Controladores de ratón y teclado: Los controladores de ratón y teclado son los principales componentes responsables de la comunicación entre el sistema operativo y el hardware. Si están dañados u obsoletos, encontrará muchos problemas, incluido el parpadeo del ratón.
Reubicar / actualizar estos controladores puede solucionar la situación.Controladores de vídeo
: Los controladores de vídeo son los componentes principales que envían instrucciones y señales al monitor para su visualización. Cuando se corrompen y dejan de funcionar, se producen muchos problemas, incluido el parpadeo del ratón.
Paso simple de HP: Aunque no parece estar relacionado, HP Simple Pass también ha sido culpado por problemas con el cursor, lo que hace que parpadee. Desactivarlo ayudaría.
Dispositivos biométricos: Se sabe que los dispositivos biométricos son útiles y facilitan el inicio de sesión. Sin embargo, a veces pueden entrar en conflicto con el sistema y causar muchos problemas.
Software antivirus: Algunos programas antivirus, si no se actualizan, pueden ser muy molestos y causar un comportamiento extraño en el sistema. Deshabilitar el software antivirus es útil.
Asegúrese de haber iniciado sesión como administrador en su equipo antes de ejecutar soluciones. Además, guarde todo su trabajo, ya que reiniciaremos su computadora con bastante frecuencia.
Algunas soluciones útiles para corregir el cursor parpadeante en Windows 10.
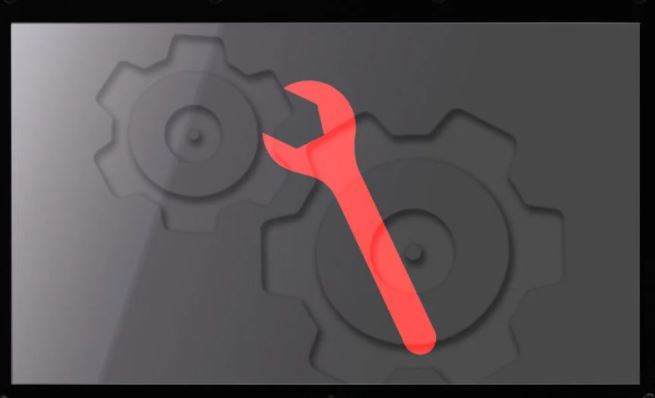
Reiniciar el explorador de Windows
Al reiniciar el Explorador de Windows varias veces, puede corregir el cursor parpadeante en Windows 10.
Paso 1: Haga clic con el botón derecho en la barra de tareas y haga clic en Administrador de tareas para abrirla.
Paso 2: Busque el explorador de Windows, haga clic con el botón secundario en él y seleccione Salir de la tarea.
Paso 3: Haga clic en el menú» Archivo «y haga clic en el botón» Ejecutar nueva tarea».
Paso 4: En la ventana nueva tarea, escriba explorer.exe y haga clic en ACEPTAR.
Después de completar todos los pasos anteriores, el cursor parpadeante en Windows 10 se corregirá.
Si no, pruebe la siguiente solución.
Actualizar controladores de ratón y teclado
Actualizar los controladores de ratón y teclado ayudará a corregir el cursor parpadeante en Windows 10.
Paso 1: Presione Windows + X y haga clic en Administrador de dispositivos para abrirlo.
Paso 2: Expanda el ratón y otros dispositivos apuntadores, haga clic con el botón secundario en cada entrada de esa sección y seleccione Actualizar controladores.
Paso 3: Reinicie su computadora.
Windows 10 ya no debería tener un cursor parpadeante y el puntero del ratón debería ser completamente utilizable.
Actualizar controladores de vídeo
Los problemas de controladores de vídeo pueden ocurrir de varias maneras, una de las cuales puede hacer que el cursor del ratón parpadee en Windows 10. Para resolver este problema, siga estos pasos.
Paso 1: Presione Windows + X y haga clic en Administrador de dispositivos para abrirlo.
Paso 2: Expanda controladores de sonido, video y juegos, haga clic con el botón derecho en cada entrada de esa sección y seleccione Actualizar controladores. Puede hacer lo mismo con los adaptadores de pantalla.
Paso 3: Reinicie su computadora.
Después de completar estos pasos, ya no debería tener un cursor parpadeante en Windows 10.
Desactivar dispositivos biométricos.
Los controladores de dispositivos biométricos más antiguos tienen problemas de compatibilidad con Windows 10, lo que también puede hacer que el cursor parpadee en Windows 10. Pruebe esta solución para resolver el problema.
Paso 1: Presione Windows + X y haga clic en Administrador de dispositivos para abrirlo.
Paso 2: Expanda Dispositivos biométricos, haga clic con el botón derecho en el dispositivo biométrico de su computadora y seleccione Desconectar dispositivo.
Paso 3: Reinicie su computadora.
Después de seguir estos pasos, ya no verá el cursor parpadeando en Windows 10.
Deshabilitar el software antivirus y otros consejos
El parpadeo del cursor en un navegador web puede deberse a problemas con la codificación CSS o los scripts que se ejecutan en el navegador. Para solucionar problemas de codificación, intente ir a sitios que no ejecutan CSS o scripts y vea si el problema se resuelve.
- El software antivirus también puede interferir con los controladores, haciendo que el cursor parpadee en Windows 10. Consulte el sitio web del fabricante y el sitio de antivirus para ver si hay problemas y correcciones de productos.
- También puede escanear su sistema en busca de malware con software antivirus actualizado.
- Cuando el sistema está activo, como cuando se ejecutan muchos programas en la computadora o se guardan archivos en el disco duro o se reproducen CD o DVD, el cursor también puede parpadear temporalmente en Windows 10.
Preguntas frecuentes
¿Cómo arreglo el cursor parpadeante en Windows 10?
Actualizar los controladores de ratón y teclado le ayudará a restaurar el cursor parpadeante en Windows 10.
Paso 1: Presione Windows + X y haga clic en Administrador de dispositivos para abrirlo.
Paso 2: Expanda el ratón y otros dispositivos apuntadores, haga clic con el botón derecho en cada entrada de esa sección y seleccione Actualizar controladores.
Paso 3: Reinicie su computadora.
¿Por qué se tambalea la flecha de mi cursor?
El parpadeo del cursor puede ser causado por la configuración del teclado donde la velocidad de parpadeo del cursor es demasiado alta. La velocidad de parpadeo del cursor se puede cambiar en Windows 7 a través del Panel de control en Propiedades del teclado. En Windows 8, se puede acceder a las propiedades del teclado desde el panel encanto.
¿Qué es un cursor parpadeante?
Un cursor, o cursor de texto, también se llama cursor y es una línea horizontal o vertical parpadeante ( ) que indica dónde comienza el nuevo texto cuando comienza a escribir.
¿Qué es una tecla parpadeante al escribir?
Puede usar el teclado para escribir letras, números y palabras en una computadora. Cada vez que vea una línea vertical parpadeante, llamada cursor, puede comenzar a escribir. Tenga en cuenta que el puntero del ratón también se llama cursor, pero tiene una forma diferente. El cursor del teclado también se denomina punto de inserción.