![]()
@taybgibb

En el artículo de aprendizaje de TI de hoy, vamos a echar un vistazo a la instalación de Terminal Services, también conocidos como Servicios de escritorio remoto, en una máquina R2 Server 2008.
Nota: esto es parte de nuestra serie en curso enseñando conceptos básicos de administración de TI, y podría no aplicarse a todo el mundo.
Qué es Terminal Services (Servicios de escritorio remoto)
A partir de Server 2008 R2, Terminal Services se ha renombrado a Servicios de escritorio remoto. RDS, como se abrevia, le permite tener un servidor potente al que todos sus usuarios se conecten mediante el Protocolo de Escritorio Remoto (RDP). Se puede pensar en él como una computadora en la que muchas personas usan escritorio remoto al mismo tiempo, sin embargo, todos tienen su propia sesión de usuario y escritorio, y no son completamente conscientes el uno del otro. Todas sus aplicaciones se instalan una sola vez y están disponibles para que cualquier usuario las ejecute. El usuario puede conectarse de forma remota al servidor mediante el Administrador de conexiones de Escritorio Remoto incluido en Windows o, en la mayoría de los casos, puede conectarse desde clientes ligeros, de hecho, puede conectarse desde cualquier cosa que implemente el Protocolo de escritorio remoto. Si está buscando ahorrar dinero y ya tiene máquinas antiguas, debe mirar el sistema operativo lanzado recientemente de Microsoft llamado Windows Thin PC, que esencialmente convierte sus máquinas en clientes ligeros.
Cosas a tener en cuenta:
- Licencias de aplicaciones: No se puede instalar ninguna aplicación en un servidor de escritorio remoto. Un buen ejemplo es Office 2010. Si desea instalar Office en un servidor RDS, necesitará la versión de licencia por volumen, o no podrá instalarla
- Licencias de Acceso de cliente: La conexión a un Servidor RDS también requiere licencias en forma de Licencias de Acceso de Cliente por Usuario o por Dispositivo, esto es lo que permite que más de un usuario se conecte de forma remota al servidor. Aunque todavía tendrá que comprar licencias, comprar CAL es mucho más barato que comprar a todos una nueva licencia de Windows 7.
Nota: Las aplicaciones que desea ejecutar en el Servidor de Escritorio Remoto aún no deben instalarse, solo deben instalarse una vez que haya instalado el Rol Host de sesión de Escritorio Remoto.
Instalación de Servicios de Escritorio remoto
Abra el Administrador del servidor y haga clic con el botón derecho en Roles, seleccione Agregar roles en el menú contextual

Haga clic en Siguiente en la página Antes de ser para mostrar una lista de roles que se pueden instalar, seleccione Servicios de escritorio remoto y haga clic en siguiente

El Mejor Boletín de Tecnología En cualquier lugar
Únase a 425,000 suscriptores y obtenga un resumen diario de características, artículos, noticias y curiosidades.
Al enviar su correo electrónico, acepta los Términos de Uso y la Política de Privacidad.
En la página Introducción a los Servicios de Escritorio remoto, haga clic en Siguiente, esto le llevará a la página Servicios de rol, seleccione el Host de sesión de Escritorio Remoto y el Servicio de licencias de Escritorio Remoto y, a continuación, haga clic en siguiente.

Cuando llegue a la página de compatibilidad de aplicaciones, le indicará que debe instalar el rol de host de sesión antes de instalar sus aplicaciones, simplemente haga clic en siguiente, ya que aún no hemos instalado nuestras aplicaciones. A continuación, se le preguntará si desea requerir NLA, esto solo permitirá que los clientes de Windows se conecten al Servidor Host de sesión de Escritorio Remoto, además de que deben ejecutar un Cliente de Escritorio Remoto que admita la Autenticación a nivel de red. Seguiré adelante y requeriré NLA y luego haré clic en siguiente
Ahora tiene que elegir un método de licencia, la mayoría de ustedes no tendrán Licencias de Acceso de Cliente de Escritorio Remoto, por lo que puede dejar su opción en Configurar más adelante, esto le dará acceso ilimitado al Servidor de Escritorio Remoto durante 4 Meses (120 Días). Sin embargo, si tiene licencias, aquí encontrará información que le ayudará a elegir:
Modos de licencia
Las licencias que adquirió se pueden usar por Usuario o por Dispositivo. Depende exclusivamente de usted, sin embargo, si ya tiene un servidor de licencias RDS, tendrá que elegir la misma opción que eligió al importar las licencias originalmente.CAL por usuario de
- RDS: Esto significa que cada usuario que se conecte al servidor RDS debe tener una licencia. Al usuario se le asigna la licencia en lugar de los dispositivos desde los que se conecta al servidor. Este modo es una buena opción si sus usuarios desean conectarse desde una gran cantidad de computadoras o dispositivos diferentes (iPad, PC de casa, computadora portátil, Teléfono, etc.)
- RDS Por CAL de dispositivo: Si sus usuarios comparten una estación de trabajo común, este es el modo para usted, la licencia se otorga al dispositivo en lugar de a los usuarios, de esta manera muchas personas pueden conectarse desde un solo dispositivo. Sin embargo, si intentan conectarse desde un dispositivo diferente, no podrán hacerlo, ya que su cuenta de usuario no tiene licencia.
Dejaré el mío en Configurar más tarde y haré clic en siguiente

Ahora debe especificar quién puede conectarse al Servidor de Escritorio remoto, simplemente agregaré mi cuenta de usuario (Geek de Windows) y luego haré clic en siguiente

Ahora se le da la opción de hacer que el servidor RDS se vea y actúe más como Windows 7, esto es para evitar que los usuarios se confundan cuando vean el tema clásico. Activaré todas las configuraciones, requiere más ancho de banda, así que tenga en cuenta el tráfico de red antes de hacer clic y seleccionar todo. Una vez que haya hecho su elección, haga clic en siguiente

Dado que estamos ejecutando Server 2008 R2, no necesitamos especificar un Ámbito de detección, así que simplemente haga clic en siguiente de nuevo

Por último, puede hacer clic en instalar.

Una vez que se complete la instalación, reinicie su servidor, cuando inicie sesión, la configuración se completará. Eso es todo lo que hay para instalar un Servidor de Escritorio remoto.
Activación
Si necesita instalar sus licencias, puede hacerlo a través del Administrador de licencias de Escritorio remoto. Sin embargo, primero tendrá que activar el servidor. No voy a pasar por esto, ya que se explica por sí mismo.
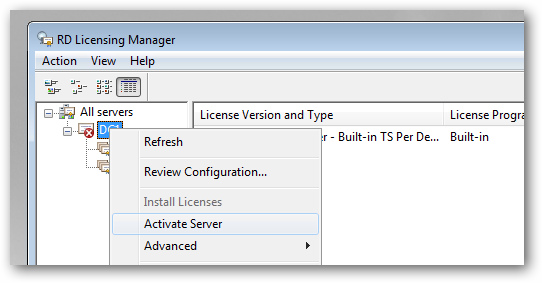
Una vez que haya instalado sus licencias, deberá especificar un servidor de licencias para que el Host de sesión RDS lo use, para ello, abra la Configuración del Host de sesión RDS MMC

Cuando la consola se abra, haga doble clic en el enlace Servidores de licencias de escritorio remoto.

Ahora puede especificar el modo de licencia y luego presione el botón agregar para especificar un servidor de licencias.

Como dije antes, puede omitir esta sección de activación y usar Servicios de Escritorio Remoto durante 120 Días antes de que necesite comprar un CAL. Una vez que haya hecho esto, tendrá que instalar sus aplicaciones. Sin embargo, no puede instalarlos de la manera que desee, en realidad hay un método especial para instalar aplicaciones en un servidor de escritorio remoto.
Taylor Gibb es un desarrollador de software profesional con casi una década de experiencia. Se desempeñó como Director Regional de Microsoft en Sudáfrica durante dos años y ha recibido varios premios Microsoft MVP (Profesional Más Valorado). Actualmente trabaja en R&D en Derivco International.Lea la Biografía completa »