Puede ser necesario administrar varias ventanas a la vez, especialmente si está utilizando más de una aplicación al mismo tiempo. Aunque Windows está diseñado para la multitarea, abrir varias ventanas y aplicaciones puede hacer que la pantalla se vuelva desordenada y termine gastando mucho tiempo en organizarlas. Por lo tanto, es importante encontrar formas de trabajar con múltiples ventanas de manera eficiente. En este artículo, hemos ofrecido algunas soluciones que le ayudarán a lograr una mayor productividad al trabajar desde múltiples ventanas dentro del sistema operativo Windows.
La función Aero Snap
Aero Snap es una característica práctica que ha estado presente desde que se lanzó Windows 7. Con esta función, puede hacer que una ventana ocupe solo la mitad de la pantalla. De esta manera, puede organizar dos ventanas, una al lado de la otra, sin cambios y cambios de tamaño manuales.
Paso 1
Primero, mantenga pulsada la pestaña de teclas de Windows, seguida de presionar los botones de flecha derecho o izquierdo. Alternativamente, puede hacer clic y arrastrar la barra de título de Windows a la esquina derecha o izquierda de la pantalla.
Paso 2
A continuación, se le mostrará una vista previa de la forma de la ventana. Después de dejar caer la ventana en el borde izquierdo o derecho, se redimensionará.
Cascada, Mosaico o Pila Usando la barra de tareas
Una de las mejores formas de administrar varias ventanas es usando la barra de tareas. Al hacer clic con el botón derecho en la barra de tareas, puede ver varias opciones. Si elige una de estas opciones por error, siempre puede hacer clic con el botón derecho una vez más y seleccionar la opción «Deshacer».
Paso 1
Puede seleccionar las opciones «ventanas en cascada» para organizar todas las ventanas abiertas en formato en cascada, también conocido como. con ventanas dispuestas una detrás de la otra en una formación superpuesta. Esto le permite ver todas las barras de título simultáneamente. Dicho esto, no suele ser la forma más práctica de trabajar con varias ventanas.
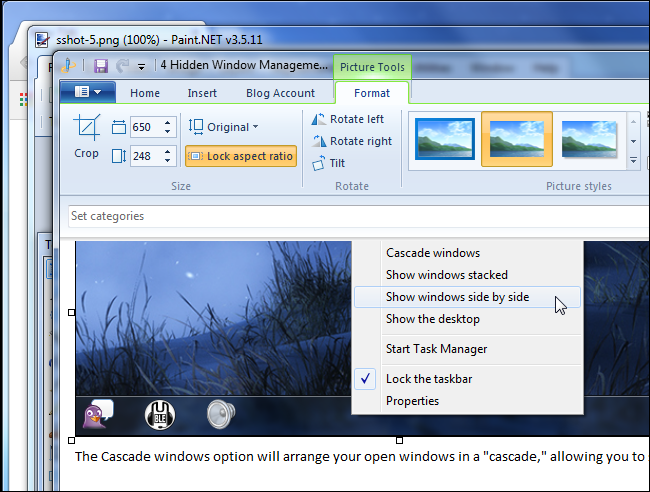
Paso 2
Otra forma de ver y usar varias aplicaciones a la vez es apilando las ventanas. Para hacer esto, seleccione la opción «Mostrar ventanas apiladas» de la barra de tareas, que apila sus ventanas una encima de la otra. Sin embargo, si su sistema tiene una pantalla panorámica, esta opción podría no ser adecuada.
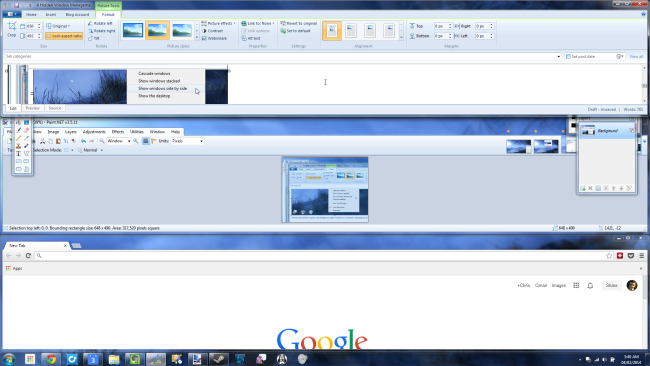
Paso 3
La tercera y última opción está etiquetada como»mostrar windows lado a lado». Esto es similar a Aero Snap, donde las ventanas abiertas están dispuestas una al lado de la otra. La única diferencia es que esta opción permite que más de tres ventanas permanezcan abiertas. Por lo tanto, es ideal para aquellos que trabajan con una pantalla panorámica.
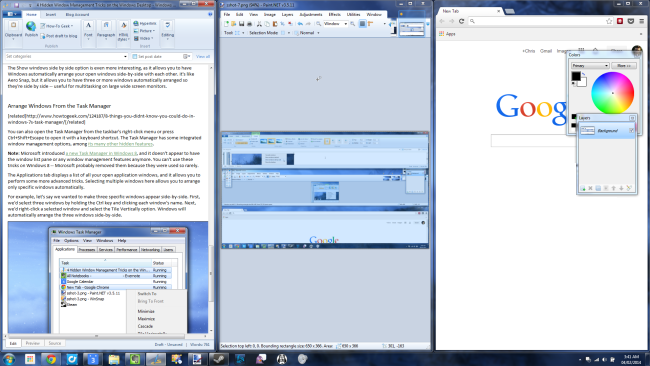
Escritorios virtuales
Si se pregunta cómo ver varias ventanas en Windows 10, los escritorios virtuales pueden ser la solución que necesita. Usar todas tus aplicaciones y ventanas con un solo escritorio puede ser tedioso, por lo que puedes mover algunas de ellas a un escritorio virtual. Esta es una característica que se ha introducido con Windows 10.
Paso 1
Asegúrese de que el botón vista de tareas, ubicado en la barra de tareas, esté seleccionado. Si no puede encontrar el botón de vista de tareas, haga clic con el botón derecho en la barra de tareas y seleccione el botón «Mostrar vista de tareas».»En la imagen siguiente, el botón de vista de tareas es el segundo de la izquierda.
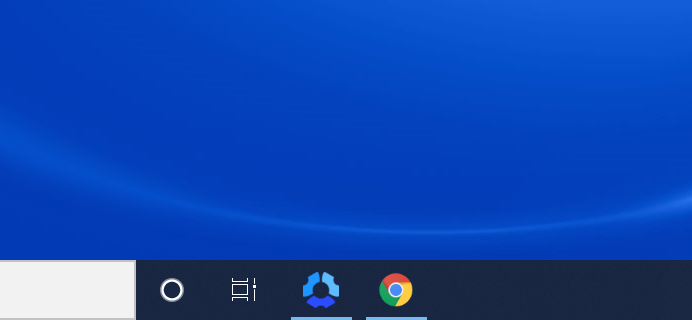
Paso 2
Haga clic en el «Nuevo escritorio» que aparece en la parte superior izquierda de la pantalla. Al hacer esto, se abrirá un nuevo escritorio.
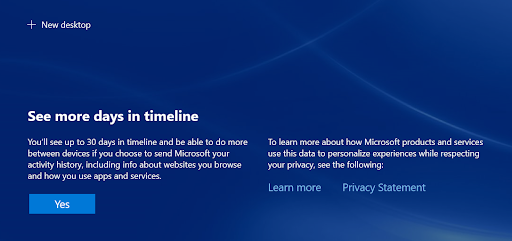
Paso 3
Después de crear el escritorio virtual, puede cambiar sin problemas entre ellos mediante el botón vista de tareas. Las ventanas también se pueden mover entre escritorios abriendo la vista de tareas y haciendo clic y arrastrando una ventana en particular al escritorio de su elección.
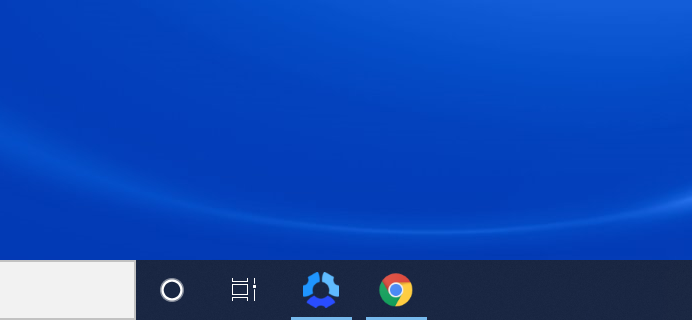
Paso 4
Por supuesto, una vez que haya terminado de trabajar con un escritorio virtual, querrá cerrarlo. Para ello, abra la vista de tareas y haga clic en la X de color rojo del escritorio.
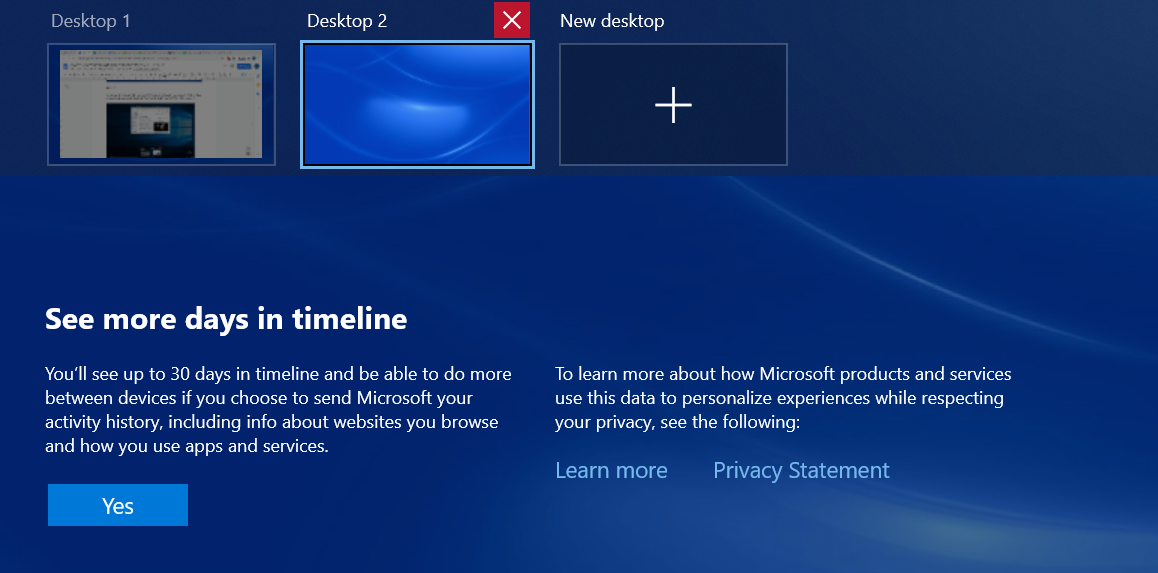
La función Peek
Si tiene demasiadas ventanas abiertas, puede ser difícil hacer clic para intentar volver al escritorio. Con la función Peek, puede echar un vistazo rápido a su escritorio, pero es posible que deba activarlo manualmente, ya que a menudo se deshabilita en la configuración.
Paso 1
Vaya a Configuración y entre en la sección de personalización. Viaje a la barra de tareas, donde verá una opción para habilitar la función Peek. Esto le permite previsualizar su escritorio moviendo el ratón a la esquina extrema derecha de la barra de tareas.
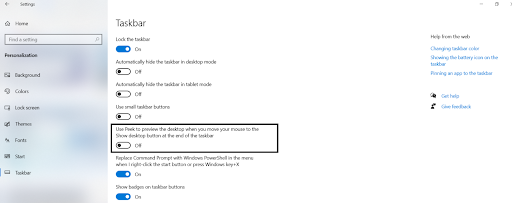
Paso 2
Lleve el cursor a la esquina inferior derecha de la pantalla y déjelo allí por un momento. Si la función Peek está habilitada, verá que su escritorio aparece en la pantalla. Al mover el cursor, el escritorio desaparecerá. También puede mantener pulsada la tecla de Windows, seguida de la tecla de coma, para cambiar rápidamente a su escritorio.
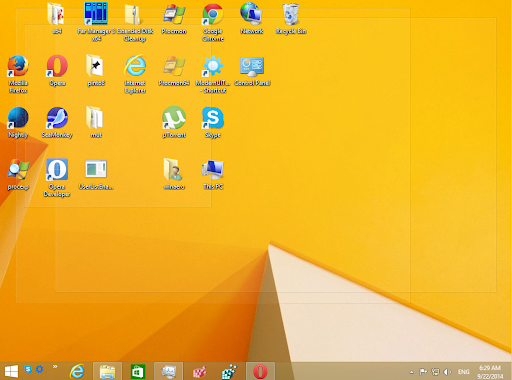
Paso 3
Si no desea que el escritorio desaparezca, debe hacer clic en la esquina extrema derecha de la barra de tareas. Si vuelve a hacer clic en él, volverá al diseño anterior. Una forma alternativa de hacer esto es presionar Win+D. También puede seleccionar la opción «Mostrar el escritorio» haciendo clic derecho en la barra de tareas.
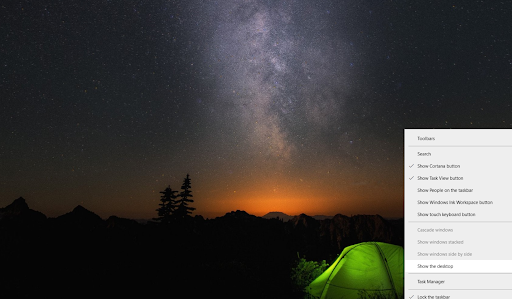
Maximizar, Restaurar y minimizar
Esta es una de las formas más sencillas de administrar varias ventanas. Aquí, arrastra y suelta la barra de título de la ventana para maximizarla. Aunque esto requiere un poco más de esfuerzo que las otras opciones, es bastante útil si solo tiene unas pocas ventanas para administrar.
Paso 1
Arrastre y suelte la barra de título en el borde superior de la pantalla. Habrá un esquema que le dará una vista previa de cómo se verá la ventana.
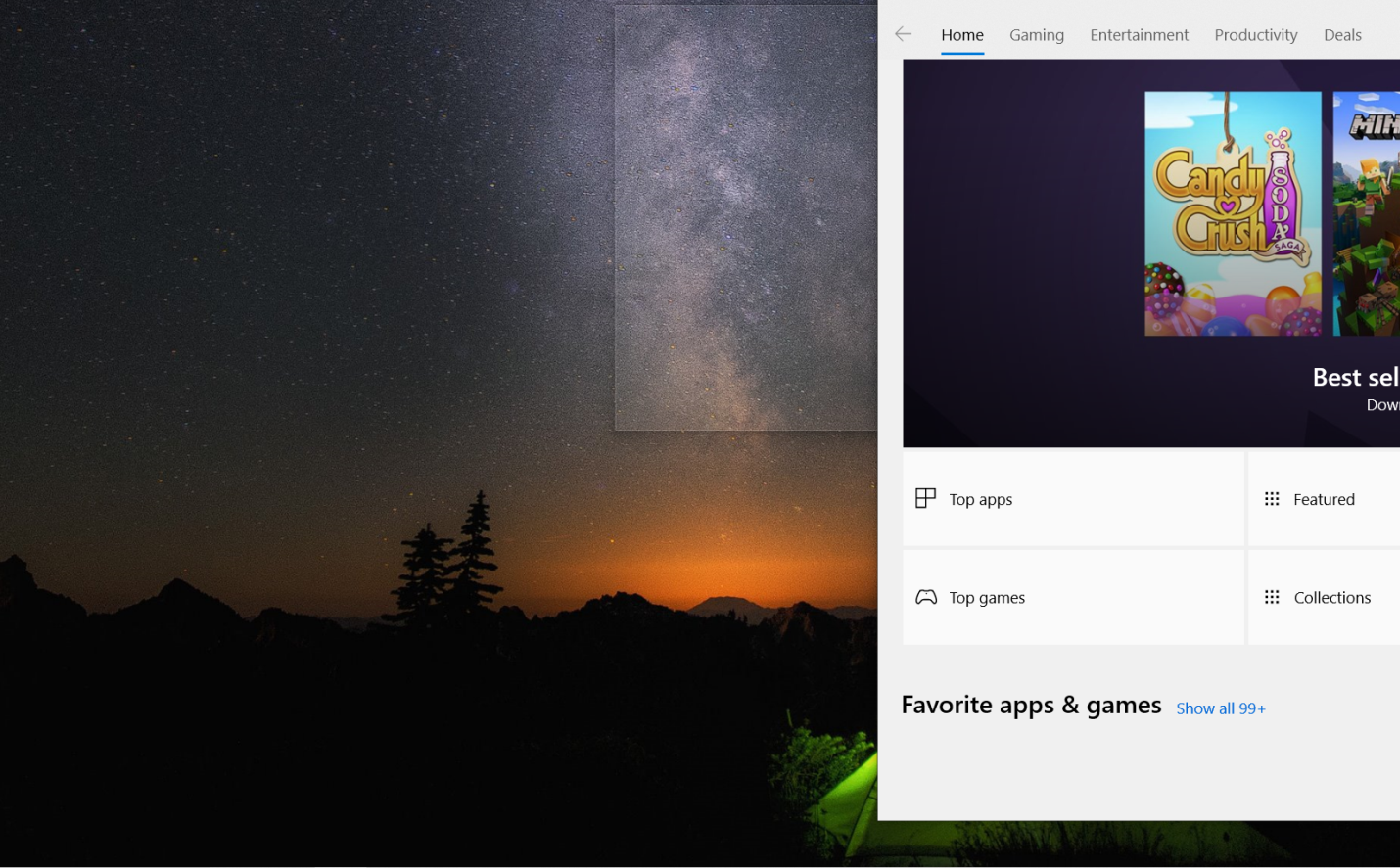
Paso 2
Después de soltar el botón del ratón, verá que la ventana ocupa toda la pantalla. Para restaurar el estado anterior, puede hacer clic en la barra de título y desplazarla de la parte superior de la pantalla.
Instalar Switch
Switch es una aplicación de navegador diseñada específicamente para ayudarte a trabajar sin problemas entre varias aplicaciones, pestañas y ventanas. Instalar Switch en su navegador significa que puede mantener todas sus aplicaciones y pestañas en un solo lugar, donde puede monitorear y cambiar rápidamente entre ellas. Es particularmente útil para las personas que tienen muchas pestañas, aplicaciones, ventanas abiertas a la vez, por ejemplo, si administras varias cuentas de redes sociales o haces malabares trabajando para varios clientes.
A continuación se muestra cómo Switch organiza las aplicaciones. Incluso le permite administrar fácilmente varias cuentas de la misma aplicación a la vez, adaptándose a la forma en que trabajan los trabajadores digitales modernos.
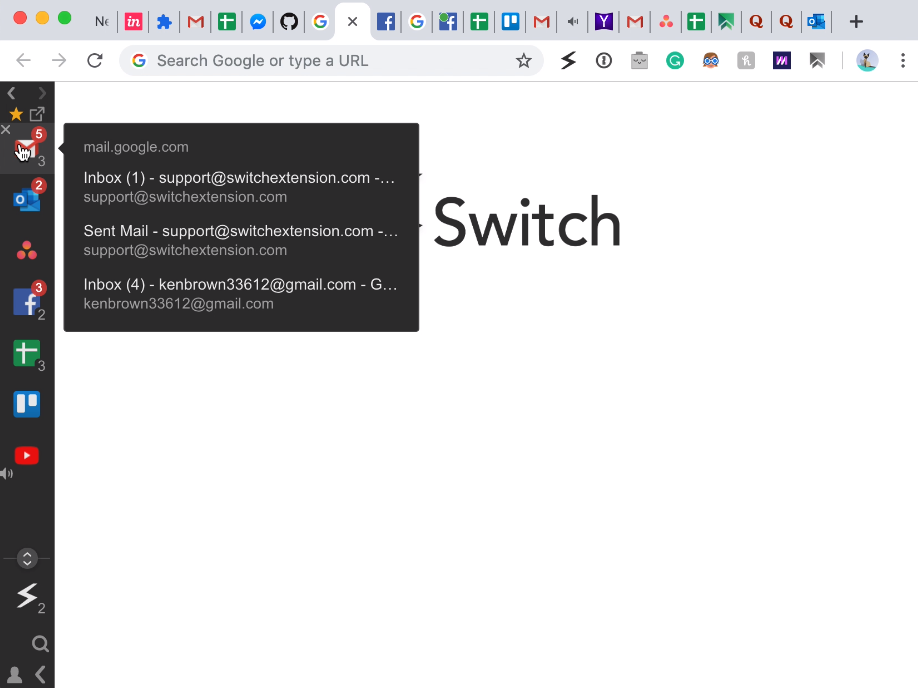
Trabaje en varias Ventanas de forma más fluida Con Switch
Si es un multitarea pesado y necesita una estación de trabajo que se mantenga al día con la forma en que trabaja, el Conmutador podría ser la aplicación que estaba buscando. Su diseño fácil de usar te ayuda a cambiar sin problemas entre varias pestañas, ventanas y cuentas, lo que te ayuda a mantenerte en la tarea. Instale Switch hoy mismo para comenzar a trabajar en varias ventanas de forma más productiva.