ensisijainen tapa pienentää kuvan tiedostokokoa on lisätä pakkauksen määrää. Useimmissa kuvankäsittelysovelluksissa tämä tapahtuu valitsemalla” Tallenna nimellä ”tai” vie nimellä ” – valintaikkunassa, kun tallennat PNG -, JPG-tai GIF-tiedostoja. Mitä enemmän pakkausta, sitä pienempi tiedosto on ja sitä nopeammin se latautuu verkkosivulle.
mutta ensin sinun täytyy päättää, mitä kolmesta tiedostomuodosta haluat käyttää. Jos Kuva on valokuva, jossa on paljon värejä tai kuva, jossa on asteikkoja ja haluat puristaa tiedoston kokoa pienemmäksi, JPEG on luultavasti paras valinta. Jos samanlaisessa kuvassa on oltava häviötön pakkaus tai läpinäkyvät alueet, tarvitaan PNG-24. Jos sinulla on yksinkertainen graafinen muutamia värejä ja kiinteitä alueita, niin paras valinta on GIF tai PNG-8. Otamme tarkastella, miten saada paras pakkaus kunkin kolmen tiedostotyypin alkaen JPEG. Jos haluat tietoa PNG-tai GIF-kuvien pakkaamisesta, vieritä tätä sivua alaspäin.
JPG: n pakkaaminen
JPG: n (jota kutsutaan myös JPEG: ksi) pakkaaminen on helpointa, koska on vain yksi asia, joka pitää ottaa huomioon: laatu. Kun viet JPG: hen kuvankäsittelyohjelmasta, sinua pyydetään valitsemaan haluamasi laatutaso. Saatat vain nähdä muutamia vaihtoehtoja, kuten: matala, keskitaso, korkea tai maksimi. Sinulle voidaan antaa numeroalue, esimerkiksi 0 (alin laatu) – 12 (korkein laatu). Tai sinua saatetaan pyytää valitsemaan prosenttiosuus 0%: sta (alhaisin laatu) 100%: iin (korkein laatu). Kannattaa aina valita alin laatu, joka vielä sopii omaan tarkoitukseen.
yksi strategia parhaan tason valitsemiseksi on aloittaa melko laadukkaasta asetuksesta ja jos se näyttää OK: lta, kokeile vähentää laatua hieman. Jos alennettu taso näyttää riittävän hyvältä, kokeile toista vähennystä. Kun osut laatutasolle, joka on epätyydyttävä, niin takaisin alimmalle tasolle, joka oli vielä tarpeeksi hyvä tarkoituksiisi. Pidä aina mielessä, mikä on graafisen kuvan tarkoitus. Jos olet lähettämistä Kukka kuva kasvitieteellinen tietosanakirja verkkosivuilla, luultavasti haluat sen olevan melko korkea laatu niin pienet erottava yksityiskohdat voidaan selvästi nähdä. Jos postaat kukkakuvan vain kevään saapumisen kunniaksi,niin paljon heikompi laatu olisi todennäköisesti hyvä. Otetaan pala kukkakuvaa ja viedään se pois kuudella eri laatuasetuksella.
100% laatu, 103 KB Tiedoston koko
alla oleva kuva vietiin 100% laadulla. Tällaista asetelmaa ei tarvitsisi juuri koskaan.

80% laatu, 48 KB tiedostokoko
80% – asetusta ei käytännössä voi erottaa 100% – asetuksesta. Mutta katsotaan, saammeko tiivistettyä sitä lisää.

60% laatu, 28 KB Tiedoston koko
jopa 60% useimmat ihmiset eivät huomaa eroa 100% asetus ja koska se on neljäsosa koko, se latautuu neljä kertaa niin nopeasti.

40% laatu, 17 KB tiedostokoko
moniin yleiskäyttöihin tämäkin 40% laatukuva kelpaisi. Ja viisi kertaa nopeampi ladata kuin alkuperäinen.

20% laatu, 12 KB tiedostokoko
Getting ugly here.

0% laatu, 7 KB tiedostokoko
äärimmäisen JPG: n blockiness pakkaa hyvin ilmiselvästi.

otos FCIT: n varastokasvikuvien kokoelmasta ClipPix ETC-sivustolta.
toinen tapa tallentaa tiedostokoko JPG: llä on hämärtää kuvaa hieman ennen sen pakkaamista. Kuva, jossa on vähemmän teräviä reunoja ja teräviä yksityiskohtia, tiivistyy paljon pienemmäksi. Ehkä aiot käyttää valokuvaa taustakuvana. Se on täydellinen tapaus hämärän kuvan käyttöön. Voit jopa hämärtää vain osia kuvasta ja saavuttaa tiedostojen säästöjä. Alla kuva päiväliljasta, jolla on kiireinen Tausta. Tiedoston koko on 77 KB pakattuna 60% laadulla.

jos otamme saman kuvan, valitsemme taustan kuvankäsittelyohjelmassa, kuten Photoshopissa, ja sitten sumennamme valinnan, vain tausta sumenee ja kukka pysyy terävänä. Alla oleva kuva vietiin JPG: hen samalla 60% laatuasetuksella kuin yllä ja on vain 54 KB-säästö noin 30% tiedostokoosta, joten se latautuu paljon nopeammin. Tässä esimerkissä päädymme hieman taiteellisempaan kuvaan, jossa painopiste pysyy kunnolla itse kukassa ja saavutetaan myös merkittäviä säästöjä tiedostokoossa. Kaikki voittavat.

vielä viimeinen huomautus JPG: stä. Muista, että tämä on häviöllinen muoto. Joka kerta, kun tallennat tiedoston JPG: nä, menetät laadun. Jos luulet, että haluat joskus käyttää samaa kuvaa uudelleen, varmista, että tallennat alkuperäisen TIFF-tai PSD-muodossa ja sitten vain viedä tiedoston JPG: hen. Tämä antaa sinulle sekä verkossa käytettävän pakatun JPG: n että alkuperäisen pakkaamattoman tiedoston, jota voit käyttää myöhemmin uudelleen. Yksi asia, jota et todellakaan halua tehdä, on tallentaa ainoa kopio tiedostosta pakattuna JPG: nä, avata se uudelleen muokattavaksi ja tallentaa sen uudelleen JPG: nä. Se on kuin ottaisi valokopioita valokopioista. Joka kerta laatu huononee. On aina parempi palata alkuperäiseen pakkaamattomaan tiedostoon.
GIF
perinteinen yksinkertaisista alueista ja harvoista väreistä koostuvan grafiikan tiedostotyypin valinta on GIF, joskin samaan lopputulokseen voidaan nyt päästä PNG-8: lla (ja pienemmällä tiedostokoolla).
GIF-Kuvat on rajattu 256 väriin, mutta voit asettaa pienemmän värisyvyyden, jolloin tiedostokoossa säästyy huomattavasti. Saat parhaat tulokset yrittää saada tai hieman alle yksi seuraavista määrä värejä: 256, 128, 64, 32, 16, 8, 4, tai 2. Jos esimerkiksi kuvassasi on 33 väriä, voit ajella pois suuren osan tiedostokoosta, jos voit pienentää paletin 32 väriin, mutta et saa samoja säästöjä, jotka liikkuvat 32 väristä 31 väriin.
katso ”Mikä on bittisyvyys?”lisätietoja ja esimerkkikuvia.
kun tallennat (tai viet) GIF-tiedostona, valitse ensin haluamasi määrä värejä lopullisessa kuvassasi. Toiseksi, jos huomaat” banding ”alueilla kaltevuudet, kuva luultavasti ei ollut hyvä ehdokas GIF ensinnäkin, mutta voit tehdä banding vähemmän ilmeinen valitsemalla dither kuvio—yleensä” diffusion ” kuvio toimii parhaiten. Kolmanneksi, jos sinulla on avoimia alueita kuvan, varmista valita ” läpinäkyvä.”
on olemassa muutamia asetuksia, jotka voi sivuuttaa. Jätä ”Web snap” nollaksi. Tämä asetus on jäännös ajoilta, jolloin useimmat näytöt eivät näytä miljoonia värejä, joita he tekevät tänään. ”Matta” – asetus oli ennen erittäin hyödyllinen, sillä se auttoi häivyttämään läpinäkyvän GIF-kuvan reunat taustalle, mutta jos se on ongelma tietylle kuvalle, sinun pitäisi luultavasti vaihtaa PNG: hen joka tapauksessa.
ja tietysti GIF on ollut perinteinen valinta animoiduille kuville, vaikka PNG on valmis valtaamaan senkin alueen.
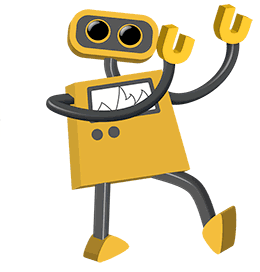
Sample graphic from FCIT ’ s collection of robot illustrations on the TIM website.
puristamalla PNG
pääsemme vihdoin PNG: hen. Se on viimeinen listalla ei siksi, että se on vähiten tärkeä, mutta koska se sisältää ominaisuuksia sekä JPG ja GIF. Sen suosio on kasvanut tasaisesti, ja joidenkin arvioiden mukaan sitä käytetään nykyään useammalla verkkosivustolla kuin JPG: llä tai GIF: llä. Se voi tuntua hieman monimutkaisemmalta aluksi, mutta jos luot web-grafiikkaa säännöllisesti, se on varmasti masteroinnin arvoinen.
ensin pitää päättää, viedäänkö PNG-8 vai PNG-24. PNG-8 on samanlainen GIF, että se on paras grafiikka harvat värit ja kiinteät alueet, kuten logot. Suurin ero PNG-8: n ja GIF: n välillä on se, että PNG-8-tiedosto on yleensä GIF-tiedostoa pienempi. PNG-24 muistuttaa JPG: tä siinä, että se sopii parhaiten jatkuvatoimisiin kuviin, kuten valokuviin tai muihin kuviin, joissa on yli 256 väriä. Suurin ero PNG-24: n ja JPG: n välillä on se, että PNG-24 on häviötön, joten Tiedoston koko on jonkin verran suurempi kuin JPG, mutta laatu on korkeampi.
vienti PNG-8: na. Jos viet PNG-8: aan grafiikkaohjelmasta, näet käyttöliittymän, joka on hyvin samanlainen kuin GIF. Kuten GIF, sinun täytyy valita värien määrä (2, 4, 8, 16, 32, 64, 128, tai 256), lisätäänkö dither-kuvio vai ei, ja tarvitaanko läpinäkyvyyttä vai ei. Ainoa merkittävä ero on, että PNG-8 on hieman pienempi.
tässä 32-värisenä GIF-kuvana viety sarjakuva. Tiedoston koko on 13,6 KB.
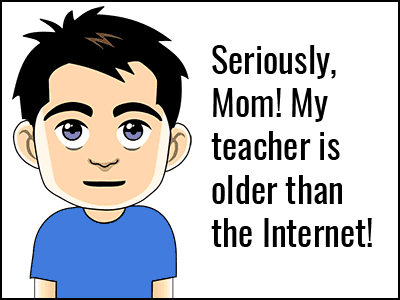
tässä sama pilapiirros viedään 32-värisenä PNG: nä täsmälleen samoilla asetuksilla kuin yllä. Tiedoston koko on 10,2 KB. Se on 25 prosentin säästö tiedostokoossa.
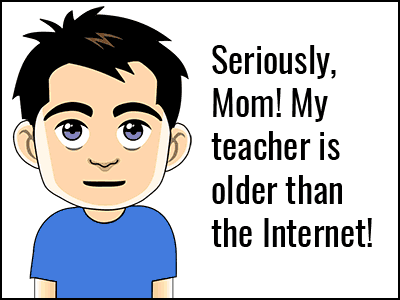
Esimerkkigrafiikka FCIT: n kokoelmasta tech-sarjakuvia TIM: n verkkosivuilla.
vientiä PNG-24. Koska PNG-24 on häviötön muoto, sinulla ei todellakaan ole mitään vaihtoehtoja laadusta vietäessä. Toisin kuin JPG, mitään kuvainformaatiota ei hylätä. Tämä tarkoittaa myös Tiedoston koko voi olla melko suuri.
tässä kuva PNG-24: nä viedyistä makakeista. Sen tiedostokoko on 400 KB. Se on aika iso.

tässä sama kuva viedään JPG: nä maksimilaadun (100%) asetuksella. Sen tiedostokoko on 259 KB.

ja tässä sama kuva viedään JPG: nä korkealaatuisella (60%) asetuksella. Sen tiedostokoko on vain 69 KB.

otos FCIT: n varastokuvien kokoelmasta ClipPix ETC-sivustolta.
Wow, jos PNG on 5 tai 6 kertaa huollettavan JPG: n tiedostokoko, miksi haluaisin koskaan käyttää sitä? No, voi olla useita syitä valita PNG-24 yli JPG.
1. Jos tarvitset läpinäkyvyyttä kuvaan, PNG on välttämätön, koska JPGs ei tue läpinäkyvyyttä.
2. Jos haluat häviöttömän formaatin, tarvitset PNG: n, koska maksimiasetuksellakin JPG menettää tietoja ja kuva heikkenee, vaikka se ei näkyisi ensi silmäyksellä.
3. Jos tarvitset ehdottomasti selkeän kuvan ilman JPG-pakkausesineitä, PNG on valintasi. Hyvä esimerkki on kuvakaappaus, joka sisältää paljon pientä tyyppiä. Luonteeltaan JPG tulee ”tuhrimaan” tyypin, joka tekee siitä hieman vaikeammin luettavan. PNG toistaa tyypin pixel-by-pixel aivan kuten se ilmestyi alun perin näytöllä.
aiheeseen liittyviä sivuja
Mitä eroa on bittikarttakuvilla ja vektorikuvilla?
mikä on bittisyvyys?