Résumé
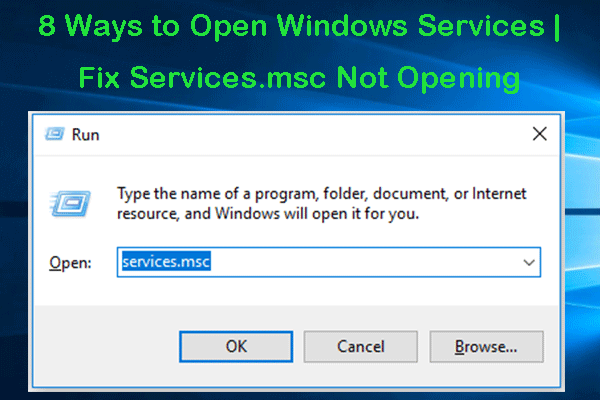
Cet article fournit 8 façons d’ouvrir les services Windows dans Windows 10 et de dépanner les services.msc ne s’ouvre pas dans le problème de Windows 10. Le logiciel MiniTool fournit également un logiciel gratuit de récupération de données, un outil de sauvegarde et de restauration du système et un gestionnaire de partitions de disque dur pour vous aider à résoudre les problèmes de votre ordinateur.
L’application Gestionnaire de services intégrée à Windows répertorie tous les services installés par système, pilotes et applications. Parfois, vous devrez peut-être ouvrir l’application de services Windows pour démarrer, désactiver ou arrêter certains services. Ci-dessous, nous présentons 8 façons d’accéder aux services Windows et comment dépanner les services.msc n’ouvre pas le problème de Windows 10.
Partie 1. Comment ouvrir les Services Windows Windows 10 – 8 Façons
Vous pouvez facilement accéder aux Services Windows dans Windows 10 de plusieurs manières.
Voie 1. Comment ouvrir les Services Windows à partir de Run
Appuyez sur Windows + R, tapez services.msc dans la boîte de dialogue Exécuter, et appuyez sur la touche Entrée pour l’ouvrir.

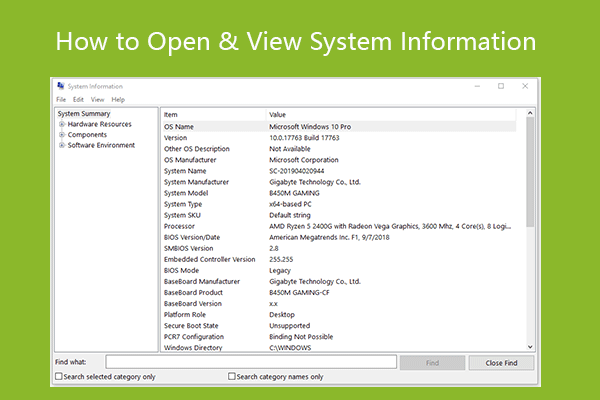
Voici les 10 façons d’ouvrir les informations système sur Windows 10 ou 11. Affichez facilement les informations de votre système Windows.
Voie 2. Accédez aux Services Windows avec Search
Cliquez sur Démarrer ou sur la zone de recherche Cortana, tapez services et cliquez sur le résultat le mieux adapté pour ouvrir l’application Services Windows.
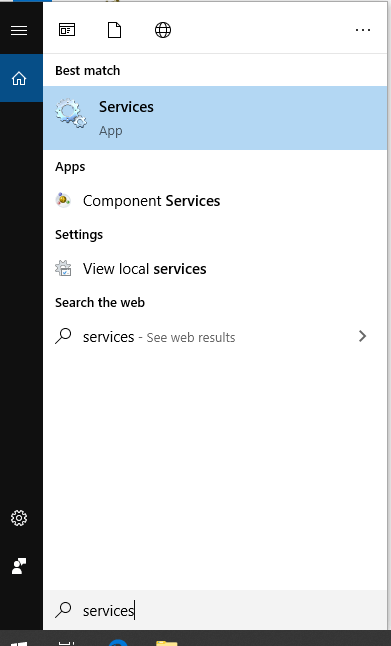
Voie 3. Recherchez l’application Services Windows dans le menu Démarrer
Cliquez sur Menu Démarrer, faites défiler la liste pour trouver les Outils d’administration Windows afin de l’étendre. Cliquez sur Services pour l’ouvrir.
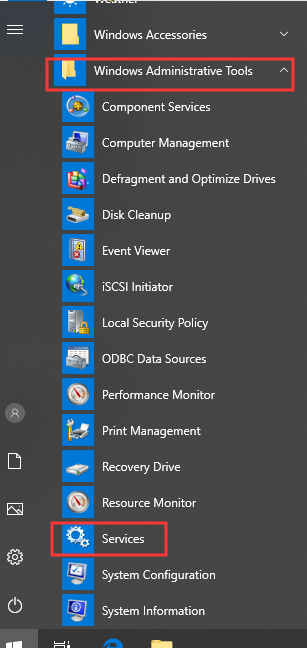
Voie 4. Comment ouvrir des services.msc dans Panneau de configuration
Ouvrez Panneau de configuration dans Windows 10, cliquez sur Système et sécurité dans la fenêtre Panneau de configuration, puis cliquez sur Outils d’administration. Recherchez le raccourci Services dans la liste et double-cliquez dessus pour l’ouvrir.
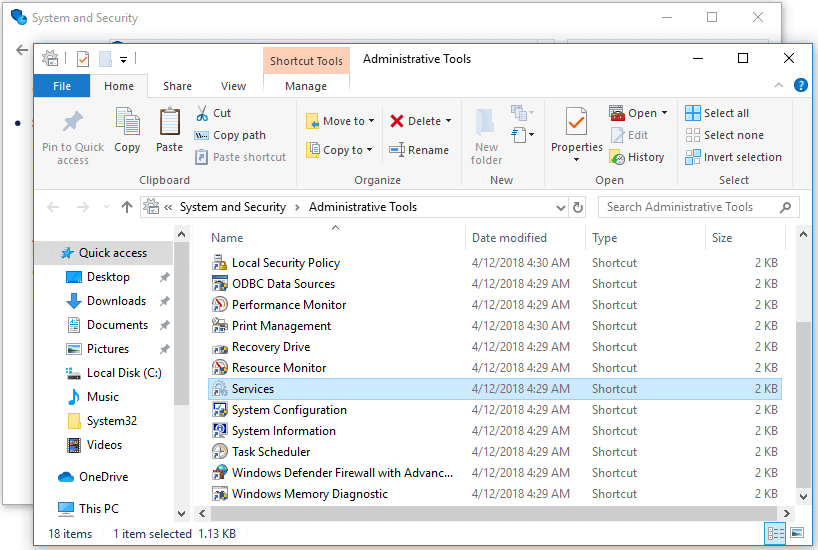
Voie 5. Comment ouvrir des services.msc de l’invite de commande
Appuyez sur Windows + R, tapez cmd et appuyez sur Entrée pour ouvrir l’invite de commande dans Windows 10. Tapez ensuite les services de ligne de commande des services Windows.msc et appuyez sur Entrée pour l’ouvrir.
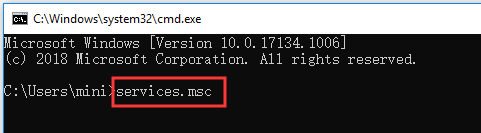
Voie 6. Démarrez les Services dans Windows 10 avec PowerShell
Appuyez sur Windows + X et choisissez Windows PowerShell pour ouvrir PowerShell. Tapez Services de commande Services Windows.msc dans la fenêtre PowerShell et appuyez sur Entrée pour ouvrir les services Windows.
Voie 7. Activez les Services Windows à partir de Gestion de l’ordinateur
Ouvrez Gestion de l’ordinateur dans Windows 10. Cliquez sur Services et applications dans le volet de gauche pour le développer. Cliquez sur Services pour l’ouvrir.
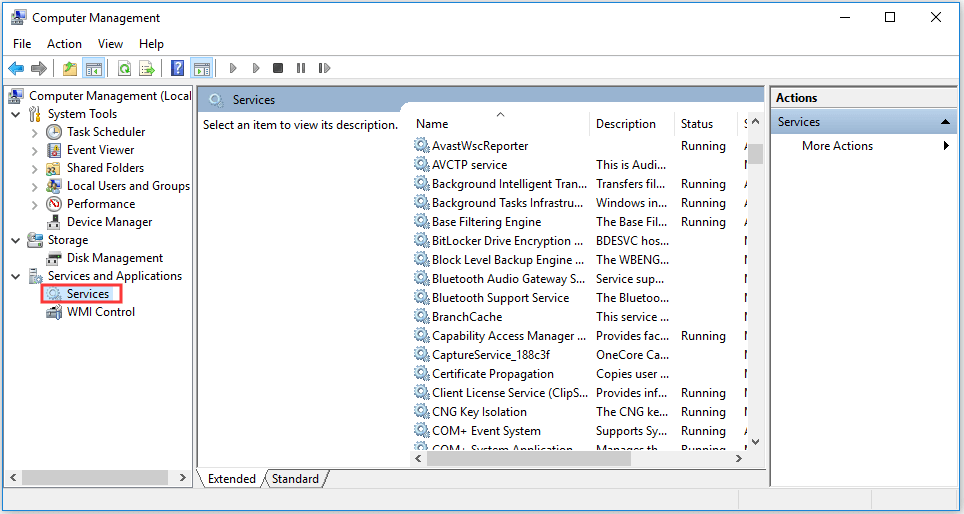
Voie 8. Créer un raccourci pour les Services Windows
Pour accéder rapidement à l’application Services Windows, vous pouvez créer un raccourci sur le bureau pour l’application Services Windows.
Cliquez avec le bouton droit sur l’espace noir de l’écran du bureau de l’ordinateur, puis cliquez sur Nouveau – Raccourci >. Dans la fenêtre Créer un raccourci, vous pouvez saisir des services.msc, puis cliquez sur Suivant. Saisissez un nom pour le raccourci et cliquez sur Terminer pour créer un raccourci pour les services Windows.
Ensuite, lorsque vous souhaitez ouvrir les Services Windows, vous pouvez double-cliquer sur son icône de raccourci sur le bureau pour y accéder rapidement.
Partie 2. Dépanner les Services.msc N’Ouvre pas Windows 10
Cependant, parfois si vous rencontrez des services.erreur msc n’ouvrant pas Windows 10. Vous pouvez vérifier les 3 correctifs ci-dessous pour résoudre ce problème.
Correction 1. Vérifiez le Type de démarrage des Services
Si certains Services Windows ne démarrent pas, vous pouvez suivre les méthodes ci-dessus pour ouvrir les Services Windows et trouver le service spécifique dans la liste. Cliquez avec le bouton droit sur le service et choisissez Propriétés. Vérifiez si son type de démarrage est défini sur Désactivé, si c’est le cas, modifiez son type de démarrage et cliquez sur le bouton Démarrer pour voir s’il peut démarrer.
Correction 2. Démarrez Windows 10 en mode sans échec
Si les services Windows ne démarrent pas, vous pouvez redémarrer votre ordinateur pour voir s’il peut démarrer. Si le redémarrage de l’ordinateur ne résout pas ce problème, vous pouvez démarrer Windows 10 en mode sans échec pour voir si l’application Services peut démarrer.
Correction 3. EXÉCUTEZ SFC (System File Checker) pour réparer les fichiers système corrompus
Vous pouvez ouvrir et exécuter l’invite de commande en tant qu’administrateur. Cliquez sur Démarrer, tapez cmd et cliquez avec le bouton droit sur Invite de commandes pour choisir Exécuter en tant qu’administrateur.
Ensuite, vous pouvez taper sfc / scannow dans la fenêtre d’invite de commandes et appuyer sur Entrée pour permettre à SFC d’analyser et de réparer les fichiers système corrompus de Windows 10.
Ensuite, vous pouvez vérifier si l’application des services Windows peut démarrer.

Facile 3 étapes pour récupérer rapidement mes fichiers / données gratuitement avec le meilleur logiciel de récupération de fichiers gratuit. 23 FAQ et solutions pour récupérer mes fichiers et mes données perdues sont incluses.
Conclusion
Vous pouvez choisir l’une des 8 façons d’ouvrir facilement les services Windows dans Windows 10 pour afficher tous les services en cours d’exécution dans le système et démarrer, arrêter ou désactiver certains services.