Bien que le navigateur Chrome soit assez minimaliste en ce qui concerne les barres d’outils, il existe toujours des barres d’outils si vous les avez activées.
L’époque des grandes barres de tâches maladroites avec de gros boutons est révolue. Cependant, la plupart des utilisateurs de Chrome activent deux barres d’outils principales. L’un est la barre d’outils des signets qui fournit des liens rapides vers vos liens de signets préférés. L’autre est la barre d’outils extensions et menu. Dans cet article, vous apprendrez quoi faire lorsque l’une de ces barres d’outils Chrome est manquante.

Correction des extensions manquantes dans la barre d’outils
Vous souvenez-vous d’avoir ajouté un tas de nouvelles extensions à Chrome et que soudainement les icônes n’apparaissent plus dans la barre d’outils Chrome?
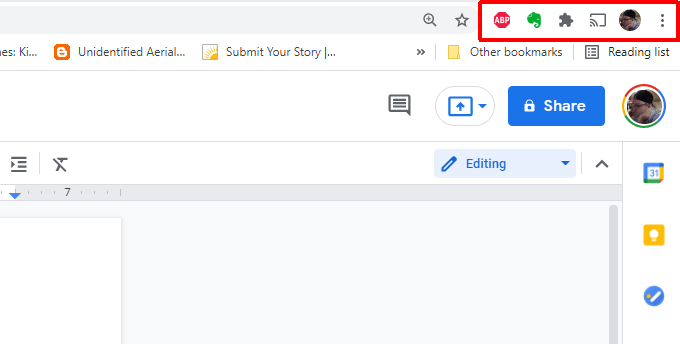
Cela se produit souvent lorsqu’une extension se bloque ou pour une autre raison est désactivée. Vous pouvez à nouveau ajouter ces extensions à la barre des tâches en activant l’extension.
Pour ce faire :
1. Sélectionnez les trois points en haut à droite pour ouvrir le menu Chrome, sélectionnez Paramètres, puis Extensions.
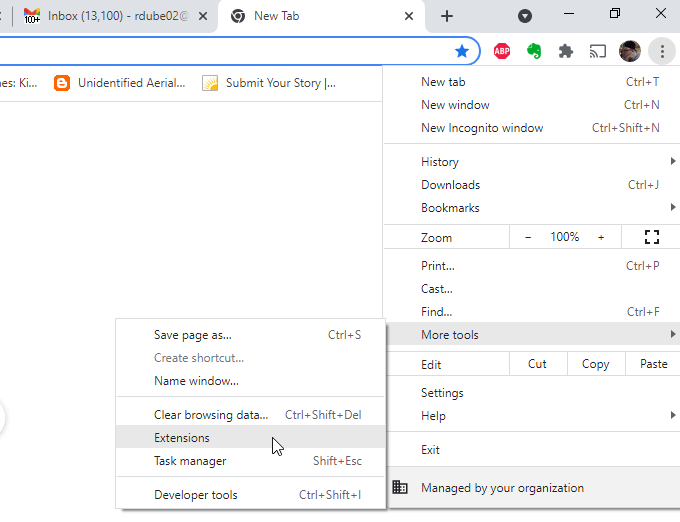
2. Recherchez et activez l’extension manquante dans votre barre d’outils Chrome.
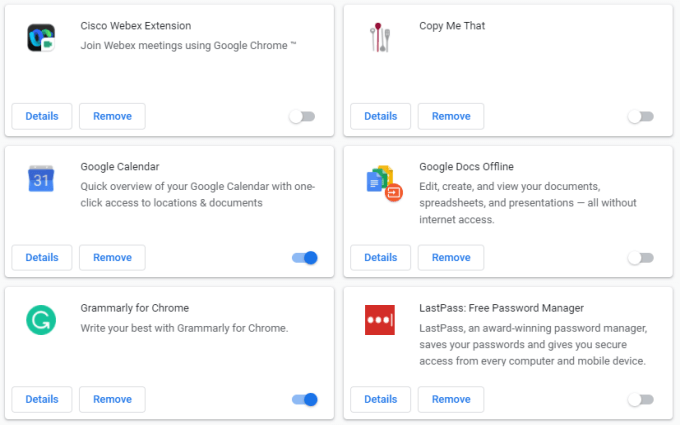
Si l’extension fonctionne correctement, vous devriez maintenant voir son icône dans la barre d’outils supérieure de Chrome.
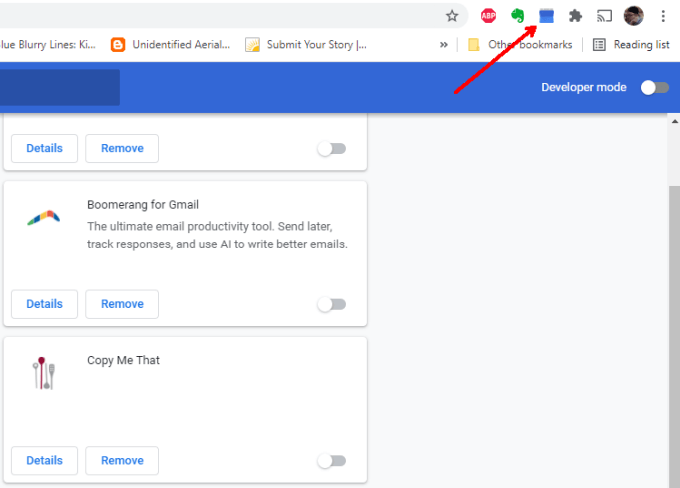
Espérons que vos extensions fonctionnent correctement maintenant.
Correction ou réparation des extensions manquantes
Si l’icône d’extension n’apparaît pas lorsqu’elle est activée, il peut y avoir d’autres raisons.
Le premier pourrait être que l’extension elle-même ne comporte pas d’icône de barre d’outils. De nombreuses extensions ont des processus Chrome en arrière-plan qui ne nécessitent pas d’interface utilisateur. Consultez le site Web de l’extension pour en savoir plus si vous ne savez pas si votre extension doit avoir une icône de barre d’outils.
Vous ne savez pas où se trouve le site Web? Vous pouvez le trouver en ouvrant la même fenêtre d’extensions en utilisant le processus ci-dessus et en sélectionnant le bouton Détails de cette boîte d’extension.
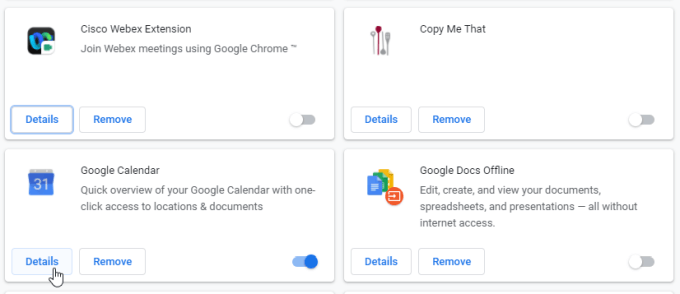
Faites défiler vers le bas et sélectionnez Afficher dans Chrome Web Store.
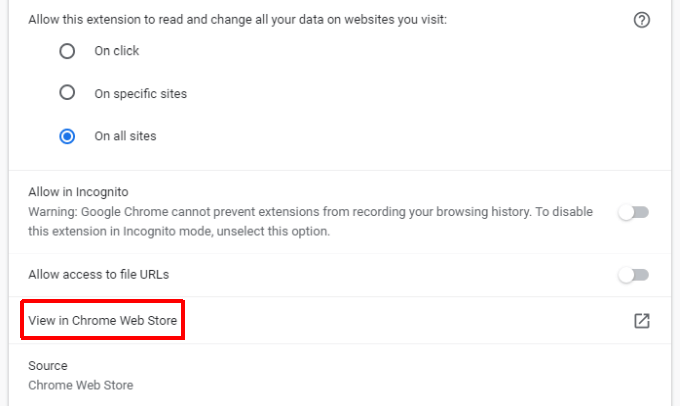
Si le site Chrome Store indique qu’il devrait y avoir une icône d’extension, il est possible qu’elle ne fonctionne pas correctement, et vous devrez la réparer ou la réinstaller
Réparer une extension corrompue
Si l’extension est corrompue, il existe potentiellement un moyen rapide de la réparer.
1. Ouvrez la fenêtre Extensions en utilisant le même processus que ci-dessus.
2. Faites défiler jusqu’à l’extension qui ne fonctionne pas et vérifiez si vous voyez un bouton de réparation.
3. Vous verrez apparaître une fenêtre d’autorisations demandant l’accès aux données Chrome.
4. Sélectionnez Réparer, puis approuver toutes les demandes d’autorisations.
Le bouton réparer apparaît lorsque l’extension tente de se lancer mais ne peut pas localiser les fichiers nécessaires à l’exécution. Si vous ne voyez pas ce bouton, il est toujours possible que l’extension soit corrompue ou obsolète, et l’extension elle-même ne l’a pas détectée.
Si c’est le cas, vous pouvez essayer de réinstaller l’extension.
Réinstallez une extension corrompue
La réinstallation d’une extension garantit que vous disposez de la dernière version, qu’elle remplacera tous les fichiers d’extension et que tous les fichiers corrompus seront remplacés. Cela devrait résoudre tous les problèmes d’extension que vous rencontrez.
1. Utilisez le processus ci-dessus pour accéder à la page Chrome Store de l’extension. En haut de cette page, sélectionnez le bouton Supprimer de Chrome.
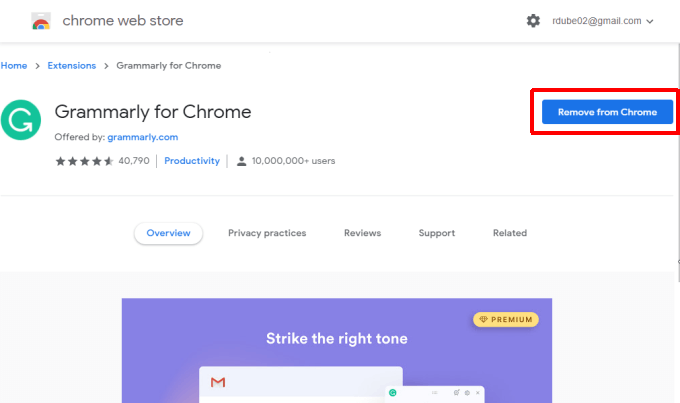
2. Vous verrez une fenêtre contextuelle dans Chrome confirmant que vous souhaitez supprimer l’extension. Sélectionnez Supprimer pour confirmer.
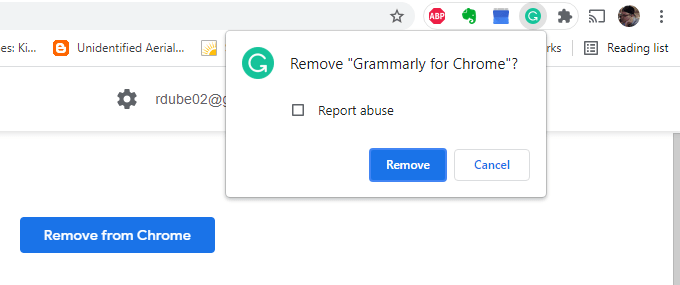
3. Une fois que vous avez supprimé une extension, revenez à sa page Chrome Store et sélectionnez le bouton Ajouter à Chrome.
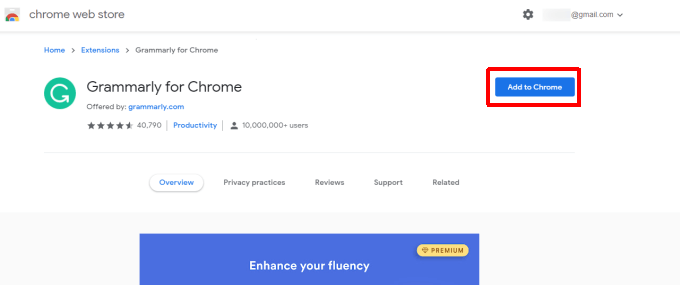
Cela réinstallera l’extension sur votre navigateur Chrome. Revérifiez la barre d’outils et, espérons-le, l’icône d’extension est maintenant présente.
Correction d’une barre d’outils de signets manquante
Si la barre d’outils Chrome manquante est celle située sous le champ URL qui affiche toutes vos icônes de signets, vous pouvez résoudre ce problème en quelques clics.
Sélectionnez les trois points dans le coin supérieur droit de Chrome pour ouvrir le menu. Sélectionnez Signets, puis sélectionnez Afficher la barre des signets.
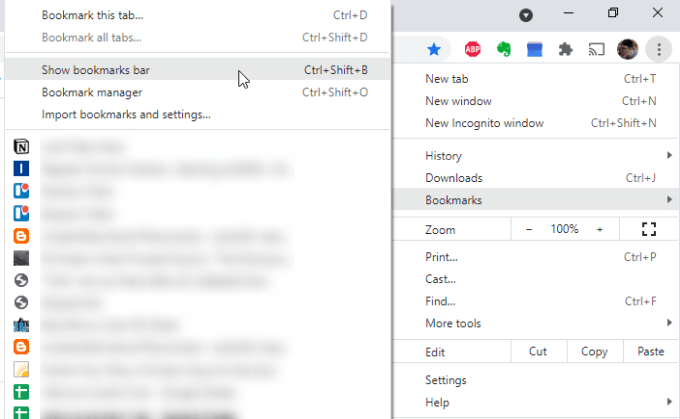
Une coche apparaîtra à gauche de cette sélection. Cela signifie que la barre de signets est activée et devrait maintenant apparaître à nouveau dans Chrome.
Correction de toutes les barres d’outils Chrome manquantes
L’une des causes les plus courantes de barres d’outils manquantes dans Chrome est lorsque les utilisateurs passent accidentellement Chrome en mode plein écran.
En mode plein écran, la barre d’outils principale avec le champ URL, les extensions et le menu disparaissent. Si la barre de signets est désactivée, vous ne verrez aucune barre d’outils.
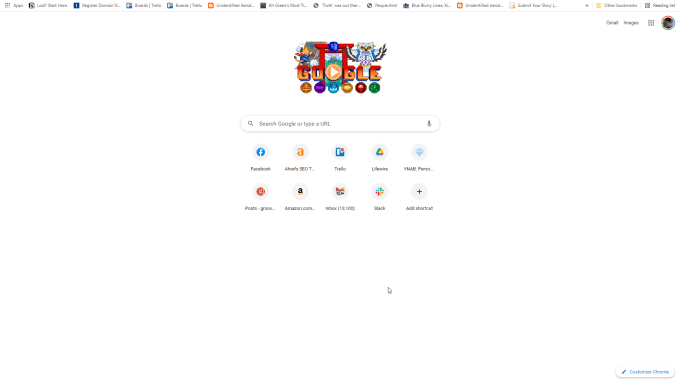
La solution pour cela est simple.
Sous Windows, il vous suffit d’appuyer sur F11. Cela ramènera Chrome en mode normal et toutes les barres d’outils apparaîtront.
Sur Mac, sélectionnez et maintenez le coin supérieur gauche du navigateur enfoncé. Cela fera apparaître la barre de menu. Ensuite, sélectionnez simplement le cercle vert pour remettre Chrome en mode normal.