Si votre ordinateur indique l’heure au format 24 Heures, vous trouverez ci-dessous les étapes pour Changer l’horloge de 24 Heures en Horloge de 12 Heures dans Windows 10.
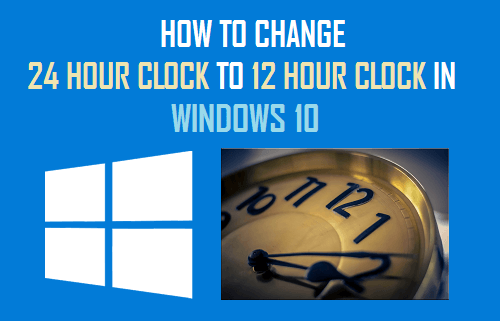
Changez l’horloge de 24 Heures en Horloge de 12 Heures dans Windows 10
Alors que la plupart des gens sont habitués au format d’horloge de 12 Heures, l’heure d’horloge de 24 heures est utilisée dans les ordinateurs, les militaires, les compagnies aériennes, les chemins de fer, la sécurité publique et les transports publics.
Un format d’horloge de 24 heures montre essentiellement le passage de 24 heures dans une journée, allant de minuit à minuit, sans diviser la journée en parties a.m. et p.m.
Alors que les ordinateurs fonctionnent sur des horloges de 24 heures, Windows 10 offre la possibilité d’afficher l’heure aux formats 24 heures et 12 heures.
Changez l’horloge de 24 heures en 12 heures à l’aide des paramètres
Le moyen le plus simple de changer le format de l’heure sur votre ordinateur de 24 à 12 heures est d’accéder aux paramètres « Heure et langue » de votre ordinateur.
1. Ouvrez Paramètres > cliquez sur Heure et langue.
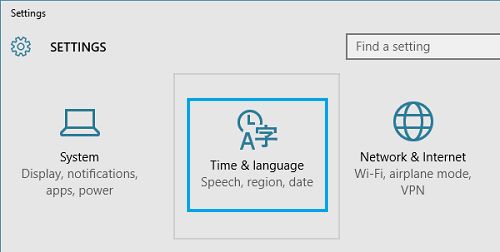
2. Sur l’écran suivant, sélectionnez Région dans le volet de gauche. Dans le volet droit, faites défiler vers le bas et cliquez sur le lien Modifier les formats de données, situé sous la section « Données de format régional ».
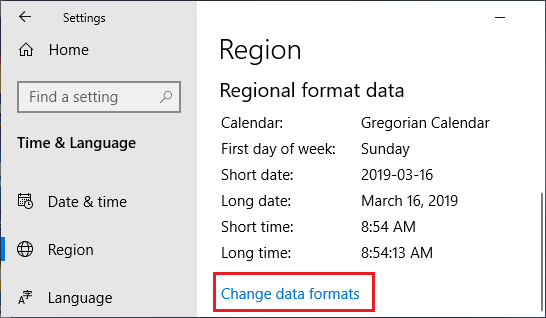
3. Sur l’écran suivant, utilisez la flèche vers le bas pour sélectionner l’heure avec le suffixe AM / PM pendant une longue et une Courte période.
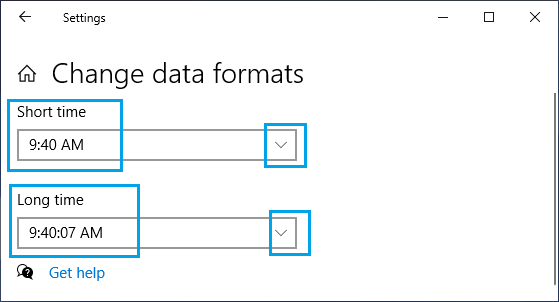
Le changement de format de l’heure sera immédiat et vous devriez maintenant trouver votre ordinateur affichant l’heure au format de 12 heures.
![]()
Changez l’Horloge de 12 Heures en Horloge de 24 Heures
Comme vous devez l’avoir remarqué, les Compagnies aériennes et les Chemins de fer signalent les Arrivées et les Départs au format 24 heures. Par conséquent, vous pouvez trouver utile de passer de l’horloge de 12 heures à l’horloge de 24 heures pendant votre voyage.
1. Accédez à Paramètres > Heure et langue > sélectionnez Région dans le volet de gauche. Dans le volet droit, faites défiler vers le bas et cliquez sur le lien Modifier les formats de données.
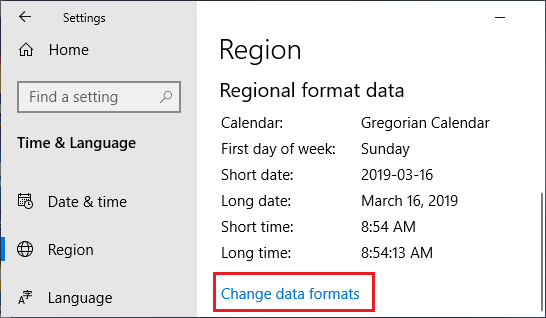
2. Sur l’écran suivant, utilisez la flèche vers le bas pour sélectionner l’heure sans suffixe AM / PM pendant une longue et Une Courte période.
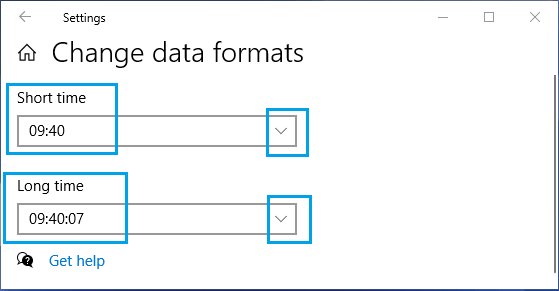
Le changement de format de l’heure sera immédiat et vous devriez maintenant trouver votre ordinateur affichant l’heure au format de 24 heures.
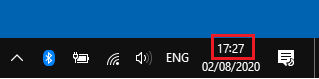
Qu’est-ce que le Temps Court et Long dans Windows 10?
Windows 10 affiche la date et l’heure à deux endroits de votre ordinateur. Le premier emplacement de l’heure se trouve dans le coin inférieur droit de votre écran.
![]()
Cet emplacement, qui est l’emplacement de temps le plus visible sur un ordinateur, est connu sous le nom de Temps court.
La deuxième horloge (Longue durée) est masquée sur le calendrier Windows 10 et n’est accessible qu’en cliquant sur le premier emplacement.
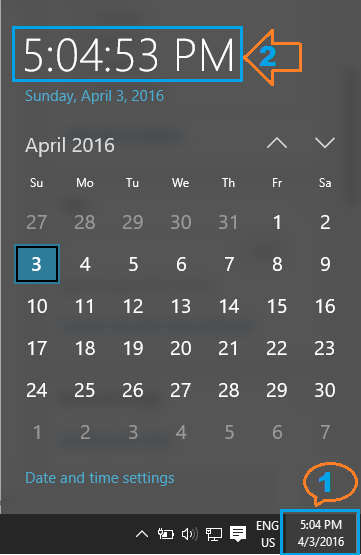
J’espère que cela vous a aidé à changer le format de l’heure sur votre ordinateur de 12 à 24 heures ou de 24 à 12 heures, selon les besoins.
- Comment Analyser des fichiers et des dossiers à la recherche de Virus Dans Windows 10
- Comment Changer la couleur de la Barre des tâches dans Windows 10