En parlant des plus grandes révolutions que le monde informatique ait jamais connues, l’émergence d’Internet ne peut jamais être manquée. En termes simples, Internet a complètement changé notre façon de penser, de bouger et de progresser dans le monde. Cependant, pour utiliser pleinement cette technologie étonnante et atteindre le maximum, il est important que les utilisateurs améliorent ses performances et que ce service Web fonctionne à son plein potentiel.

Cet article mentionne quelques trucs et astuces qui peuvent vous aider à atteindre exactement cela et à élever l’expérience Internet à un niveau supérieur. Les utilisateurs de Windows 8 peuvent se référer à cet article pour obtenir des conseils d’accélération d’Internet, tandis que les utilisateurs de Windows 7 continuent de lire les conseils ci-dessous:
Astuce 1: Surveillez l’utilisation d’Internet à l’aide de Windows 7 Resource Monitor
L’une des principales raisons contribuant à une vitesse Internet plus lente est le partage de la bande passante par plusieurs programmes. Bien que vous n’ayez peut-être ouvert que Chrome, vous serez surpris de savoir qu’il existe divers processus d’arrière-plan utilisant les ressources Internet et réduisant la bande passante totale. Pour arrêter de tels programmes et augmenter l’efficacité d’Internet, utilisez l’outil intégré Windows 7, Moniteur de ressources. Cet outil peut vous aider à afficher tous les programmes utilisant actuellement Internet et à arrêter ceux que vous jugez inutiles ou indésirables.
Moniteur de ressources
Le moniteur de ressources fait ses débuts avec Windows Vista apparaît depuis dans Windows. Cependant, dans Windows 7, Microsoft a amélioré ses fonctionnalités qui permettaient aux utilisateurs de surveiller l’utilisation du processeur, de la mémoire, du disque et du réseau sur une seule plate-forme.
Pour utiliser cet outil de surveillance pour améliorer la vitesse d’Internet, suivez les étapes ci-dessous:
- Ouvrez Resource Monitor en accédant à :
- Démarrer – > Tous les programmes – > Accessoires – > Outils système – > Resource Monitor
- Le panneau Resource Monitor s’ouvre initialement dans l’onglet Aperçu. Accédez à l’onglet Réseau
- Sous Processus avec Activité réseau, vous pouvez voir la liste des processus avec leurs octets d’envoi et de réception correspondants.
- Pour une analyse approfondie du trafic, développez la catégorie Connexions TCP pour afficher tous les programmes utilisant le protocole TCP et utilisant ainsi Internet à diverses fins.
- Si vous souhaitez fermer une application et limiter son utilisation d’Internet, dans la vue Processus avec Activité réseau, cliquez avec le bouton droit sur le processus et cliquez sur Terminer le processus
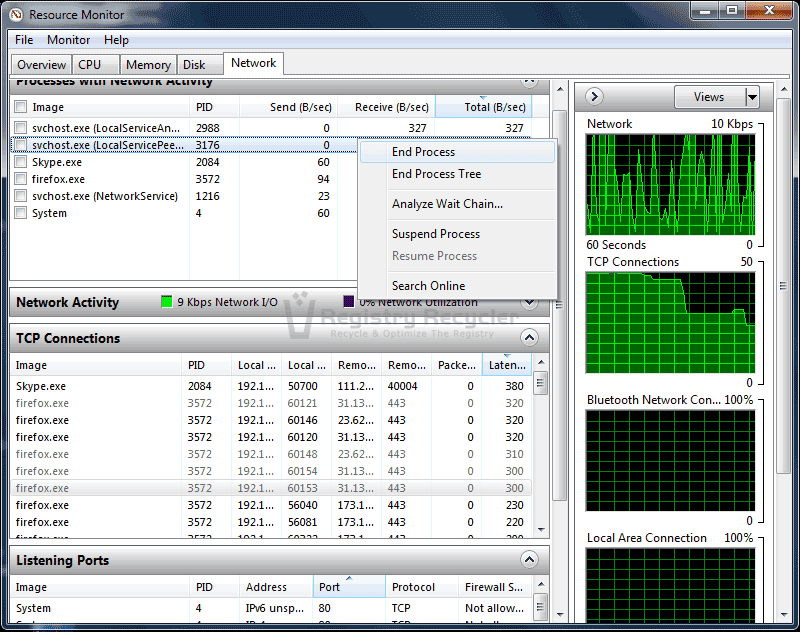
Astuce 2: Utilisez la commande netstat pour surveiller l’utilisation du réseau
L’utilisation de Resource Monitor n’est pas le seul moyen d’afficher tous les programmes utilisant Internet et de terminer ceux qui ne sont pas nécessaires. Un autre moyen efficace consiste à utiliser l’utilitaire netstat à partir de l’invite de commande. Netstat est un outil en ligne de commande utilisé pour détecter les problèmes de réseau et déterminer la quantité de trafic réseau comme mesure de performance. Pour utiliser netstat pour améliorer la vitesse et les capacités du réseau, reportez-vous aux étapes suivantes:
- Cliquez sur Démarrer et tapez invite de commandes dans la zone de recherche
- Recherchez et cliquez avec le bouton droit de la souris Invite de commandes, puis choisissez Exécuter en tant qu’administrateur pour le lancer avec les privilèges d’administration
- Dans l’écran noir, tapez la commande netstat-o–n, puis appuyez sur Entrée
- Cela affichera divers programmes et applications actuellement connectés au réseau.
- Notez la dernière colonne répertoriant les PID. Le PID ou Identifiant de processus est un nombre utilisé par le noyau Windows pour identifier de manière unique un processus.
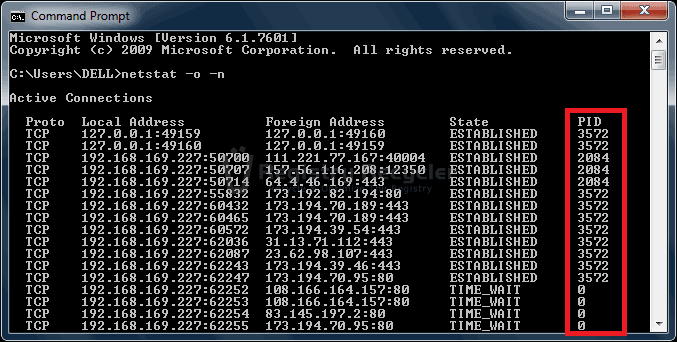 Notez les PID qui se produisent le plus. Les applications associées à ces PID sont celles qui utilisent le plus de ressources réseau/Internet. Pour en savoir plus sur ces programmes, continuez avec les étapes suivantes
Notez les PID qui se produisent le plus. Les applications associées à ces PID sont celles qui utilisent le plus de ressources réseau/Internet. Pour en savoir plus sur ces programmes, continuez avec les étapes suivantes
- Ouvrez le Gestionnaire des tâches en appuyant sur Ctrl + Maj + touche Échap
- Ouvrez la vue dans le menu supérieur, puis sélectionnez Sélectionner des colonnes. Activez PID (Identifiant de processus), puis cliquez sur OK
- Ensuite, cliquez sur l’onglet Processus et recherchez les PID notés précédemment.
- Si vous souhaitez arrêter ce programme, mettez-le en surbrillance et cliquez sur Terminer le processus
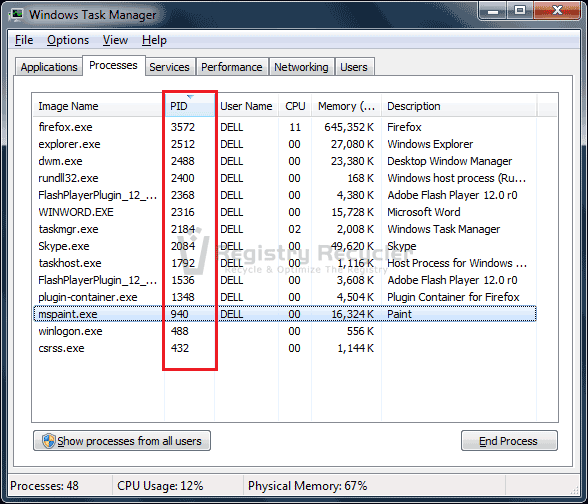
Astuce 3: Gérer l’historique Internet, les cookies et le cache
L’historique Internet, les cookies et le cache font partie des fichiers Internet temporaires qui peuvent surcharger votre système et consommer de l’espace disque supplémentaire. Cela ne réduit pas seulement votre vitesse Internet, mais ralentit également les performances globales du PC. Il est donc fortement recommandé de supprimer régulièrement ces fichiers pour améliorer les performances du système et éviter l’accumulation inutile de ces données temporaires.
Pour supprimer ces fichiers Internet temporaires de votre système Windows 7, utilisez l’outil de nettoyage de disque Windows comme illustré ci-dessous:
- Accédez à Démarrer – > Tous les programmes – > Accessoires – > Outils système – > Nettoyage de disque pour lancer l’utilitaire de nettoyage de disque
- Choisissez le lecteur que vous souhaitez nettoyer. Habituellement, le dossier temporaire se trouve sur le lecteur C
- Localisez et vérifiez les fichiers Internet temporaires.
- Cliquez sur OK puis confirmez votre sélection en appuyant sur le bouton Supprimer les fichiers
Afin de contrôler et de gérer les fichiers Internet temporaires, suivez les étapes mentionnées ci-dessous:
- Appuyez sur la touche Windows, puis tapez options Internet. Cliquez sur le lien Options Internet
- Ouvrez l’onglet Général et cliquez sur Paramètres dans la catégorie Historique de navigation.
- Sous l’onglet Fichiers Internet temporaires dans la zone Paramètres des données du site Web, réduisez l’espace disque à utiliser à 50 Mo
- Cliquez sur l’onglet Historique et réduisez les jours pour conserver les pages dans l’historique à 5
- Maintenant, ouvrez l’onglet Caches et bases de données et décochez l’option Autoriser les caches et les bases de données du site Web.
- Cliquez sur OK pour enregistrer les modifications
Astuce 4 : Supprimer le cache DNS
Le cache DNS est utilisé pour stocker des informations de résolution de noms de sites Web, de serveurs d’applications, de partages réseau, etc. Parfois, ces données sont empoisonnées lorsqu’elles sont attaquées par des virus, ce qui fait que des domaines ou des adresses IP non autorisés se fraient un chemin dans le système. Le cache DNS corrompu peut nuire au fonctionnement du réseau et conduire les clients vers des sites Web ou des serveurs malveillants.
Il est donc recommandé de nettoyer régulièrement le cache DNS en suivant ces étapes simples:
- Ouvrir l’invite de commande avec des privilèges d’administration
- Dans l’invite de commande élevée qui s’ouvre, tapez ipconfig/flushdns
- Une fois cette étape terminée, vous verrez le message suivant :
Configuration IP Windows
Vider avec succès le cache du résolveur DNS
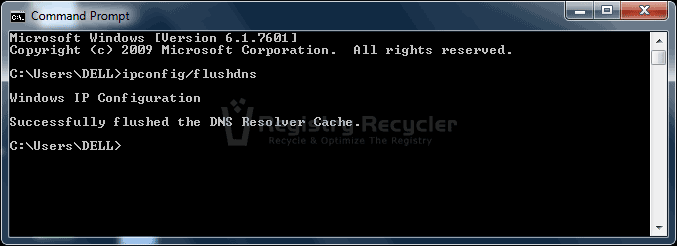
Astuce 5: Limitez la bande passante réservable à partir du panneau de l’Éditeur de stratégie de groupe local
Par défaut, Windows 7 réserve 20% de la bande passante réseau pour le trafic QoS (Qualité de service), tel que Windows Update et d’autres services d’arrière-plan importants. Ces applications sont soucieuses de la qualité et nécessitent une bande passante suffisante pour communiquer efficacement sur le réseau. Cependant, si ces programmes ne sont pas utilisés, les ressources allouées sont gaspillées et l’efficacité est considérablement réduite. Par conséquent, il serait utile de limiter cette bande passante réservée et d’extraire le maximum de votre réseau. Pour ce faire, exécutez les étapes ci-dessous:
- Ouvrez l’Éditeur de stratégie de groupe local en tapant gpedit.msc dans le menu Exécuter (Windows + R)
- Accédez au chemin suivant:
- Configuration de l’ordinateur – > Modèles d’administration – > Réseau – > Planificateur de paquets QoS
- Double-cliquez sur Limiter la bande passante réservable
- Sélectionnez l’option Activée, puis abaissez la limite de bande passante (%) à 0
- Cliquez sur OK pour appliquer les modifications apportées, puis fermez le panneau Éditeur de stratégie de groupe local
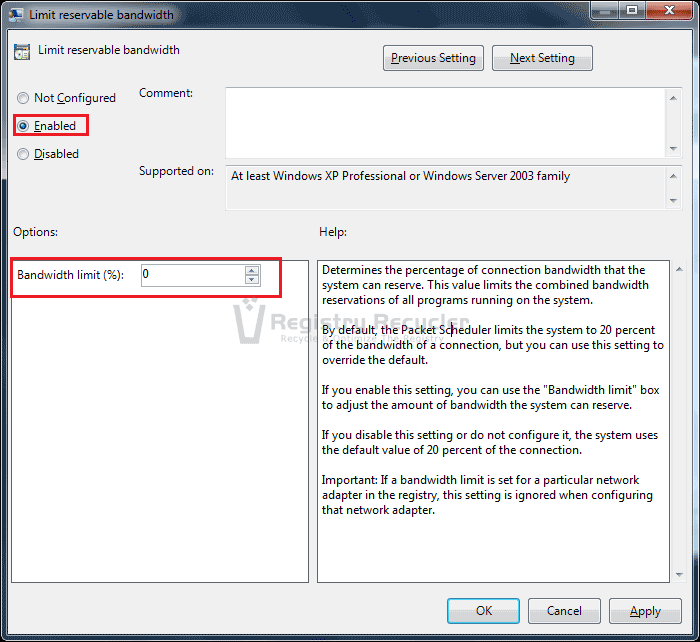
Astuce 6: Mettez à jour votre navigateur
Cela va de soi; avoir le navigateur Web le plus à jour peut sérieusement améliorer l’efficacité de votre Internet et augmenter sa vitesse. Par conséquent, procurez-vous les navigateurs Internet les plus populaires, tels que Chrome, Internet Explorer et Firefox, et assurez-vous qu’ils sont à jour avec les dernières améliorations du monde Internet.
Astuce 7: Mettez à jour votre matériel
En plus d’effectuer des mises à jour du logiciel, il est important d’apporter également des améliorations à votre matériel. Le matériel lié à Internet comprend le modem, le routeur, la carte LAN et les fils réseau. Assurez-vous d’acquérir les derniers composants à haute vitesse et d’utiliser des câbles de bonne qualité pour transporter vos données. De plus, assurez-vous de maintenir un environnement agréable et propre autour des composants et placez le routeur / modem dans une atmosphère bien ventilée pour éviter la surchauffe.
Astuce 8: Supprimer les virus / logiciels espions / logiciels malveillants
Les invités indésirables de votre PC peuvent considérablement ralentir les performances de votre PC et affecter directement le fonctionnement de votre Internet. Supprimez ces éléments nuisibles de votre ordinateur Windows 7 en effectuant une analyse complète du système avec votre application de sécurité. Si vous n’en possédez pas un, installez Microsoft Security Essentials gratuitement. Gardez votre logiciel de sécurité à jour pour éviter de futures intrusions.