Voulez-vous ajouter des fichiers audio à votre site WordPress? En tant que système de gestion de contenu, WordPress est capable de gérer les fichiers audio par défaut. Cependant, de nombreux débutants n’en sont pas conscients. Dans cet article, nous allons vous montrer comment ajouter des fichiers audio et créer des listes de lecture dans WordPress.
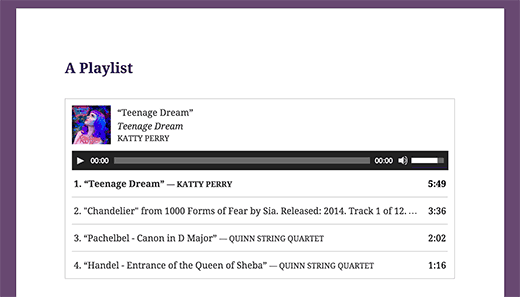
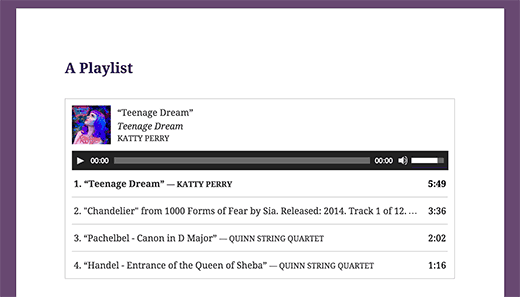
Formats de fichiers audio pris en charge dans WordPress
WordPress utilise la balise audio HTML5 pour intégrer des fichiers audio. Il est compatible avec la plupart des appareils modernes et fonctionne particulièrement bien pour les appareils mobiles. La balise audio HTML5 prend en charge les formats de fichiers MP3, OGG et WAV.
Le format MP3 est le format le plus couramment utilisé et le plus largement pris en charge pour les fichiers audio, et nous vous recommandons de l’utiliser dans la mesure du possible.
Tutoriel vidéo
Si vous n’aimez pas la vidéo ou si vous avez besoin de plus d’instructions, continuez à lire.
Ajouter un seul fichier audio dans WordPress
Ajouter un seul fichier audio ou une piste musicale à n’importe quel article ou page WordPress est très facile. Cliquez simplement sur le bouton Ajouter un média sur l’écran d’édition de publication.


Ensuite, une fenêtre contextuelle de media uploader apparaîtra sur votre écran. Vous devez cliquer sur le bouton Télécharger le fichier pour sélectionner et télécharger votre fichier audio. Une fois qu’il est téléchargé, vous devez cliquer sur le bouton Insérer dans la publication.
WordPress insérera votre fichier audio dans le post. Si vous utilisez l’éditeur de publication visuel, vous pourrez voir le fichier intégré à votre publication. Si vous utilisez l’éditeur de texte, vous verrez le shortcode audio.


Vous pouvez continuer à éditer votre publication ou l’enregistrer et la publier. Une fois publié, vous pouvez prévisualiser votre message où vous verrez votre fichier audio intégré comme ceci.


Une autre façon plus simple d’ajouter un seul fichier audio consiste à télécharger le fichier dans la médiathèque. Après cela, copiez simplement l’URL du fichier et collez-le dans l’éditeur visuel.
WordPress intégrera automatiquement l’URL pour vous. Ceci est similaire à la façon dont vous intégrez des vidéos dans WordPress où vous collez simplement l’URL d’une vidéo YouTube et WordPress l’intègre automatiquement.
Ajout d’une liste de lecture audio dans WordPress
Tout comme les galeries d’images, vous pouvez également ajouter des listes de lecture audio à vos publications WordPress à l’aide du téléchargeur de médias. Cliquez simplement sur le bouton Ajouter un média pour télécharger vos fichiers audio.
Après avoir téléchargé vos fichiers audio, vous devez sélectionner les fichiers que vous souhaitez inclure dans la liste de lecture, puis cliquer sur le lien Créer une nouvelle liste de lecture dans la colonne de gauche.


Vous pouvez maintenant faire glisser et déposer pour réorganiser les chansons dans la liste de lecture. Vous pouvez également activer l’affichage du nom de la piste, du nom de l’artiste et de l’image. Ces informations sont intégrées aux balises meta IDT de votre fichier MP3 et sont automatiquement affichées par WordPress.


Une fois que vous avez terminé, cliquez simplement sur le bouton Insérer une liste de lecture audio. Votre playlist sera ajoutée à votre publication et vous pourrez la voir dans visual editor. Vous pouvez maintenant enregistrer votre publication et prévisualiser votre liste de lecture.


Édition de Méta-informations de fichiers audio dans WordPress
WordPress peut automatiquement obtenir les méta-informations de votre fichier MP3. Cependant, si votre fichier ne contient aucune méta-information, ou si vous souhaitez la modifier, vous pouvez le faire dans le téléchargeur de médias.
Cliquez sur le bouton Ajouter un média pour lancer l’uploader de média. Vous pouvez télécharger votre fichier audio ou si vous l’avez déjà téléchargé, cliquez dessus dans la médiathèque.
Une fois le fichier audio sélectionné, vous remarquerez la colonne Détails de la pièce jointe à droite. C’est là que vous pouvez fournir le titre de la piste, le nom de l’artiste, le nom de l’album, la légende et une brève description de la piste. Ces informations seront affichées dans les listes de lecture et sur les pages de pièces jointes individuelles.


Si le fichier audio que vous avez téléchargé contient une image intégrée à utiliser comme couverture d’album, cette image sera automatiquement extraite par WordPress. Il sera stocké dans votre médiathèque et sera utilisé lorsque cette piste sera ajoutée à une liste de lecture.
Cependant, si votre fichier audio n’a pas d’image de couverture, vous pouvez modifier le fichier dans WordPress et télécharger une image. Allez simplement dans la bibliothèque « Médias » sélectionnez le fichier que vous souhaitez modifier et cliquez sur le lien d’édition situé en dessous.


Si vous consultez la bibliothèque multimédia en mode grille, un clic sur le fichier audio ouvrira une fenêtre contextuelle. Vous pouvez cliquer sur le lien Modifier plus de détails en bas de la fenêtre contextuelle pour modifier le fichier.


Vous accédez maintenant à la page edit media, où vous pouvez non seulement éditer toutes les métadonnées de votre fichier audio, mais également télécharger une image en vedette. Cette image sera ensuite utilisée lorsque le fichier audio sera ajouté à une liste de lecture.


Ajout de fichiers audio et de listes de lecture aux widgets de la barre latérale
Par défaut, WordPress n’intègre pas automatiquement les URL des fichiers audio. Nous devons d’abord activer l’intégration automatique des widgets de texte, puis activer les shortcodes. Collez simplement ce code dans les fonctions de votre thème.fichier php ou un plugin spécifique au site.
add_filter( 'widget_text', array( $wp_embed, 'run_shortcode' ), 8 );add_filter( 'widget_text', array( $wp_embed, 'autoembed'), 8 );add_filter( 'widget_text', 'do_shortcode');
Vous pouvez maintenant télécharger un fichier dans la médiathèque et copier son URL. Ajoutez un widget texte à la barre latérale WordPress et collez-y l’URL.
WordPress intégrera automatiquement l’URL dans le lecteur multimédia pour lire votre fichier audio.
Pour ajouter une liste de lecture, vous devrez utiliser le shortcode avec les identifiants des fichiers multimédias que vous souhaitez inclure dans la liste de lecture.
Vous devez d’abord télécharger les fichiers audio que vous souhaitez inclure dans la liste de lecture en visitant Media « Ajouter nouveau.
Maintenant, vous devez éditer chaque fichier audio que vous souhaitez ajouter dans la liste de lecture. Cliquez simplement sur le lien modifier sous le fichier dans la médiathèque ou cliquez sur le lien Modifier plus de détails si vous affichez la médiathèque dans la vue en grille.
Sur la page Modifier le média, vous obtiendrez l’ID du fichier multimédia sous le champ titre.


Maintenant que vous avez les ID du fichier que vous souhaitez ajouter à la liste de lecture, vous pouvez utiliser le shortcode comme ceci:
N’oubliez pas de remplacer les ID par vos propres ID de fichier. Vous pouvez utiliser ce shortcode dans un widget texte. Voici à quoi cela ressemblait sur notre site de test:


Nous espérons que cet article vous a aidé à apprendre à ajouter des fichiers audio et à créer des listes de lecture dans WordPress. Vous pouvez également consulter notre guide sur la façon de démarrer un podcast avec WordPress.
Si vous avez aimé cet article, abonnez-vous à notre chaîne YouTube pour des tutoriels vidéo WordPress. Vous pouvez également nous trouver sur Twitter et Facebook.