par Waseem Abbas le 10 avril 2019
Voulez-vous créer un curseur pour votre page d’accueil? Parfois, votre thème n’est pas livré avec un curseur de page d’accueil et vous souhaitez en ajouter un à l’aide d’un plugin. Dans cet article, nous allons partager comment ajouter un curseur de page d’accueil dans WordPress.
De nombreux propriétaires de sites Web utilisent un curseur mobile sur leur page d’accueil pour engager leurs visiteurs ou pour afficher leur portfolio. Certains thèmes WordPress sont livrés avec un simple curseur de page d’accueil inclus, mais beaucoup ne le font pas. Pour le curseur de page d’accueil le plus complet, vous devrez installer le plugin WordPress Soliloquy.
Pour ajouter un curseur de page d’accueil dans WordPress, vous devez suivre ces 3 étapes:
- Étape 1. Installez et activez le plugin WordPress Soliloquy
- Étape 2. Créez un curseur d’image avec Soliloquy
- Étape 3. Copiez et collez le shortcode ou la balise de modèle sur votre page d’accueil
Prêt à commencer? Allons-y!
Étape 1: Installez et activez le plugin Soliloquy WordPress
La première chose à faire est d’installer et d’activer le plugin Soliloquy WordPress slider.


Si vous avez besoin d’aide pour cette étape, consultez notre guide sur l’installation de Soliloquy.
Étape 2: Créez un Curseur d’image avec Soliloquy
Une fois que vous avez installé et activé Soliloquy, créez votre curseur de page d’accueil en accédant à Soliloquy « Ajouter du nouveau depuis votre backend d’administration WordPress.
Commencez par ajouter un titre pour votre curseur de page d’accueil. Déposez ensuite vos images dans la zone de curseur native.
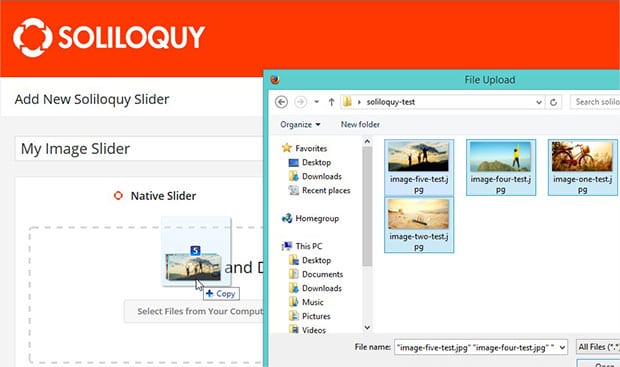
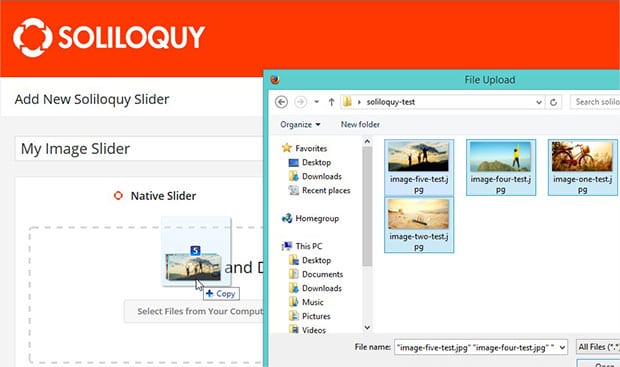
Après avoir ajouté vos images, vous pouvez accéder à l’onglet Configuration pour ajuster vos paramètres. Une fois que vous êtes satisfait, appuyez sur le bouton Publier pour enregistrer vos modifications.
Pour plus de détails sur la création de votre curseur de page d’accueil avec Soliloquy, consultez notre guide sur la création d’un curseur d’image dans WordPress.
Étape 3: Copiez et collez le Shortcode ou la balise de modèle sur votre page d’accueil
Maintenant que vous avez créé votre curseur de page d’accueil, il est maintenant temps de l’ajouter à la page d’accueil de votre site.
Il existe deux façons simples d’ajouter un curseur Soliloque à votre page d’accueil: en utilisant un shortcode ou en utilisant une balise de modèle. Jetons un coup d’œil à chaque méthode
Première méthode: Utilisez le Shortcode
C’est la méthode la plus simple pour ajouter un curseur à votre page d’accueil. À partir de l’écran d’édition de votre curseur de page d’accueil, copiez simplement le shortcode à l’intérieur du widget Soliloquy Slider Code.
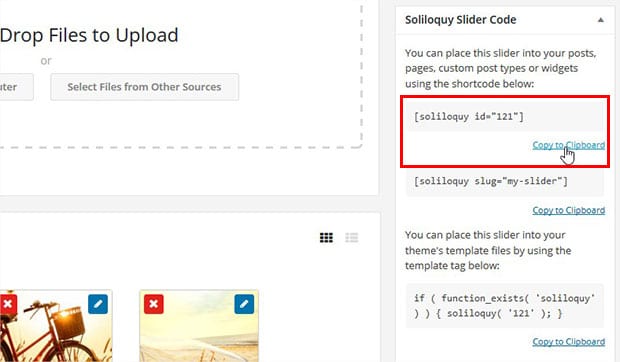
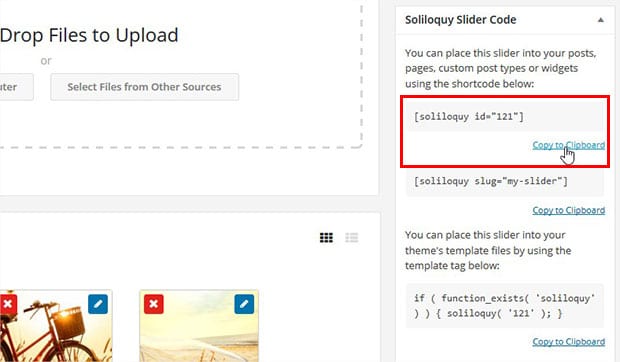
Ensuite, modifiez votre page d’accueil et collez le shortcode dans l’éditeur visuel.
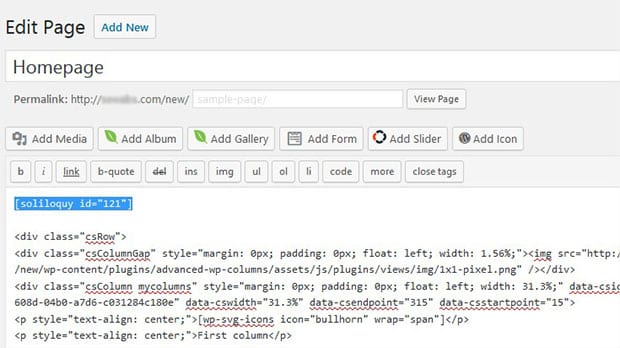
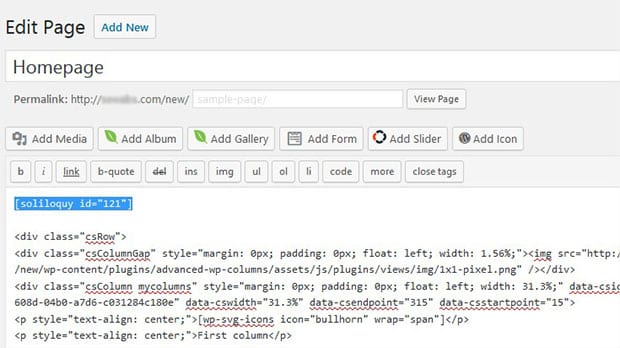
C’est tout! Maintenant, votre curseur de page d’accueil apparaîtra sur votre site WordPress.
Deuxième méthode: Ajoutez la balise de modèle au fichier de modèle de votre thème
Si vous souhaitez que votre curseur de page d’accueil soit ajouté à l’en-tête de votre thème, vous devrez utiliser la balise de modèle.
Tout d’abord, modifiez votre curseur d’image et copiez la balise de modèle à partir du widget Code de curseur Soliloquy.
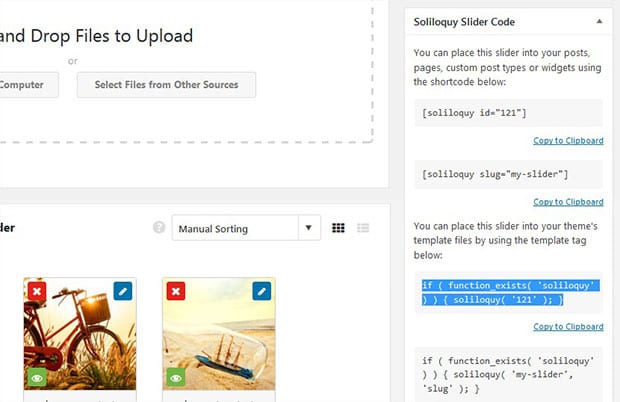
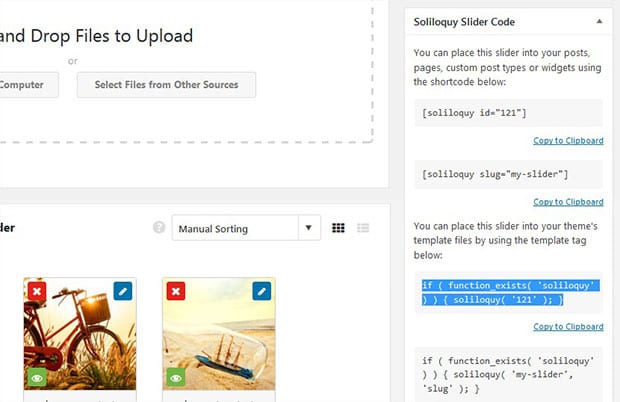
Puis collez la balise de modèle dans votre fichier header.php, de sorte qu’elle sera affichée dans l’en-tête de votre page d’accueil et des autres pages de votre site.
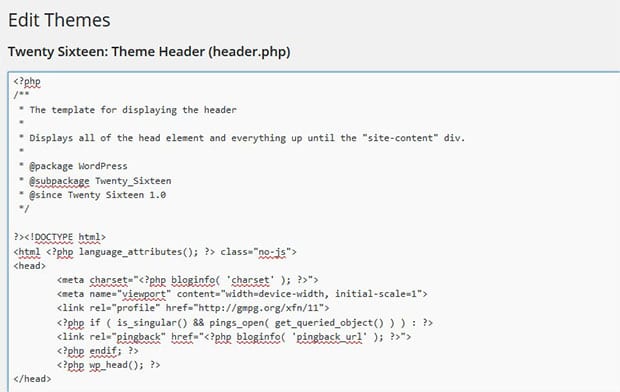
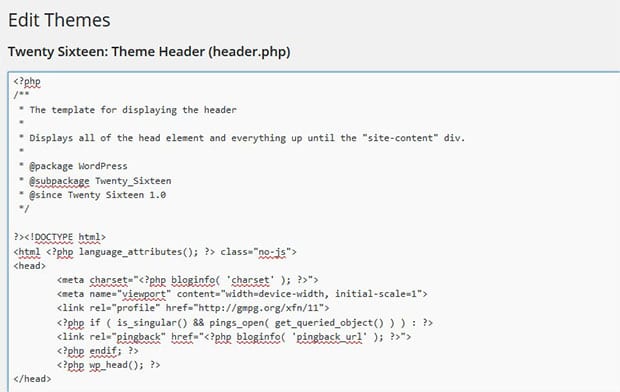
C’est tout! Nous espérons que cet article vous a aidé à apprendre à ajouter un curseur de page d’accueil dans WordPress. Vous pouvez également consulter notre guide sur la création d’un curseur WordPress pour les types de publications personnalisés.
Si vous aimez cet article, suivez-nous sur Facebook et Twitter pour plus de tutoriels WordPress gratuits. Vous pouvez également vous abonner à notre newsletter à droite de cette page !