Avec l’aide de son interface utilisateur super simple et de son support client Web, Google a réussi à se battre contre Microsoft, devenant un concurrent sérieux dans l’espace des solutions de productivité. Heureusement, la concurrence féroce n’a pas rendu Microsoft aigre. Le géant de la technologie s’est efforcé de rendre ses logiciels accessibles à tous, c’est pourquoi presque toutes les principales solutions Microsoft sont disponibles en tant que clients de bureau, ont des sites Web soignés et sont même proposées sur des appareils mobiles.
En ce qui concerne les produits populaires, très peu peuvent tenir une bougie à l’héritage de Microsoft Word. Il est confortablement l’un des meilleurs du secteur et fonctionne parfaitement avec l’application de vidéoconférence populaire de Microsoft, Microsoft Teams. Aujourd’hui, nous allons vous aider à trouver l’un des joyaux relativement cachés de Microsoft Word, vous dire comment vous pouvez alphabétiser en mots Microsoft.
Que signifie l’alphabétisme dans Microsoft Word?
La popularité de Microsoft Word ne se résume pas à la durée de son existence. Cela est également dû au nombre de fonctionnalités auxquelles il vous donne accès. En ce qui concerne le tri, Microsoft Word ne se contente pas de trier de A à Z — c’est—à-dire d’alphabétiser – il donne également la possibilité de trier par numéro et même par date. Lorsque vous triez en utilisant le texte — alphabétiser — vous obtenez deux options. Vous pouvez soit trier par ordre croissant, soit choisir l’ordre décroissant. Lorsque vous allez dans l’ordre croissant, ‘A’ serait en haut et ‘Z’ en bas. Aller par ordre décroissant inverserait la polarité.
Lorsque vous triez les nombres par ordre croissant ou décroissant, le plus petit nombre serait soit en haut, soit en bas, respectivement. La même règle s’applique également lorsque vous triez par dates.
Liés: Comment alphabétiser dans Google Docs
Pouvez-vous alphabétiser en utilisant Microsoft Word Web?
Pour ceux qui ne le savent pas, Microsoft Word a également une version Web, ce qui est une façon assez soignée d’avoir un avant-goût du célèbre éditeur de texte. Bien qu’il semble cocher toutes les bonnes cases au fur et à mesure que les éditeurs Web vont, nous ne pouvons nous empêcher de nous interroger sur certaines de ses lacunes, notamment son incapacité à alphabétiser ou à trier les nombres et les dates. Donc, si vous espériez trier une liste ou deux sans vous engager dans le processus d’installation, nous craignons que vous deviez vous contenter d’autre chose.
Connexes: Nombre de mots sur Google Docs
Pouvez-vous trier à l’aide de l’application mobile Microsoft Word?
Microsoft Word propose également une application mobile, bien sûr, mais elle n’est pas aussi robuste que ses clients de bureau. Il manque quelques fonctionnalités— dont l’une est la possibilité de trier vos documents. Donc, si vous souhaitez désespérément alphabétiser nativement, il serait préférable d’allumer un ordinateur et de trier.
Comment alphabétiser une liste dans Microsoft Word
Bien qu’il ne soit pas compatible avec le client Web, Microsoft Word propose l’alphabétisation sur ses clients de bureau, sous Windows et macOS. La procédure de travail est identique.
Étant donné que Microsoft Office reçoit une actualisation tous les deux ans, le processus pourrait différer légèrement. Pourtant, soyez assuré que les fondamentaux resteraient les mêmes. Tout d’abord, lancez le client de bureau Microsoft Word sur votre ordinateur. Maintenant, allez dans l’onglet « Accueil » en haut de votre écran.

Sur la première rangée, entre les retraits et les marques de paragraphe, vous trouverez le bouton de tri.

Cliquez dessus (comme indiqué ci-dessus) et Word sélectionnerait chaque mot de ce document à la fois, avant d’ouvrir la fenêtre de tri. Sinon, pour sélectionner une partie de votre texte, faites glisser votre curseur sur la section et cliquez sur le bouton trier.
Maintenant, vous trouverez la section « Trier par », où vous pouvez choisir de trier votre document par « En-têtes », « Paragraphes » et même « Champs ». »Puisque nous sommes concernés par le tri des listes dans cette section, nous trierions l’article par » Paragraphes.’
Après la cueillette, concentrez-vous sur le côté droit de la fenêtre. Définissez ‘Type’ sur ‘Texte.’Enfin, choisissez l’ordre de tri : ‘Ascendant’ ou ‘Descendant. »Lorsque vous choisissez le premier, le document serait trié de A à Z.

Choisir ce dernier inverserait l’ordre. Après avoir vérifié les options, cliquez sur « Ok » en bas de votre écran et votre document sera trié.
Comment trier une table dans Microsoft Word
Microsoft Word ne vous permet pas seulement de trier une seule colonne sur des données non organisées. Il vous permet également de trier les valeurs dans une table. Voyons comment vous pouvez le faire sur le client de bureau.
Tout d’abord, lancez l’application Microsoft Word et ajoutez une table. Maintenant, placez votre curseur sur la première cellule du tableau. Bien qu’il ne soit pas nécessaire de le placer sur la première rangée, un peu de discipline est utile. Comme vous l’avez peut-être remarqué, l’ajout d’une table déverrouille un ensemble d’outils appelé » Outils de table « .’
Il se trouve en haut de votre écran, dans la barre d’outils. Sous « Outils de table », vous aurez deux options: « Conception » et « Mise en page ». » Cliquez sur ce dernier. Sur le côté droit de la zone ‘Mise en page’, vous trouverez un groupe appelé ‘Données. »Cet endroit abrite l’option de tri. Cliquez sur l’icône » Trier » pour continuer.

Une fois que vous y serez, vous aurez la possibilité de choisir la colonne que vous souhaitez trier. Si vous sélectionnez la première colonne comme référence, les données liées des deuxièmes colonnes — ou plus — seront triées en fonction de la première colonne. Faites votre sélection et choisissez le ‘Type. »Vous pouvez le définir sur texte, numéro et date.
Avant d’appuyer sur ‘Ok’, faites attention au coin inférieur gauche de la fenêtre. Si votre table n’a pas de ligne ou d’en-tête de tampon, il serait approprié de dire à Word que vous souhaitez commencer à trier à partir de la première cellule elle-même. Définissez « Ma liste a » sur « Aucune ligne d’en-tête » pour commencer à trier à partir de la première colonne de la première ligne. Revérifiez toutes les options et cliquez sur ‘Ok.’

Comment trier par nom de famille dans Microsoft Word
Le tri par nom de famille est une demande assez standard dans Microsoft Word. Et c’est aussi une méthode assez simple si vous savez quoi rechercher.
Tout d’abord, lancez Microsoft Word et accédez à la table que vous souhaitez trier. Avant d’aller plus loin, assurez-vous de mettre « Nom de famille » comme en-tête de la colonne contenant tous les noms de famille. Maintenant, placez votre curseur sur la première colonne de la première ligne. Ensuite, rendez-vous sur « Outils de table » et cliquez sur « Mise en page. »Vous trouverez la possibilité de trier assis dans le groupe « Données ». Cliquez sur » Trier.’

Dans le coin inférieur gauche de votre écran, consultez l’option « Ma liste a.’Définissez-le sur ‘ Ligne d’en-tête.’Lorsque vous faites cela, la première cellule de chaque colonne est prise comme en-tête. Par conséquent, ils ne sont pas triés avec le reste des valeurs qui réussissent. Ensuite, revenez en haut de la fenêtre et cliquez sur le menu déroulant sous « Trier par.’
Puisque vous avez demandé à Microsoft Word de considérer la première cellule de chaque colonne comme en-tête, le menu déroulant vous donnerait les noms d’en-tête au lieu des noms de colonne typiques. Choisissez « Nom de famille » dans la liste et définissez « Type » sur texte. Enfin, cliquez sur ‘Ok’ et votre liste sera triée.

Comment trier les listes numérotées dans Microsoft Word
Les listes numérotées sont probablement la définition de l’organisation. Ils vous permettent de garder une trace de vos entrées, en vous assurant de ne pas gâcher l’ordre de votre liste. Cependant, les listes numérotées n’ont pas la possibilité de trier automatiquement vos entrées par ordre croissant ou décroissant. Heureusement, l’outil d’alphabétisation natif de Microsoft Word aide beaucoup à cet égard.
Après avoir lancé Word, sélectionnez votre liste numérotée et accédez à l’onglet « Accueil » en haut de votre écran.

Maintenant, dans le groupe « Données », localisez le bouton trier. Cliquer dessus ouvrirait la fenêtre de tri.

Puisque vous ne traitez pas de tables, vous n’avez pas à vous soucier de la section « Trier par ». « Paragraphes » seraient sélectionnés par défaut. Maintenant, allez dans « Type » et choisissez « Texte », « Numéro » ou « Date ». Enfin, définissez l’ordre sur « Croissant » ou « Décroissant » et cliquez sur « Ok.’

Les numéros de liste resteraient inchangés mais le contenu de celle-ci serait trié.
Comment trier par date dans Microsoft Word
Au début de l’article, nous avons brièvement mentionné la capacité de Word à trier les dates. Cela est particulièrement pratique lorsque vous suivez vos dépenses ou tenez un grand livre. Étant donné que nous lions généralement des dates avec d’autres variables, cela n’a de sens que si nous examinons le tri d’une table.
Ainsi, après avoir lancé MS Word, créez une table avec uniquement des dates résidant sur une colonne. Les autres données, qui seraient liées à la date, résideront sur d’autres colonnes. Maintenant, cliquez sur la première cellule de la première colonne et allez dans le menu « Outils de table » en haut de votre écran. Cliquez sur ‘Mise en page. » Ensuite, cliquez sur » Trier.’

Si votre tableau a un en-tête, cochez l’option dans le coin inférieur gauche de l’écran. Cliquez sur le menu déroulant à côté de « Trier par » et sélectionnez l’en-tête de la colonne de date. Sur le côté droit, définissez le « Type » sur « Date ».’Enfin, choisissez l’ordre – croissant ou décroissant – et cliquez sur ‘Ok.’
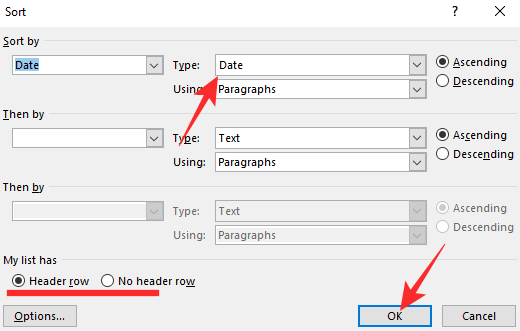
Le tableau serait trié par la colonne dates.
Comment alphabétiser votre liste de références dans Microsoft Word
Lorsque vous rédigez un rapport détaillé sur quelque chose — ou votre thèse, d’ailleurs —, vous devez citer les références à la fin de votre travail. Cela permet aux examinateurs d’évaluer correctement votre travail, de vérifier si vous avez utilisé des sources crédibles ou non. Selon la taille et la portée de la pièce que vous écrivez, vous pourriez regarder des pages de références. Heureusement, alphabétiser la liste des références — quelle que soit sa taille — est plus facile à faire qu’à dire.
Comme vous ne pouvez pas alphabétiser sur un client mobile ou Web, vous devrez allumer votre ordinateur pour faire le travail. Après avoir lancé Word, accédez à la liste des références que vous souhaitez trier. Maintenant, faites glisser et sélectionnez la liste des références. Assurez-vous de ne pas sélectionner l’en-tête de section. Une fois que vous avez terminé de sélectionner les liens et les références, cliquez sur l’icône « Accueil » dans la barre d’outils, en haut de votre écran.

Cliquez ensuite sur » Trier » en haut de votre écran.

Enfin, définissez « Trier par » sur « Paragraphe », tapez sur « Texte » et définissez l’ordre sur « Croissant » ou « Décroissant ». »Appuyez sur « Ok » lorsque vous avez terminé.

C’est tout! Votre liste de références serait triée immédiatement.
Pouvez-vous auto-alphabétiser dans Microsoft Word?
Nous avons vérifié de nombreux moyens faciles de tri, de tableaux, de listes et de texte ordinaire. Cependant, si vous recherchez un outil d’alphabétisation plus dynamique, nous craignons que vous n’ayez pas de chance.
Bien que vous puissiez trier votre contenu comme bon vous semble dans Microsoft Word, l’application ne vous donne pas d’outil d’alphabétisation qui trie le texte par ordre croissant ou décroissant chaque fois que vous ajoutez un nouvel élément. Si vous souhaitez mettre à jour votre liste triée, vous devrez sélectionner à nouveau le texte et le trier par ordre croissant ou décroissant.
LIÉS