Nous pouvons nommer notre WiFi tout ce que nous voulons. La plupart d’entre nous utilisent des noms normaux, et certains étiquettent leur WiFi avec des noms amusants, mais que faites-vous lorsque votre voisin a un nom WiFi odieux, raciste ou grossier? Je ne veux pas voir ça et je ne veux certainement pas que mes enfants voient ça.
Donc aujourd’hui, je vais vous montrer comment vous pouvez empêcher le WiFi de votre voisin d’apparaître dans votre Windows WiFi
Blocage du WiFi du voisin
Il y a deux façons de bloquer le WiFi de votre voisin.
Méthode 1: Vous pouvez soit bloquer leur nom WiFi et le mettre sur une « Liste noire » afin que leur nom WiFi n’apparaisse pas dans votre liste WiFi. C’est une bonne méthode si vous avez juste besoin de bloquer un ou deux noms.
Méthode 2: Vous pouvez créer une « liste blanche » WiFi. Cela signifie que seuls les noms WiFi approuvés apparaîtront dans votre liste Wifi et le reste sera bloqué. C’est une bonne méthode à utiliser si vous avez beaucoup de réseaux WiFi et que vous voulez juste une solution rapide pour les bloquer tous, sauf le vôtre.
Méthode 1 – Bloquer le WiFi avec la Liste noire
- Cliquez sur la barre de recherche Windows et tapez CMD
- Faites un clic droit sur CMD et choisissez Exécuter en tant qu’administrateur
- Tapez cette commande: netsh wlan add filter permission= block ssid= »name » networktype=infrastructure (bien sûr, remplacez « name » par le nom WiFi odieux que vous souhaitez utiliser. hide)
- Appuyez sur Entrée
Ce réseau WiFi n’apparaîtra plus dans votre liste WiFi.
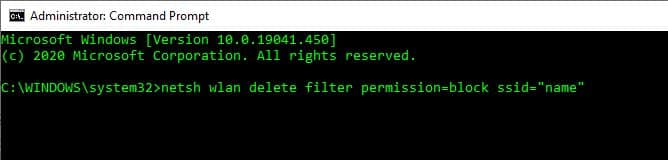
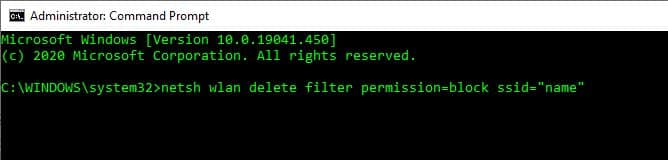
Si vous souhaitez annuler ce processus, il vous suffit de le faire:
- Cliquez sur la barre de recherche Windows et tapez CMD
- Faites un clic droit sur CMD et choisissez Exécuter en tant qu’administrateur
- Tapez cette commande: netsh wlan delete filter permission = block ssid = « name » (bien sûr, remplacez « name » par le nom WiFi odieux que vous souhaitez afficher)
- Appuyez sur Entrée
Ce réseau WiFi apparaîtra à nouveau dans votre liste .
Méthode 2: – Blocage WiFi sur Liste blanche
- Cliquez sur la barre de recherche Windows et tapez CMD
- Faites un clic droit sur CMD et choisissez Exécuter en tant qu’administrateur
- Tapez cette commande: netsh wlan add filter permission= allow ssid= »name » networktype=infrastructure (bien sûr, remplacez « name » par VOTRE nom WiFi – vous pouvez exécuter cette commande plusieurs fois si vous avez plusieurs réseaux)
- Appuyez sur Entrée
- Tapez cette commande: netsh wlan add filter permission = denyall networktype =infrastructure
- Appuyez sur Entrée
Maintenant, tous les réseaux WiFi disparaîtront à l’exception des réseaux WiFi que vous avez spécifiquement spécifiés.


Si vous souhaitez annuler ce processus:
- Cliquez sur la barre de recherche Windows et tapez CMD
- Faites un clic droit sur CMD et choisissez Exécuter en tant qu’administrateur
- Tapez cette commande: autorisation de suppression du filtre netsh wlan = denyall networktype = infrastructure
- Appuyez sur Entrée
Maintenant, tous les réseaux WiFi apparaîtront à nouveau.
Rappelez-vous: Avec cette méthode, lorsque vous voyagez avec votre ordinateur portable, vous ne pourrez « voir » aucun autre WiFi. Vous venez de dire à votre ordinateur de ne vous montrer QUE votre WiFi approuvé. Par conséquent, vous devrez exécuter le processus d’ANNULATION pour voir tous les autres réseaux tels que le WiFi de l’hôtel, le WiFi du café, etc.
Donc en résumé:
Quelle que soit la méthode que vous utilisez, cela ne fait que bloquer l’apparition du nom WiFi. Cela n’empêche pas le signal WiFi réel d’entrer dans votre maison et d’interférer avec votre WiFi.
Si vous rencontrez des problèmes de connexion Wi-Fi, vous devrez peut-être modifier le canal WiFi ou optimiser votre Windows 10 pour la vitesse WiFi.