Si vous êtes parent, vous pouvez bloquer tous les sites Web à l’exception de quelques-uns sur l’ordinateur et le téléphone que votre enfant utilise pour contrôler complètement le contenu auquel votre enfant peut accéder en ligne. Si vous êtes un employeur, vous ne pouvez autoriser que certains sites Web sur les ordinateurs de travail pour réduire efficacement les distractions numériques et aider vos employés à rester productifs.
Cet article vous montrera comment bloquer l’accès à tous les sites Web à l’exception d’un ou deux sites Web (ou plus).
Comment bloquer tous les sites Web, à l’exception de quelques-uns sur Mac
S’applique à: macOS 10.12 ou version ultérieure, y compris macOS 12 Monterey
Si vous êtes un utilisateur Mac, vous pouvez arrêter l’accès à tous les sites Web, à l’exception de ceux que vous autorisez sur Google Chrome et Safari, à l’aide de Cisdem AppCrypt, le meilleur bloqueur de sites Web et casier d’applications pour Mac.
Caractéristiques principales d’AppCrypt:
- Vous permet de bloquer tous les sites Web sauf ceux que vous spécifiez
- Vous permet également de bloquer des sites Web spécifiques
- Bloquer des sites Web de manière permanente ou à certains moments
- Bloquer des sites Web avec un mot de passe
- Difficile à contourner
- Facile à utiliser
- Verrouillez également applications telles que Photos, Notes, Evernote, etc.
- Aide au contrôle parental, à la productivité, à la protection de la vie privée, etc.
Étapes pour bloquer tous les sites Web à l’exception de quelques
1. Téléchargez le meilleur bloqueur de site Web. Installez-le.
 Téléchargement gratuit
Téléchargement gratuit
2. Lorsque vous l’ouvrez pour la première fois, définissez un mot de passe. Lisez l’avertissement avant de cliquer sur Soumettre.

3. Cliquez sur son icône dans la barre de menus et choisissez Ouvrir la fenêtre principale.
.png)
4. Entrez le mot de passe que vous avez défini. Cliquez sur OK.
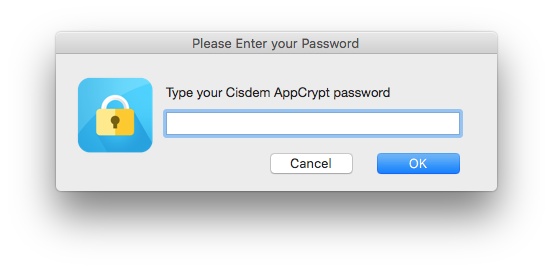
5. Vous êtes maintenant dans la fenêtre principale. Cliquez sur WebBlock.
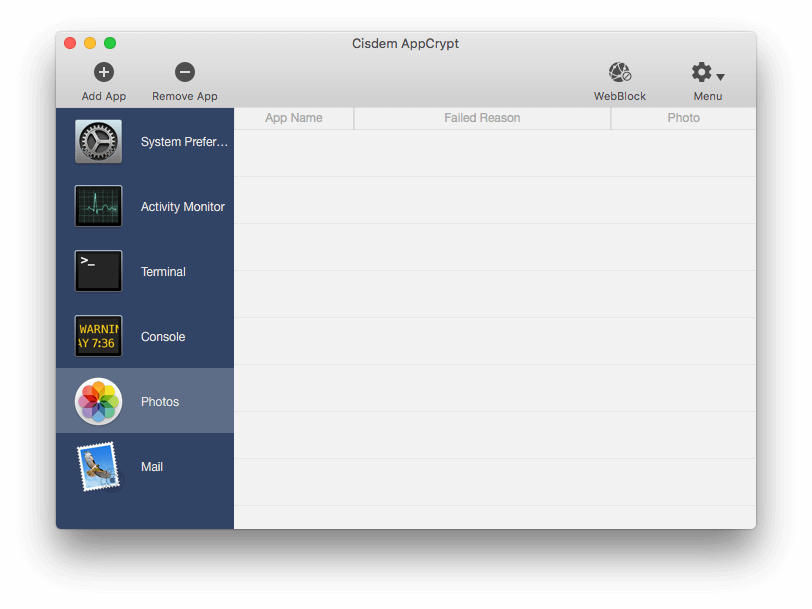
6. Passez du mode Blocklist par défaut au mode Allowlist.
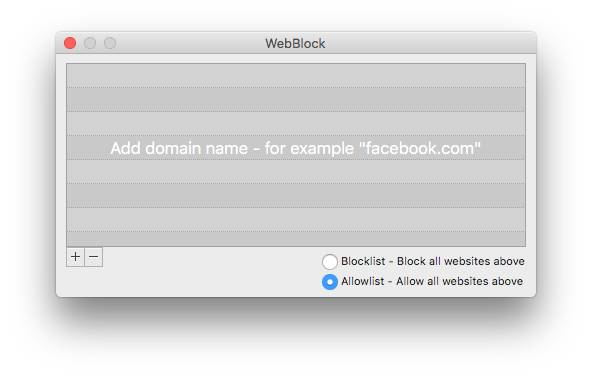
7. Cliquez sur l’icône plus pour ajouter un site Web autorisé.
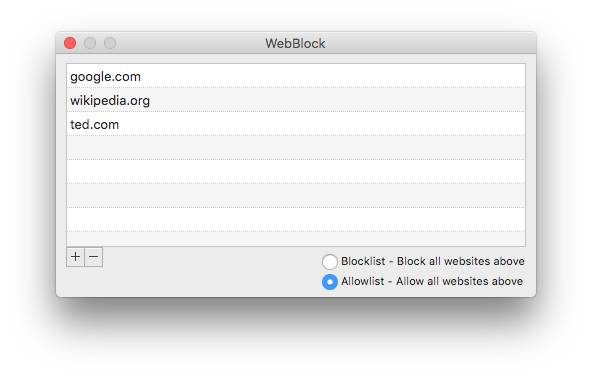
Vous pouvez continuer à ajouter d’autres sites Web auxquels vous ou d’autres personnes pouvez accéder.
Maintenant, tous les sites Web, à l’exception de ceux que vous avez approuvés, sont bloqués avec un mot de passe sur Safari et Chrome. Lorsque l’on essaie d’ouvrir un site Web bloqué, le site Web ne s’ouvrira pas et on verra ce message.

Vous pouvez facilement modifier la liste d’autorisation à tout moment.
Étapes pour débloquer des sites Web
1. Ouvrez la fenêtre WebBlock, comme indiqué à l’étape 5 ci-dessus.
2. Passez du mode Allowlist au mode Blocklist.
Assurez-vous que le ou les sites Web dont vous avez besoin ne figurent pas dans la liste de blocage.
Vous pouvez également désactiver temporairement la fonction de blocage du site Web d’AppCrypt en cliquant sur Désactiver le blocage du site Web.
.png)
 Cisdem AppCrypt
Cisdem AppCrypt
Bloquer Tous les sites Web Sauf Quelques-uns
- Bloquer également des sites Web et des pages Web spécifiques
- Offre une fonction de planification pour bloquer les sites Web pendant certaines heures
- Difficile à contourner en raison du mot de passe que vous avez défini
- Les applications de protection par mot de passe ainsi
- Enregistrez les tentatives infructueuses d’ouverture d’applications protégées avec la date, l’heure et les photos des intrus
- Aidez à limiter l’accès aux sites Web distrayants, inappropriés ou indésirables
- Aide limiter le temps passé sur les sites Web et les applications
 Téléchargement gratuit
Téléchargement gratuit
Comment bloquer tous les sites Web sauf quelques-uns sous Windows
Il existe différentes façons de bloquer sur un PC Windows.
#1 Autoriser uniquement certains sites Web sous Windows 7 avec Sécurité familiale
S’applique à: Windows 7, Windows 8
Si votre ordinateur exécute Windows 7 ou Windows 8, vous pouvez faire le travail avec Microsoft Family Safety, un ensemble de fonctionnalités de contrôle parental de Microsoft.
Si vous n’avez pas de sécurité familiale sur votre ordinateur, procurez-vous-le sur le site officiel de Microsoft.
1. Ouvrez Sécurité familiale et connectez-vous.
2. Définissez le compte d’utilisateur de votre enfant (qui devrait être un compte d’utilisateur standard) comme compte de surveillance.
S’il n’y a pas de compte de ce type, créez-en un.
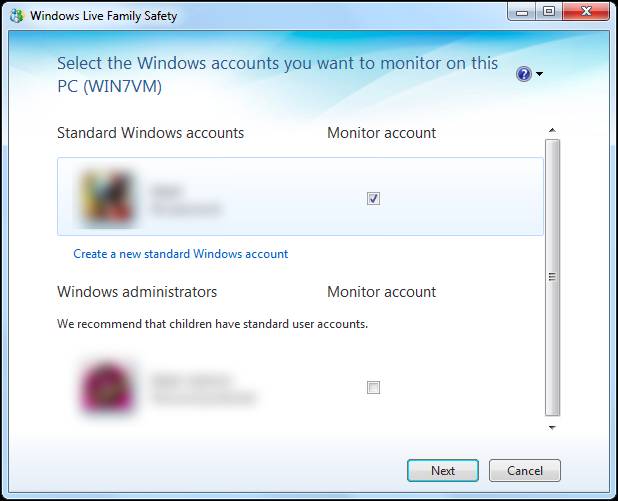
3. Cliquez sur Suivant.
4. Ajoutez le compte de votre enfant en tant que membre de la sécurité familiale. Cliquez sur Enregistrer.
5. Une fois la Sécurité familiale établie, ouvrez à nouveau la Sécurité familiale. Accédez au site Web donné pour personnaliser les paramètres.
6. Connectez-vous avec votre compte.
7. Accédez au compte de votre enfant et cliquez sur Modifier les paramètres.
8. Cliquez sur Filtrage Web. Définissez le niveau de filtrage Web pour Autoriser uniquement la liste.
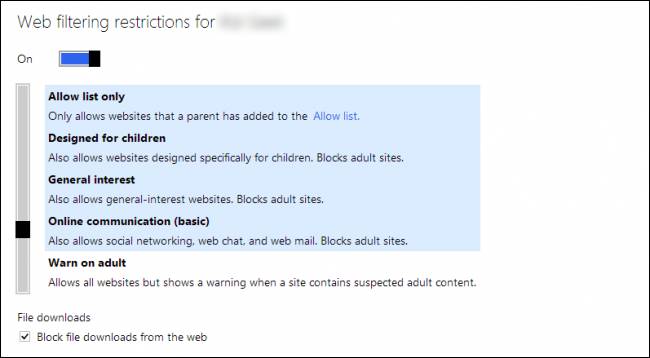
9. Entrez les sites Web pour autoriser un par un.
Pour Windows 8, les étapes sont très légèrement différentes.
#2 Bloquer tous les sites Web, à l’exception de quelques-uns sur Windows 10 avec les paramètres LAN
S’applique à : Windows 10 ou version antérieure
Cependant, Family Safety pour Windows 10 supprime l’option permettant de n’autoriser que les sites Web sélectionnés. Heureusement, il existe toujours un moyen intégré de restreindre tous les sites Web, à l’exception de quelques-uns.
1. Sur votre ordinateur, ouvrez Internet Explorer.
2. Cliquez sur l’icône Outils dans le coin supérieur droit et choisissez Options Internet.
3. Dans la fenêtre Options Internet qui apparaît, accédez à l’onglet Connexions. Cliquez sur Paramètres du réseau local.
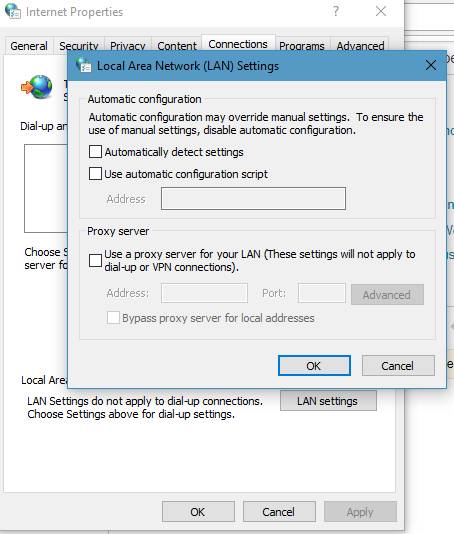
4. Cochez la case à côté de Utiliser un serveur proxy pour votre réseau local.
5. Entrez « 127.0.0.1 » dans la zone d’adresse. Entrez « 80 » dans la zone de port. Cliquez sur Avancé.
6. Dans la fenêtre Paramètres du proxy, accédez à la section Exceptions.
7. Entrez les sites Web que vous souhaitez mettre en liste blanche. Par exemple, pour bloquer tous les sites Web à l’exception de Gmail, entrez « mail.google.com « . Assurez-vous d’utiliser des points-virgules pour séparer les sites Web.
8. Cliquez sur les boutons OK.
Une fois le blocage appliqué, tous les sites Web à l’exclusion de ceux qui ont été sur la liste blanche sont bloqués sur Google Chrome, Internet Explorer, Microsoft Edge, Firefox ou d’autres navigateurs Web sur votre PC Windows. De cette façon, tous les sites Web potentiellement inappropriés ou distrayants sont complètement inaccessibles.
Comment bloquer tous les sites Web sauf quelques-uns dans Chrome sur Android
S’applique à: Android 10 ou supérieur
Si vous souhaitez que votre enfant puisse accéder uniquement à des sites Web sélectionnés sur son téléphone Android et rester en sécurité en ligne, vous pouvez essayer Google Family Link, un service de contrôle parental de Google. Cela nécessitera une certaine configuration. Commençons.
1. Installez l’application Google Family Link. Ouvre-le.
2. Lorsqu’on vous demande si vous souhaitez créer un compte Google pour votre enfant, cliquez sur Oui.
3. Créer un compte.
4. Sur l’appareil Android de votre enfant, connectez-vous avec son compte.
5. Entrez le mot de passe de votre propre compte pour vérifier que vous êtes un parent.
6. Installez Google Family Link sur l’appareil Android de l’enfant.
7. Sur votre appareil Android, accédez aux paramètres parents dans Google Family Link.
8. Appuyez sur Filtres sur Google Chrome. Maintenant, vous avez trois options. Choisissez Autoriser uniquement certains sites.

9. Appuyez sur Gérer les sites et ajoutez des sites Web spécifiques à autoriser. Par exemple, pour bloquer tous les sites Web à l’exception de Google, ajoutez l’URL du domaine « google.COM ».
Maintenant, tous les sites Web à l’exclusion des sites autorisés sont bloqués sur Chrome sur l’appareil Android de votre enfant. Si votre enfant souhaite utiliser un site Web qui ne figure pas dans la liste des autorisations, il peut vous envoyer une demande. Une fois que vous avez approuvé la demande, le site Web sera débloqué.
Comment autoriser uniquement certains sites Web sur un iPhone ou un iPad
S’applique à: iOS 12 ou version ultérieure
Si votre iPhone ou celui de votre enfant utilise iOS 12 ou version ultérieure, le temps d’écran vous permet de contrôler le contenu Web de plusieurs manières, par exemple en n’autorisant que quelques sites Web.
1. Sur votre iPhone ou celui de votre enfant avec le Temps d’écran, accédez à Paramètres > Temps d’écran.

2. Appuyez sur Activer l’heure de l’écran pour l’activer.
3. Appuyez sur Utiliser le Code d’accès de l’heure de l’écran. Définissez un code d’accès. Ceci est facultatif et recommandé.
4. Appuyez sur Contenu & Restrictions de confidentialité.

5. Activez les restrictions de confidentialité du contenu &, ce qui vous obligera à entrer le code d’accès.
6. Appuyez sur Restrictions de contenu > Contenu Web.
7. Par défaut, tous les sites Web sont autorisés et accessibles. Vous devez activer uniquement les sites Web autorisés.
8. Appuyez sur Ajouter un site Web pour ajouter des sites Web spécifiques à autoriser un par un.
Si votre iPhone utilise iOS 11 ou une version antérieure, ne vous inquiétez pas. Une fonctionnalité similaire est disponible. La fonctionnalité s’appelle Restrictions, et vous pouvez la trouver dans Paramètres > Général.

Pouvez-vous bloquer tous les sites Web sauf un à l’aide du fichier hosts?
Le fichier hosts est un fichier système nommé « hosts ». Vous pouvez le trouver sur un ordinateur Windows ou macOS, un iPhone ou un téléphone Android, etc. Vous savez peut-être déjà qu’il est possible de bloquer certains sites Web en modifiant le fichier hosts.
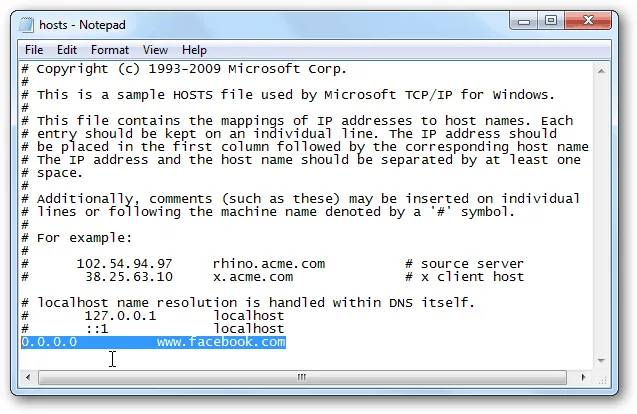
Il est également possible d’utiliser le fichier hosts pour restreindre l’accès Internet à certains sites uniquement. Mais il n’est pas recommandé de le faire à moins que vous ne soyez confiant avec cette méthode.
1. Dans le fichier hosts, répertoriez l’adresse IP de chaque site Web autorisé, suivie du nom du site Web.
2. Pour bloquer tous les sites à l’exclusion des sites listés, vous devez bloquer tous les TLD (domaines de premier niveau).
Pour plus de détails, veuillez consulter cet article.
Encore une fois, si vous n’êtes pas confiant ou familier avec cette méthode, ne l’essayez pas.
Pouvez-vous bloquer tous les sites Web sauf un dans le routeur?
Si votre routeur Wi-Fi est livré avec un contrôle parental contenant une fonction de liste blanche, la réponse peut être oui.
Il faut une certaine configuration pour appliquer le blocage. Et la configuration peut être différente, selon la marque et le modèle du routeur.
Si vous ne voulez pas gâcher les paramètres de votre routeur, veuillez l’ignorer.
1. Accédez aux paramètres de votre routeur en vous connectant.
2. Recherchez les contrôles parentaux, le filtrage Web ou des paramètres similaires. Sur certains routeurs (tels que ASUS ZenWiFi AX), les paramètres peuvent être masqués dans les paramètres du pare-feu.
3. Il devrait y avoir deux types de filtrage: la liste noire et la liste blanche. Activez ce dernier.
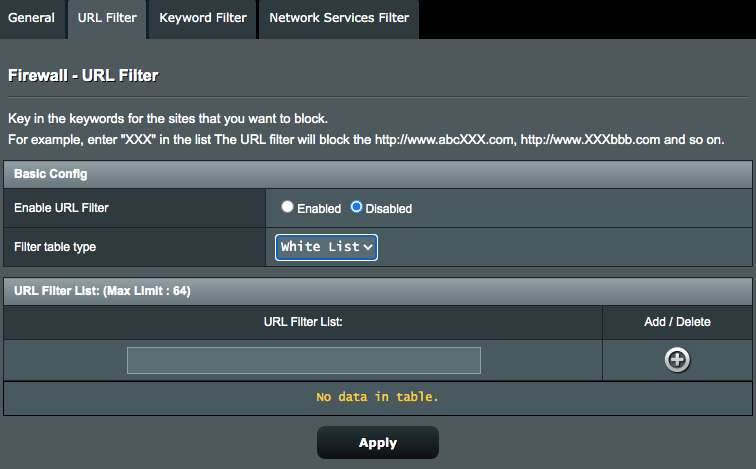
4. Ajoutez des sites Web ou des URL spécifiques à la liste blanche un par un.
5. Enregistrez vos paramètres.
Maintenant, le blocage doit être implémenté sur votre navigateur Web, que ce soit Chrome, Internet Explorer, Firefox, Edge ou Safari, etc.
Conclusion
Nous bloquons certains sites Web pour nous débarrasser des sites addictifs, violents, explicites, de drogues ou autres sites indésirables. Mais parfois, cela ne suffit pas. Il existe de nombreux sites Web potentiellement distrayants ou mauvais. Ils peuvent être à un clic de vos enfants, de vos employés ou de vous-même. C’est une bonne idée de bloquer tous les sites Web sauf quelques-uns nécessaires. Cet article montre comment autoriser facilement quelques sites Web sur les ordinateurs et les smartphones. J’espère que ça va aider.