Comme nous le savons tous, la sécurité informatique est un élément essentiel lorsque nous surfons sur Internet. Depuis Windows XP, un pare-feu Windows a été construit par Microsoft pour protéger le système d’exploitation contre les menaces et les logiciels malveillants. Cependant, le pare-feu Windows peut être utilisé pour autoriser ou bloquer l’accès Internet à certaines applications. Ceci est particulièrement utile si vous utilisez des connexions mesurées. De plus, si vous considérez une application dangereuse ou vulnérable, vous pouvez bloquer l’accès au réseau. Eh bien, dans cet article, nous verrons comment bloquer un programme à l’aide du pare-feu Windows 10 pour arrêter d’accéder à Internet. Voyons comment on peut le faire.
Index:
- Allez aux marches.
- Découvrez le tutoriel vidéo.
Étapes pour bloquer un programme dans le pare-feu Windows
L’autre méthode que je propose consiste à créer des règles de sortie pour bloquer les programmes. Pour ce faire, vous devez entrer la configuration avancée du pare-feu Windows. Gardez à l’esprit que les étapes suivantes sont entièrement compatibles et testées pour les systèmes d’exploitation Windows 7, 8, Win 10, Vista et XP.
Étapes:
- Appuyez sur la combinaison Win + R et exécutez la commande suivante wf.msc là-dedans. Une autre fenêtre sur l’écran s’ouvrira sur l’écran (pare-feu Windows defender avec sécurité avancée).
wf.msc
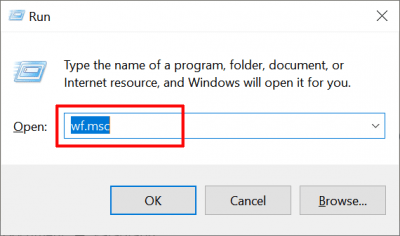
- Cliquez sur Règles sortantes. Si les paramètres du pare-feu sont grisés, essayez ceci pour le réparer.
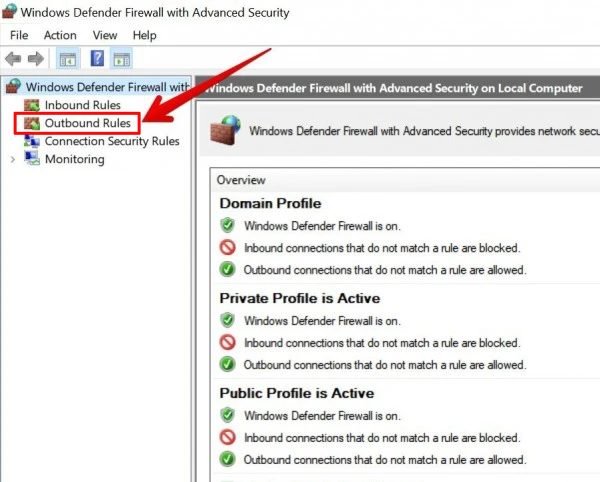
- Ensuite, créez une nouvelle règle en cliquant avec le bouton droit sur les règles sortantes.
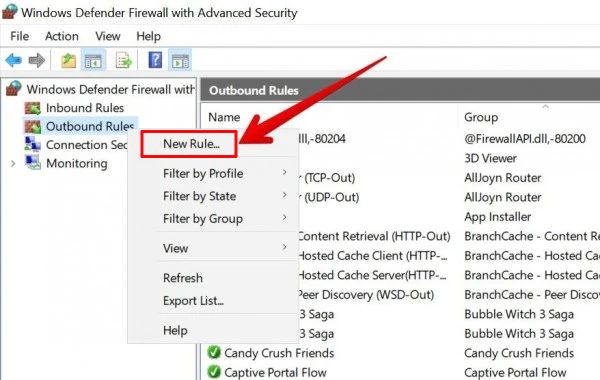
- Veuillez sélectionner l’option Programme et cliquer sur le bouton Suivant.
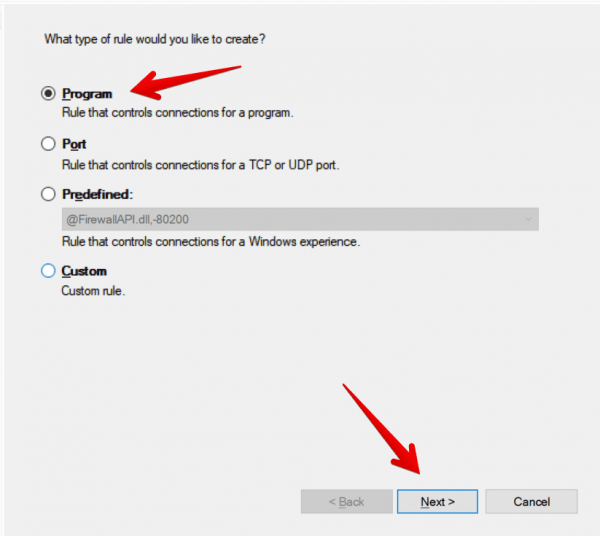
- Accédez ensuite à l’emplacement du fichier exécutable du programme en cliquant sur Parcourir. Appuyez sur Suivant pour continuer.
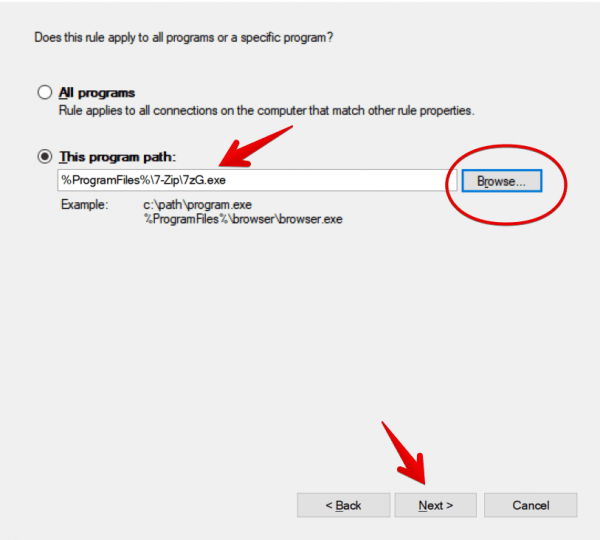
- Il est maintenant temps de définir ce que la règle du pare-feu fera de cette règle. Logiquement, sélectionnez Bloquer la connexion.
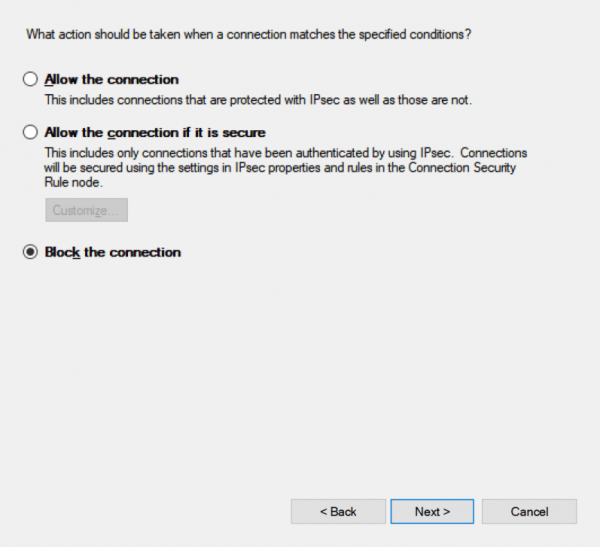
- Veuillez vérifier les 3 environnements réseau.
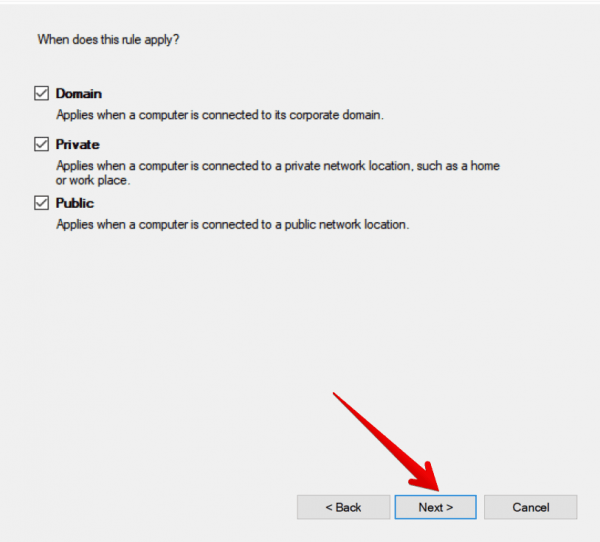
- Enfin, vous attribuez un nom à la règle et terminez le processus de création, puis cliquez sur Terminer.
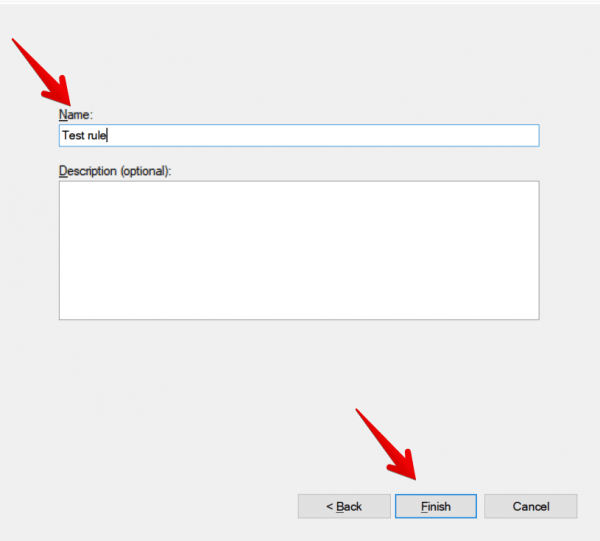
- Maintenant, vous allez revenir à la fenêtre précédente, vous pouvez voir que la règle a bien été créée. Désormais, le programme est bloqué pour l’accès à Internet. Voir la capture d’écran ci-dessous.
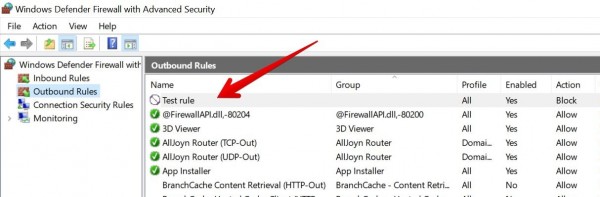
- C’est tout.
Tutoriel vidéo:
Plus d’informations: Windows 10 est le système d’exploitation informatique le plus utilisé au monde. En effet, ses performances, sa stabilité et son confort d’utilisation le rendent très populaire. Maintenant, surfer sur Internet est une fonctionnalité essentielle. En fait, lorsque l’ordinateur dispose d’une connexion réseau, de nombreux programmes se connectent à Internet. D’autre part, le trafic réseau sans discrimination peut être dangereux. Certains utilisateurs estiment que leur protection n’est pas suffisante pour repousser les attaques.
Vous pouvez bloquer n’importe quelle application pour accéder à Internet en utilisant le pare-feu Windows. C’est un moyen assez simple de bloquer toute application pour laquelle vous souhaitez arrêter d’accéder aux données Internet. Vous pouvez enregistrer votre bande passante Internet grâce à cela. En ajoutant les règles de blocage dans le pare-feu Windows, vous pouvez vous protéger. Si vous souhaitez débloquer un programme / une application à partir du pare-feu Windows, consultez ce guide ou revenez aux étapes ci-dessus avec la manière inverse. Mais avant cela, lisez cet article de Microsoft qui vous montre le risque d’autoriser une application dans un pare-feu.
En fin de journée, nous avons vu comment bloquer un programme à l’aide du pare-feu Windows. Pour votre commodité, je vous ai montré deux méthodes. De plus, vous pouvez désormais contrôler l’accès réseau à n’importe quel réseau. Par conséquent, le contrôle de la vie privée est meilleur. Notre mission est de vous fournir des outils pour mieux contrôler votre système. Si vous avez aimé ce post, n’hésitez pas à le partager sur vos réseaux sociaux. Et si vous avez des questions sur ce sujet ou tout autre, n’hésitez pas à nous écrire ici.