Il est possible de changer d’identifiant Apple, même si vous n’avez pas accès à l’adresse e-mail associée à votre identifiant Apple?. Vous trouverez ci-dessous les étapes pour changer d’identifiant Apple Sans accès à l’adresse e-mail.
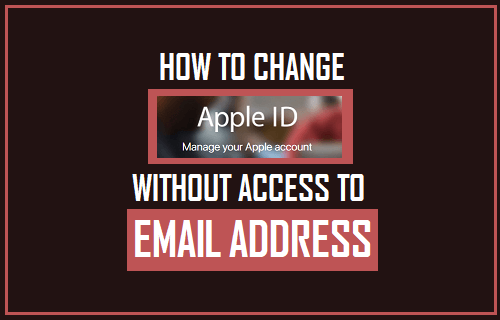
Changer d’identifiant Apple Sans Accès à l’Adresse E-mail
Certains utilisateurs souhaitent changer d’identifiant Apple, car ils ne peuvent pas accéder à l’adresse e-mail liée à leur identifiant Apple.
Cela peut se produire pour diverses raisons, allant de la perte du mot de passe du compte de messagerie à des cas où des personnes utilisent leur adresse e-mail d’école, d’Université ou de lieu de travail lors de la création d’un identifiant Apple, puis perdent l’accès à ces comptes de messagerie.
Heureusement, il est possible de changer d’identifiant Apple sans accéder à l’adresse e-mail de l’identifiant Apple, à condition que vous puissiez vous connecter à votre compte Apple ID à appleid.apple.com .
Alternativement, vous pouvez également changer d’identifiant Apple directement sur votre iPhone ou iPad.
Modifier l’identifiant Apple Sans accès à l’adresse e-mail sur Mac ou PC
Suivez les étapes ci-dessous pour modifier l’identifiant Apple sans accès à l’adresse e-mail sur votre Mac ou PC.
1.1. Ouvrez Safari, Chrome ou tout autre navigateur Web sur votre Mac ou PC et visitez appleid.apple.com
1.2. Connectez-vous à votre compte Apple en utilisant votre identifiant Apple et votre mot de passe actuels.
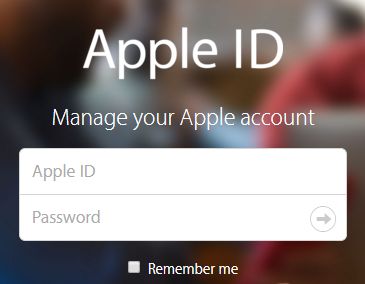
1.3. Une fois connecté, cliquez sur l’option Modifier située dans le coin supérieur droit de la section « Compte ».
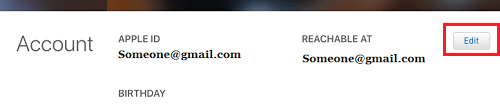
1.4. Sur l’écran suivant, cliquez sur Modifier l’identifiant Apple option option.
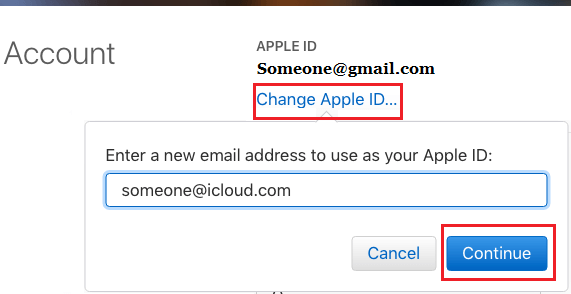
1.5. Dans la fenêtre contextuelle qui apparaît, entrez la nouvelle adresse e-mail que vous souhaitez utiliser comme nouvel identifiant Apple et cliquez sur le bouton Continuer (Voir image ci-dessus)
Remarque: Apple peut vous demander de vérifier votre identité en répondant à 2 questions de sécurité.
1.6. Une fois que vous cliquez sur Continuer, un code de vérification sera envoyé à votre nouvelle adresse e-mail et vous devrez vérifier en entrant le code de vérification.
- Questions connexes: Comment modifier les questions de sécurité relatives à l’identifiant Apple
Changer l’identifiant Apple Sans accès à l’adresse e-mail sur iPhone
Suivez les étapes ci-dessous pour modifier l’identifiant Apple sans accès à l’adresse e-mail sur votre iPhone ou iPad.
2.1. Depuis l’écran d’accueil de votre iPhone, appuyez sur Paramètres.
2.2. Sur l’écran Paramètres, appuyez sur votre identifiant Apple.

2.3. Sur l’écran Identifiant Apple, appuyez sur Nom, Numéros de téléphone, option E-mail.

2.4. Ensuite, vous serez invité à entrer votre mot de passe Apple ID.

2.5. Sur l’écran suivant, appuyez sur le bouton Modifier.

2.6. Sur l’écran suivant, supprimez votre adresse e-mail Apple ID actuelle en appuyant sur le bouton Supprimer (Voir l’image ci-dessous).
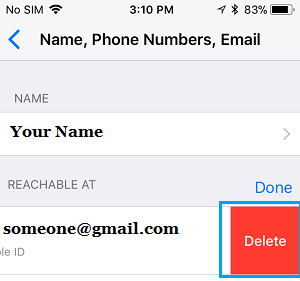
2.7. Sur l’écran suivant, appuyez sur Continuer.
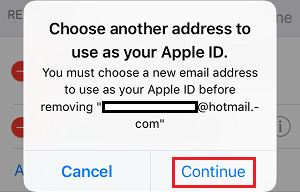
2.8. Ensuite, vous pouvez être invité à confirmer votre identité en répondant à 2 questions.
2.9. Sur l’écran suivant, entrez l’adresse e-mail que vous souhaitez utiliser comme identifiant Apple et appuyez sur Suivant (Voir l’image ci-dessous).
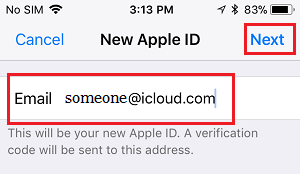
2.10. Suivez les instructions suivantes pour terminer ce processus.
- Comment supprimer l’Identifiant Apple de l’iPhone et de l’iPad
- iPhone Demandant Un Mot de Passe Pour l’Identifiant Apple Précédent ou Inconnu