
Presque tous les fichiers de Windows 10 ont une extension de fichier. Parfois, cependant, il peut y avoir un fichier dont vous avez besoin dans un format différent. Par exemple, votre photo est un.Fichier JPG mais vous en avez besoin comme un.PNG. Pour résoudre ce problème, vous pouvez renommer les fichiers dans l’Explorateur Windows et les modifier automatiquement.
Qu’est-ce qu’une extension de fichier ?
Une extension de fichier est un code de trois lettres à la fin du nom de fichier qui indique à votre ordinateur comment l’interpréter et comment il a été créé. Certains que vous connaissez peut-être incluent.EXE, .jpg, .docx, et.txt.
Quand est-il sécuritaire de modifier une extension de fichier ?
Bien que vous puissiez renommer de nombreux fichiers pour changer d’extension de fichier, la plupart se « casseront » lorsque vous le ferez. Cela est généralement dû au fait que le type de fichier est spécifique à un certain format de code.
Dans ces cas, vous devrez utiliser la conversion de fichiers comme dans le cas du changement de fichiers image SVG en JPG ou PNG.
Si vous changez simplement d’extension de fichier, vous aurez plus de chance si vous changez un format de fichier en un de la même catégorie – comme changer l’extension de fichier des fichiers texte génériques de.txt à.nfo, .journal.
Cependant, si vous tournez l’extension de fichier d’une image (.jpg) dans un fichier texte (.txt), vous obtiendrez simplement des chiffres et des lettres aléatoires lorsque vous l’ouvrirez. De même, si vous deviez tourner un.fichier txt dans un.exe, rien ne se passerait si vous essayiez de l’exécuter.
Par conséquent, il est préférable de ne modifier une extension de fichier que si vous avez une bonne raison de le faire. Par exemple, vous l’avez accidentellement enregistré dans le mauvais format ou le fichier ne fonctionne pas sous sa forme actuelle. Cependant, vous pouvez expérimenter en toute sécurité en créant une copie de votre fichier et en modifiant son type de fichier au lieu de la copie originale.
Sans plus tarder, voici comment changer une extension de fichier dans Windows 10 en renommant:
Comment Changer l’extension d’un fichier dans l’Explorateur de fichiers
Bien que vous puissiez renommer des fichiers dans Windows 10 pour changer leur extension, vous devez d’abord modifier certains paramètres:
- Ouvrez l’Explorateur de fichiers et appuyez sur ‘Afficher’ dans le ruban
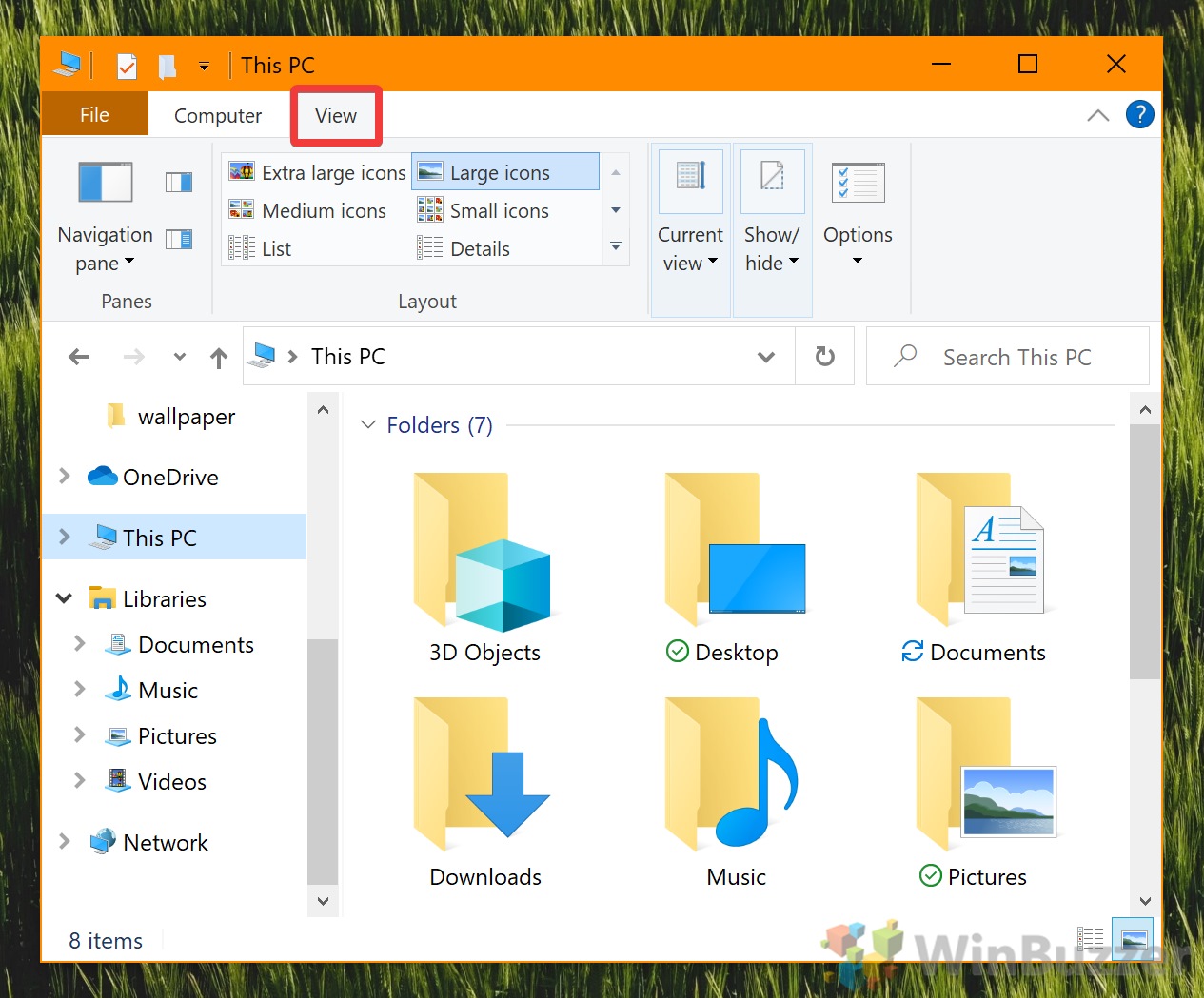
- Cochez les extensions de nom de fichier’
Vous trouverez l’option sur le côté droit du ruban.
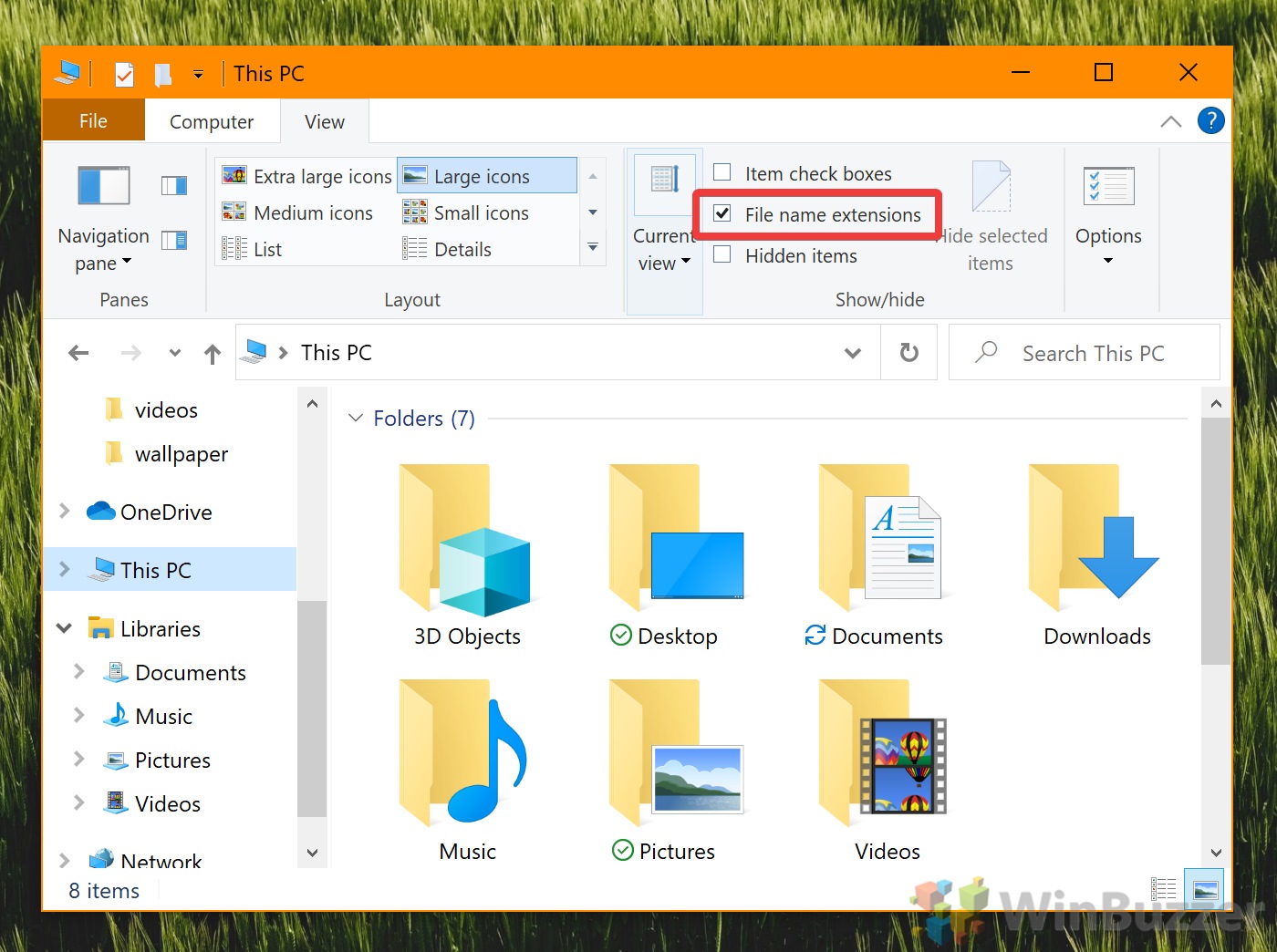
- Décochez » Masquer les extensions pour les types de fichiers connus’
Maintenant, toujours dans l’onglet « Affichage » de l’Explorateur de fichiers, cliquez sur le bouton « Options » à l’extrême droite. Dans la fenêtre Options des dossiers, cliquez sur « Afficher », puis faites défiler la liste jusqu’à ce que vous trouviez une option indiquant « Masquer les extensions pour les types de fichiers connus ». Cochez-le.
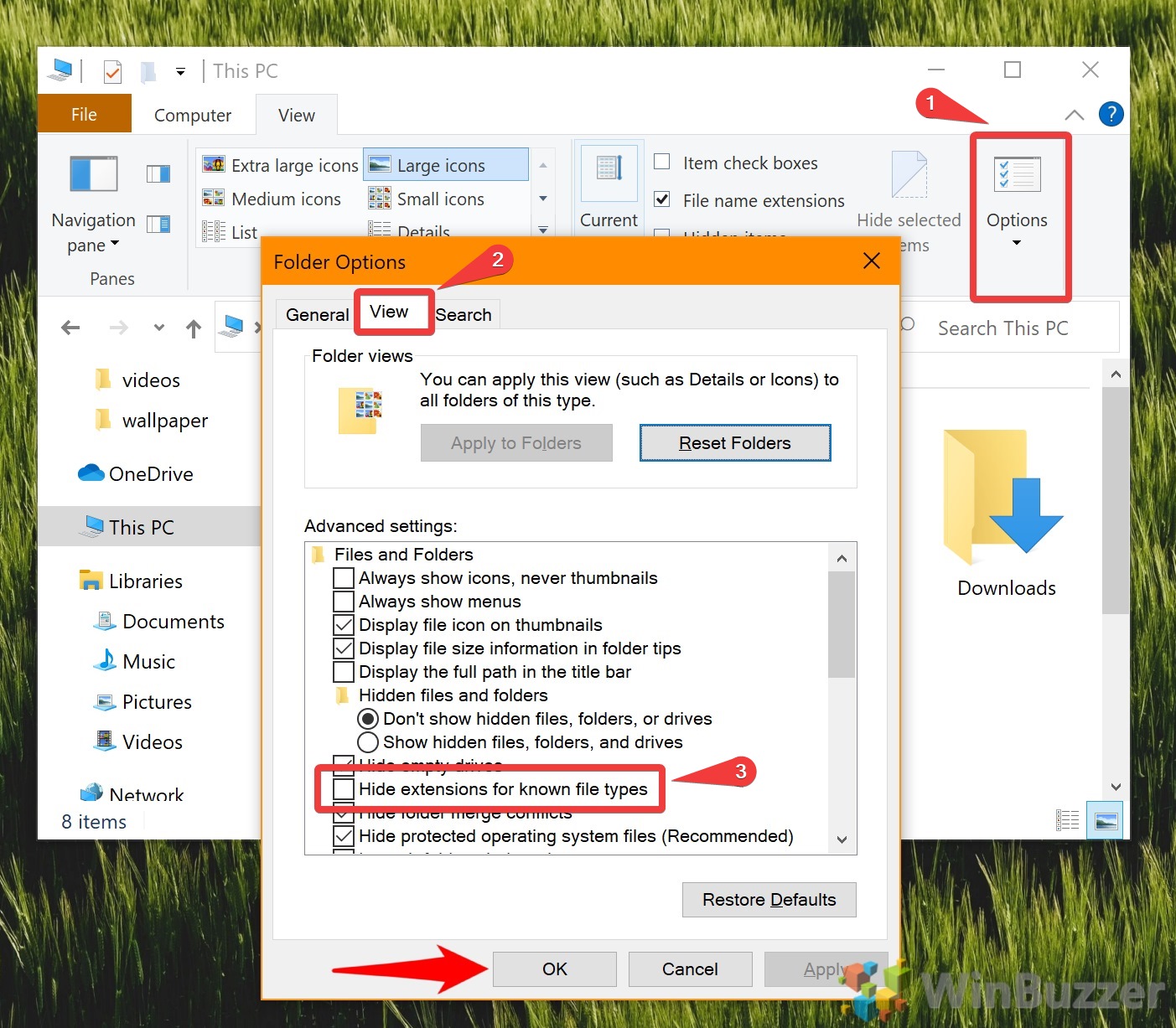
- Renommez vos fichiers dans l’Explorateur Windows
Vous devriez voir que le fichier a maintenant une extension à côté de son nom, dans notre cas.jpg. Cliquez avec le bouton droit sur le ou les fichiers dont vous souhaitez modifier le type dans l’Explorateur de fichiers et sélectionnez « Renommer ».

- Comment changer une extension de fichier
Changez l’extension après votre nom de fichier à celle de votre choix – dans notre cas à partir de.png à.jpg. Une fois que vous avez terminé, appuyez sur Entrée. Une boîte de dialogue « Renommer » apparaîtra, vous avertissant que le fichier pourrait devenir inutilisable si vous modifiez son type de fichier. Si vous êtes sûr d’avoir fait vos recherches, cliquez sur « Oui ».
Vous avez réussi à changer le format de votre fichier.
Si vous avez trouvé ce tutoriel sur l’extension de fichier Windows utile, vous pourriez être intéressé par nos autres guides. Voici comment ouvrir et convertir des fichiers HEIC et afficher ou modifier des fichiers SVG. Si votre fichier a cessé de fonctionner en utilisant cette méthode, vous pouvez essayer de le renommer ou de le restaurer via l’historique des fichiers.