 Le Système de noms de domaine (DNS) est un système de nommage distribué hiérarchique pour les ordinateurs, les services ou toute ressource connectée à Internet ou à un réseau privé. Il associe diverses informations aux noms de domaine attribués à chacune des entités participantes.
Le Système de noms de domaine (DNS) est un système de nommage distribué hiérarchique pour les ordinateurs, les services ou toute ressource connectée à Internet ou à un réseau privé. Il associe diverses informations aux noms de domaine attribués à chacune des entités participantes.
Plus important encore, il traduit les noms de domaine significatifs pour les humains en identifiants numériques associés aux équipements de réseau dans le but de localiser et d’adresser ces appareils dans le monde entier.
Cependant, la plupart des administrateurs Windows comptent toujours sur le service de noms Internet Windows (WINS) pour la résolution de noms sur les réseaux locaux et certains ont peu ou pas d’expérience du DNS. Nous expliquerons comment installer, configurer et dépanner un serveur DNS Windows Server 2008.
Installation:
Étape 1: Installez un serveur DNS à partir du panneau de configuration, procédez comme suit:
- Allez dans Démarrer — > Panneau de configuration – > Outils d’administration – > Gestionnaire de serveur.
- Développez et cliquez sur Rôles
- Cliquez sur Ajouter des rôles
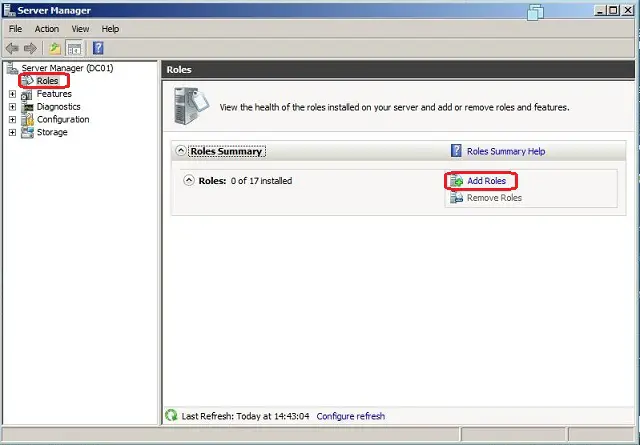
Étape 2: La nouvelle fenêtre s’ouvrira avec la liste des rôles disponibles à installer. Sélectionnez Serveur DNS et cliquez sur Suivant.
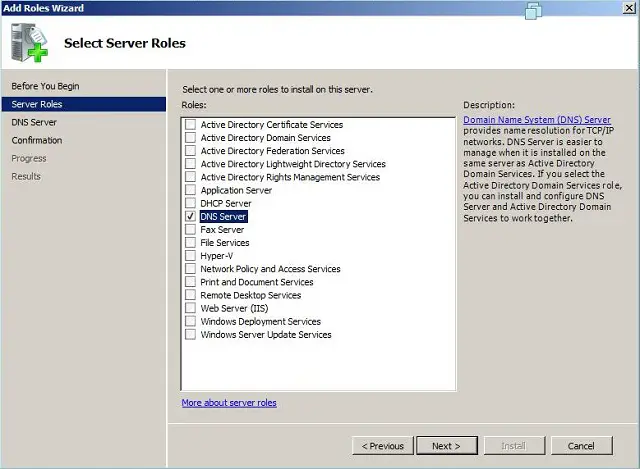
Étape 3: Cliquez sur Suivant dans les fenêtres d’introduction. Dans la dernière fenêtre, cliquez sur installer. Il va commencer l’installation, la fenêtre suivante montre la progression de l’installation.
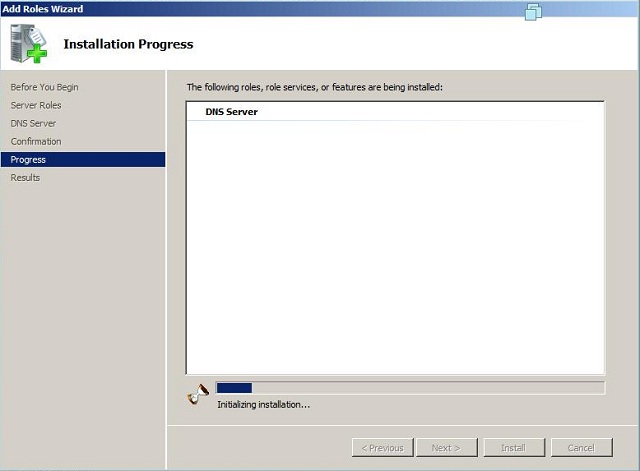
Configuration du DNS :
Après l’installation du DNS, vous devez démarrer – > Tous les programmes – > Outils d’administration – > DNS pour la gestion du serveur DNS.
Lors de la configuration de votre serveur DNS, vous devez connaître les concepts suivants:
- Zone de recherche avancée
- Zone de recherche inversée
- Types de zone
Une zone de recherche avancée permet de résoudre les noms d’hôte en adresses IP. Une zone de recherche inversée permet à un serveur DNS de découvrir le nom DNS de l’hôte. Fondamentalement, c’est exactement le contraire d’une zone de recherche avancée. Une zone de recherche inversée n’est pas requise, mais elle est facile à configurer et permettra à votre serveur Windows Server 2008 d’avoir toutes les fonctionnalités DNS.
Lorsque vous sélectionnez un type de zone DNS, vous disposez des options suivantes : Active Directory (AD) Intégré, Primaire Standard et Secondaire Standard. AD Integrated stocke les informations de base de données dans AD et permet des mises à jour sécurisées du fichier de base de données. Cette option n’apparaîtra que si AD est configuré. S’il est configuré et que vous sélectionnez cette option, AD stockera et répliquera vos fichiers de zone.
Une zone primaire standard stocke la base de données dans un fichier texte. Ce fichier texte peut être partagé avec d’autres serveurs DNS qui stockent leurs informations dans un fichier texte. Enfin, une zone secondaire Standard crée simplement une copie de la base de données existante à partir d’un autre serveur DNS. Ceci est principalement utilisé pour l’équilibrage de charge.
Étape 1: Faites un clic droit sur le nom du serveur dans la console de gestion DNS, Sélectionnez sur le Configurer le serveur DNS.
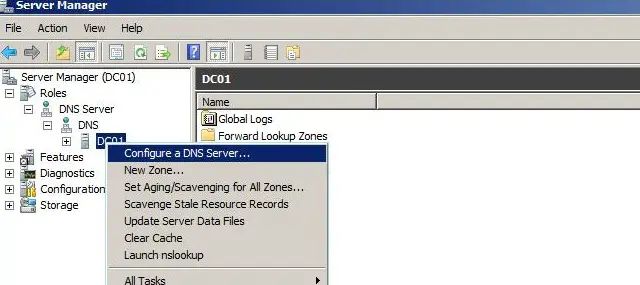
Étape 2: Cliquez sur Créer une zone de recherche avant et arrière, puis cliquez sur suivant.
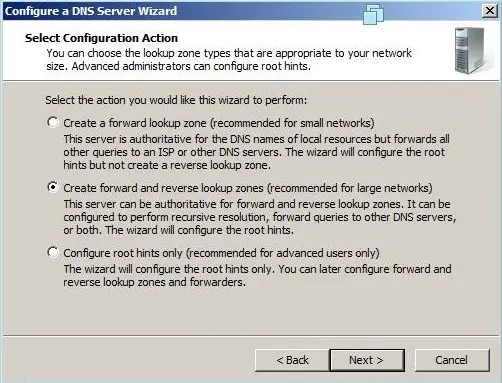
Étape 3: Cliquez sur Oui, créez la zone de recherche avant maintenant dans la fenêtre zone de recherche avant.
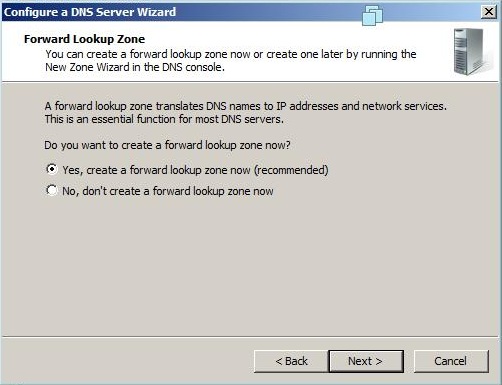
Étape 4: Cliquez sur la zone souhaitée que vous souhaitez créer, dans ce cas la zone primaire.
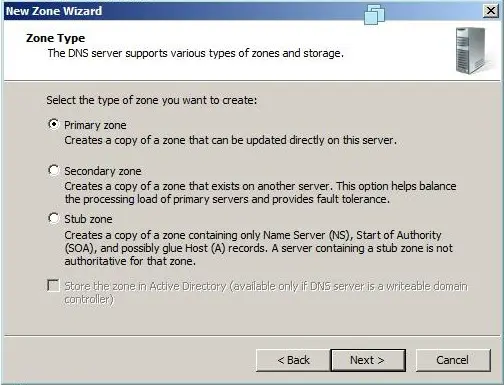
Étape 5: Tapez le nom de la zone et cliquez sur Suivant.
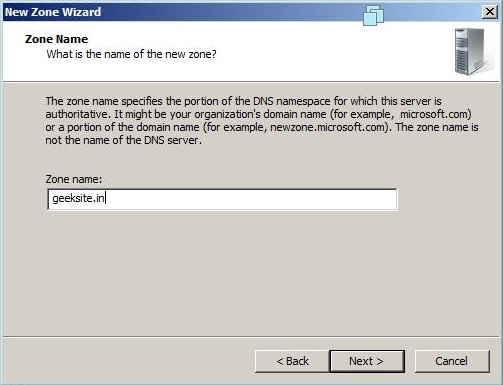
Étape 6: Cliquez sur Suivant sur le nom du fichier de zone.
Étape 7: Sélectionnez Autoriser les mises à jour dynamiques non sécurisées et sécurisées, puis cliquez sur Suivant pour Continuer.
Étape 8: Sélectionnez Oui, je veux créer une zone de recherche inversée maintenant, cliquez sur Suivant pour continuer.
Étape 10: Sélectionnez la zone principale dans la fenêtre de création de zone.
Étape 11: Choisissez si vous souhaitez créer une zone de recherche inversée IPv4 ou IPv6.(dans la zone de recherche inversée mycase IPv4).
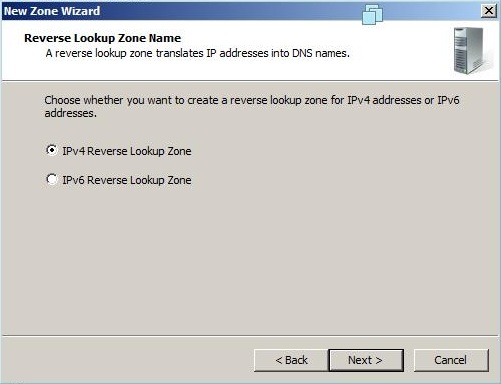
Étape 12: Tapez votre identifiant netword dans la fenêtre suivante.
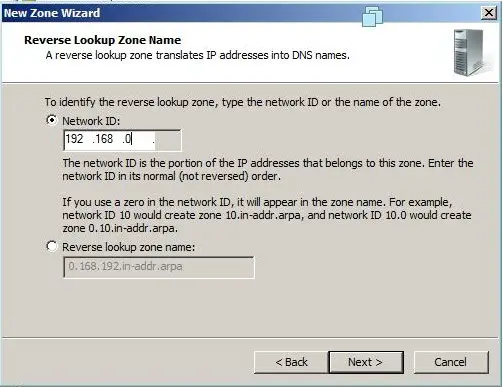
Étape 13: Cliquez sur Suivant dans la fenêtre Nom de fichier de la zone de recherche inversée.
Étape 14: Sélectionnez Autoriser les mises à jour dynamiques non sécurisées et sécurisées, puis cliquez sur Suivant pour Continuer.
Étape 15: Sélectionnez Non, je ne devrais pas transférer de requêtes, puis cliquez sur Suivant.
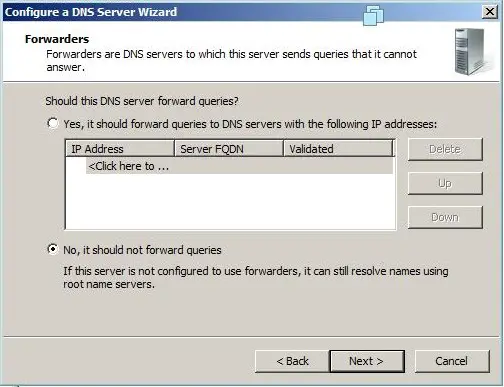
Étape 16: Cliquez sur Terminer dans la dernière fenêtre.
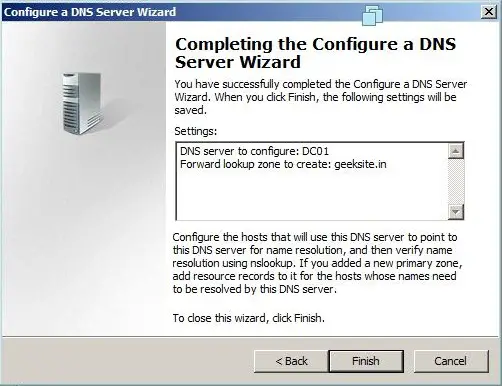
Gestion du serveur DNS :
Après l’installation et la configuration de la zone de recherche avant et arrière, le serveur est maintenant prêt à créer les autres enregistrements associés au DNS et aux zones. Il y a plusieurs enregistrements disponibles, ici je lis quelques-uns des enregistrements importants.
- Début de l’autorité (SOA)
- Serveurs de noms
- Hôte (A)
- Pointeur (PTR)
- Nom canonique (CNAME) ou Alias
- Échange de courrier (MX)
Début de l’autorité (SOA) :
Spécifie les informations faisant autorité sur une zone DNS, y compris le serveur de noms principal, l’e-mail de l’administrateur de domaine, le numéro de série du domaine et plusieurs minuteries relatives à l’actualisation de la zone. La fenêtre propriétés suivante affiche les informations sur l’enregistrement SOA du Geeksite.in Zone.
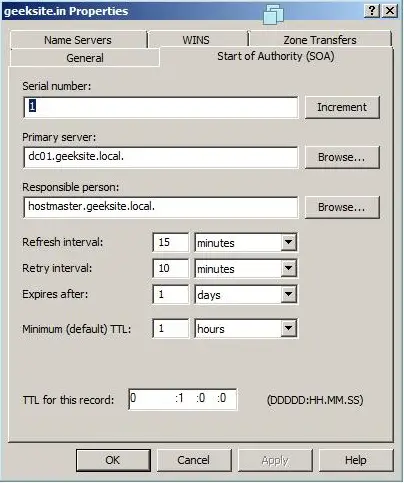
Serveurs de noms (Enregistrement NS) :
Serveurs de noms qui spécifient des serveurs de noms pour un domaine particulier. Vous configurez tous les serveurs de noms primaires et secondaires via la fenêtre Propriétés de la zone.
Étape 1: Faites un clic droit sur le nom de la zone et cliquez sur propriétés.
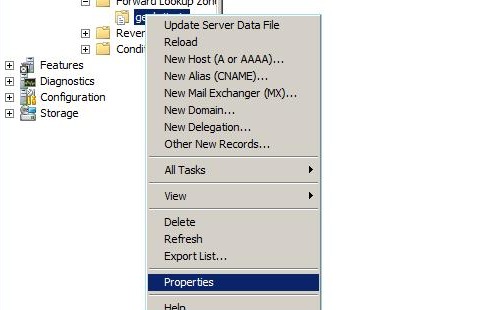
Étape 2: Cliquez sur l’onglet Serveur de noms.
Étape 3: Si nécessaire, ajoutez le serveur de noms en cliquant sur le bouton Ajouter. Vous avez besoin du nom de domaine complet du nom du serveur et de l’adresse IP.
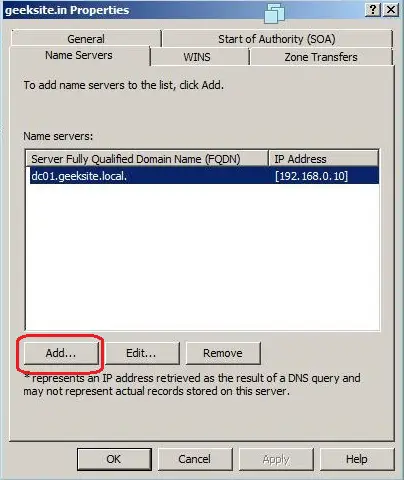
Enregistrements d’hôtes (Un enregistrement):
Il est principalement utilisé pour mapper le nom d’hôte avec l’adresse IP, vous pouvez créer un enregistrement de pointeur en même temps.
Voici les étapes pour créer l’enregistrement A.
Étape 1: Faites un clic droit sur le nom de la Zone, Sélectionnez le Nouvel Hôte (A ou AAAA)
Étape 2: Tapez le Nom du Nouvel Hôte et l’adresse IP, puis Cliquez sur Ajouter un hôte.
La fenêtre suivante affiche les étapes 1 et 2.
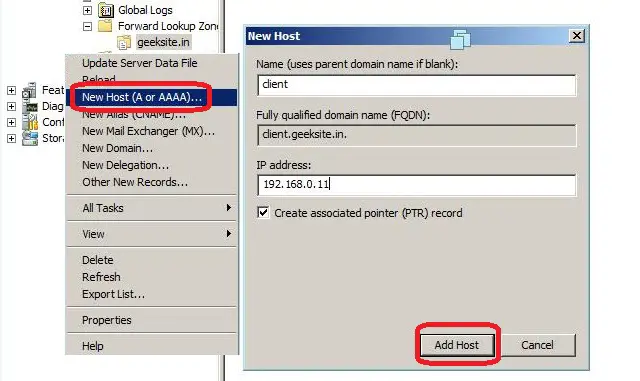
Enregistrements de nom canonique (CNAME) ou d’alias
Un enregistrement de nom canonique (CNAME) ou d’alias permet à un serveur DNS d’avoir plusieurs noms pour un seul hôte. Par exemple, un enregistrement d’alias peut contenir plusieurs enregistrements qui pointent vers un seul serveur de votre environnement. Il s’agit d’une approche courante si votre serveur Web et votre serveur de messagerie fonctionnent sur la même machine.
Voici les étapes pour créer un enregistrement CNAME.
Étape 1: Faites un clic droit sur le nom de la Zone et cliquez sur Nouvel Alias (CNAME)
Étape 2: Tapez votre nom d’alias.
Étape 3 : Recherchez ou tapez le Nom de domaine complet (FQDN) de l’hôte cible.
Étape 4: Cliquez sur OK.
La fenêtre suivante affiche l’étape 1-4.
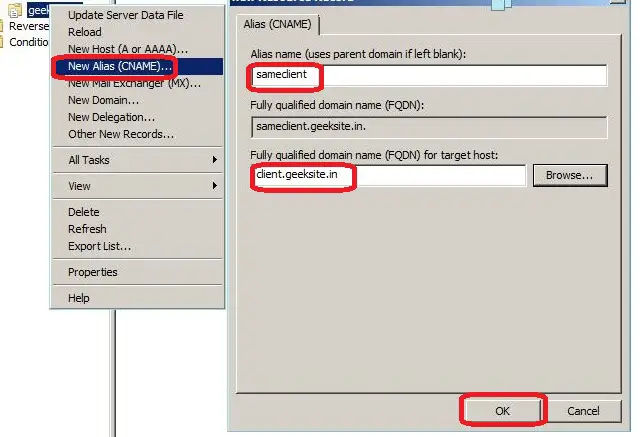
Échangeur de messagerie (enregistrements MX) :
Enregistrements d’échangeur de messagerie pour identifier le serveur de messagerie pour le domaine particulier. Nous pouvons créer les enregistrements des serveurs de messagerie avec la priorité, le serveur de messagerie avec la priorité la plus élevée sera préféré en premier pour recevoir le courrier.
Voici les étapes pour créer l’enregistrement de l’échangeur de courrier.
Étape 1: Faites un clic droit sur le nom de la zone. cliquez sur le Nouvel Exhanger de messagerie (MX).
Étape 2: Tapez le nom de domaine hôte ou enfant.
Étape 3: Recherchez ou tapez le nom de domaine complet du serveur de messagerie.
La Fenêtre Suivante Affiche L’Étape 1-3.
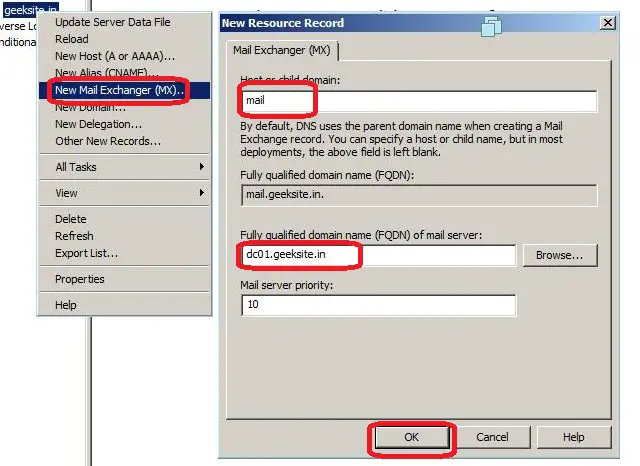
Test du serveur DNS :
Le serveur DNS est maintenant opérationnel et prêt à résoudre les noms de domaine. Modifiez l’adresse IP du serveur de noms DNS dans votre connexion au réseau local, puis utilisez l’utilitaire Nslookup. Nslookup est l’utilitaire principal pour tester et résoudre les problèmes du serveur DNS. Cela aide à obtenir toutes les informations du domaine prticulaire.
L’image suivante montre l’exemple de la commande nslookup.
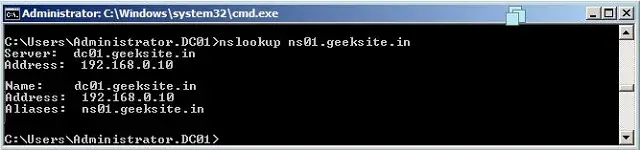
C’Est Tout!