Le produit d’infrastructure de bureau virtuel des services de bureau à distance de Microsoft offre de nombreux avantages, mais tous les administrateurs informatiques ne savent pas par où commencer.
En tant qu’administrateur de bureau virtuel, vous devez apprendre les tenants et les aboutissants de ce produit VDI pour en tirer le meilleur parti. Découvrez étape par étape comment obtenir des Services de bureau à distance (RDS) et certains des composants RDS de base opérationnels.
Étape 1: Commencez l’installation
Lancez le Gestionnaire de serveur et sélectionnez Rôles de serveur. Une fois l’écran Gestionnaire de rôles activé, cochez la case Services Bureau à distance. D’autres cases peuvent déjà être cochées, mais c’est bien fine la seule case dont vous devez vous soucier pour cette étape est la case Services de bureau à distance. Cliquez sur le bouton suivant dans le coin inférieur droit pour continuer.
Maintenant, vous devriez voir une introduction à RDS. Sélectionnez le bouton suivant en bas de la page.
Étape 2 : Sélectionnez les rôles de Services de bureau à distance que vous souhaitez installer
RDS comprend plusieurs composants et paramètres (Figure 1). Ces composants peuvent être sur une ou plusieurs machines.
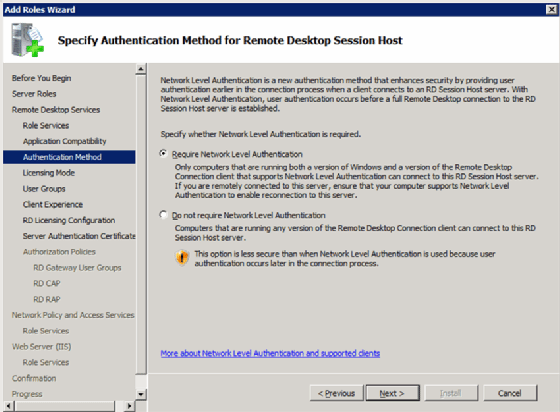
- Hôte de Session Bureau à distance. C’est le nom de Terminal Server.
- Hôte de virtualisation de bureau à distance. Ce composant s’intègre au client Microsoft Hyper-V. Cela permet la mise en commun de machines virtuelles sur Hyper-V afin qu’elles puissent servir de bureaux virtuels.
- Courtier de connexion Bureau à distance. Ce composant relie l’utilisateur à un bureau virtuel Windows, à une application distante ou à une session hôte de session de bureau à distance.
- Licences Bureau à distance. Il s’agit du nom moderne de Terminal Server licensing server qui inclut également les licences pour Windows Server.
- Passerelle de bureau à distance. Cela fournit un point de connexion unique permettant aux clients de se connecter à une session hôte de bureau virtuel, d’application distante ou de session de bureau à distance spécifique.
- Accès Web au bureau à distance. Cela fournit aux clients une interface pour accéder à leurs sessions hôtes de bureau virtuel, d’application distante ou de session de bureau à distance.
Étape 3: Choisissez le mode de licence
Comme pour les licences antérieures de Terminal Server, il existe deux options de licence : par périphérique et par utilisateur (figure 2).
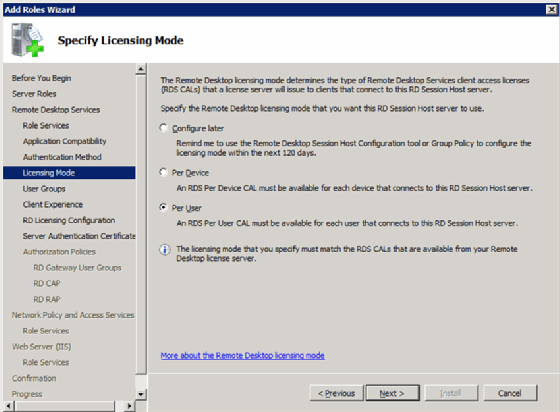
Étape 4: Autoriser l’accès à l’hôte de session de bureau à distance (non requis)
Sélectionnez les utilisateurs à accorder l’accès à l’hôte de session de bureau à distance local. Ce composant serveur n’est pas requis pour que RDS fonctionne. Si vous choisissez d’installer l’hôte de la session Bureau à distance, vous obtiendrez cette invite (Figure 3).
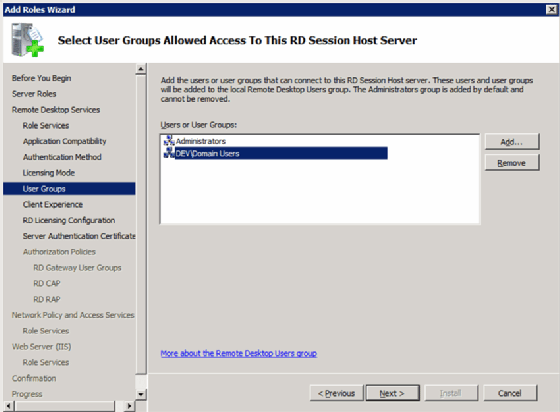
Étape 5 : Configurez l’expérience client
L’écran suivant s’appelle Configurer l’expérience client (Figure 4). C’est là que vous définissez les valeurs par défaut pour l’expérience de l’utilisateur final avec le système VDI et le bureau à distance.
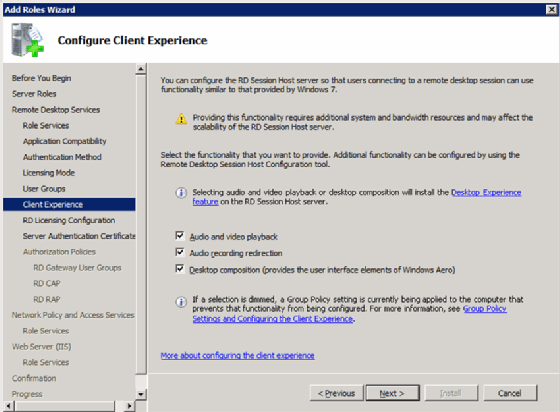
Étape 6 : Configurez la portée de licence
Tout comme avec Terminal Server du passé, vous pouvez configurer la portée du serveur de licences hôte de session de bureau à distance. Vous avez les deux options suivantes:Domaine
- . Cela limite la licence aux seuls serveurs du domaine (figure 5).
- Forêt Active Directory. Cela permet à tout serveur hôte de session Bureau à distance de la forêt Active Directory – le conteneur de plus haut niveau d’un ensemble de serveurs – d’obtenir une licence.
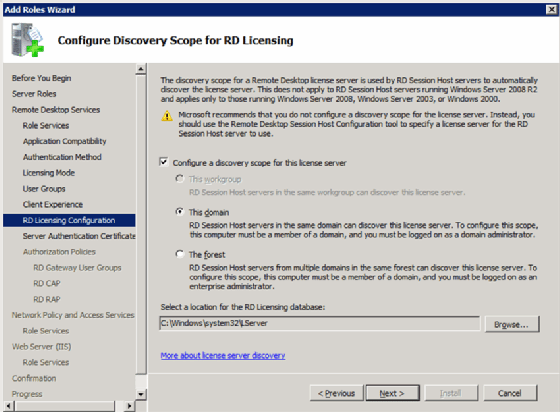
Étape 7 : Attribution du certificat SSL pour la passerelle de bureau à distance
La passerelle de bureau à distance utilise SSL (Secure Sockets Layer) pour tunneler et chiffrer le trafic du client. Cette fonctionnalité nécessite un certificat. Il existe deux options pour les certificats:
- Spécifiez un certificat à partir du magasin de certificats.
- Produire un certificat auto-signé.
Dans les deux cas, le client doit faire confiance au certificat (figure 6).
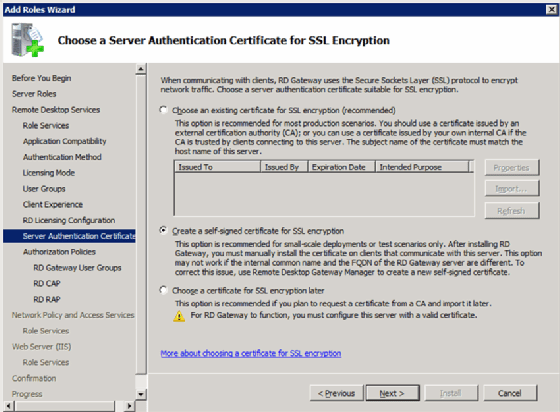
Étape 8: Configurer la protection d’accès au réseau (facultatif)
Ces prochains écrans vont au-delà de la portée de RDS mais sont liés, donc cet article couvrira simplement les bases.
Créer des stratégies d’autorisation
C’est là que vous configurez une stratégie qui indique qui est autorisé à établir une connexion de bureau à la passerelle de bureau à distance
(Figure 7).
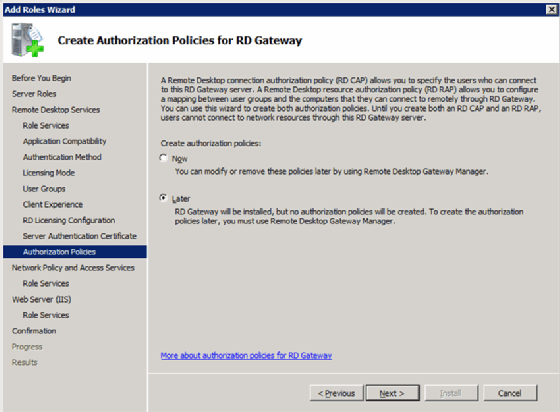
Installation et configuration des stratégies d’accès et de protection réseau
Vous pouvez l’utiliser pour configurer et appliquer des stratégies d’accès réseau telles que la sécurité IPSec (Internet Protocol Security) et la protection d’accès réseau à partir du client (figure 8).
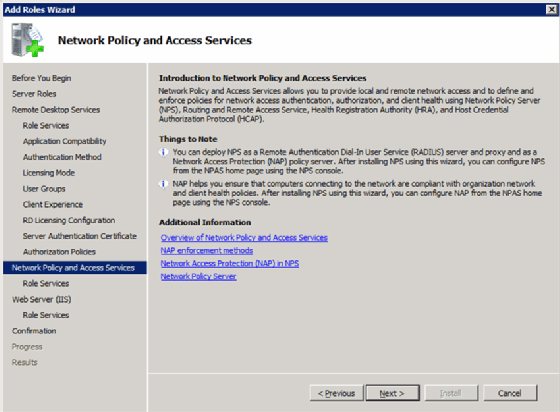
Vous pouvez également utiliser cette fonctionnalité pour définir différentes stratégies en fonction de la connectivité des utilisateurs (figure 9).
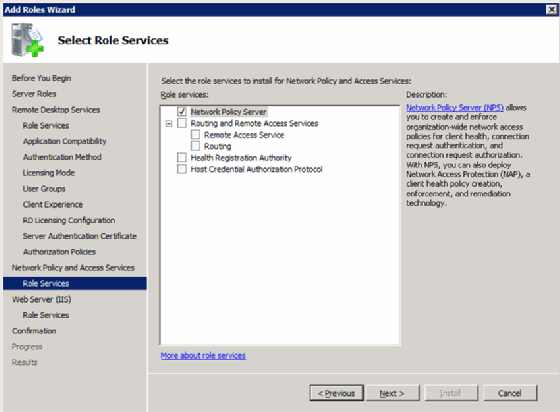
Étape 9: Installez IIS et Accès Web au bureau à distance
L’accès Web au bureau à distance nécessite des services d’information Internet (IIS), de sorte que les deux écrans suivants servent à installer et à configurer IIS. Tout d’abord, il y a l’écran d’aperçu (figure 10).
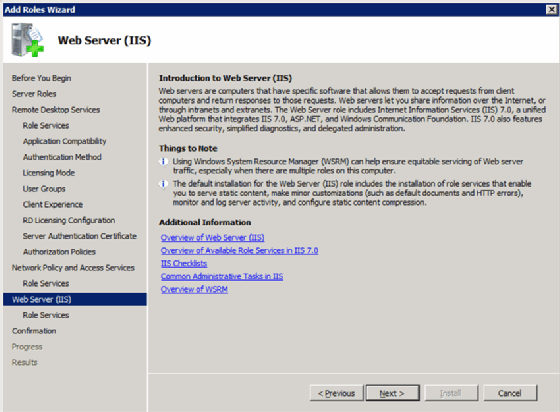
Le deuxième écran est l’écran de configuration (figure 11).
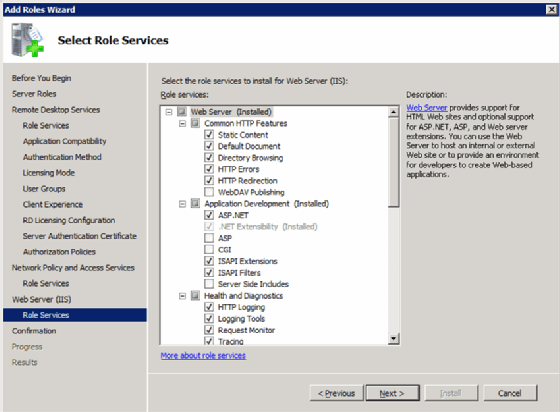
Étape 10: Les dernières étapes
À ce stade, vous avez terminé. Les deux derniers écrans vous indiquent simplement ce que vous installez (figure 12).
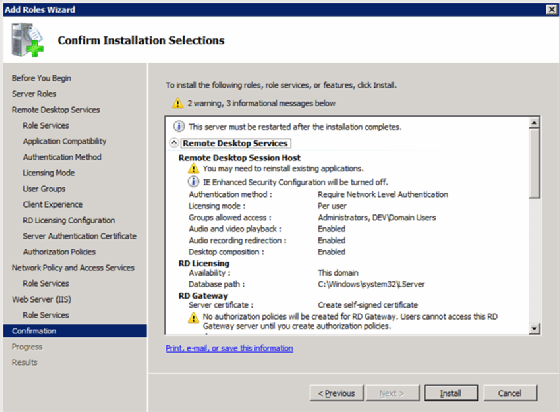
Il y a aussi l’écran final qui vous permet de savoir si des étapes supplémentaires telles que le redémarrage sont nécessaires (figure 13).
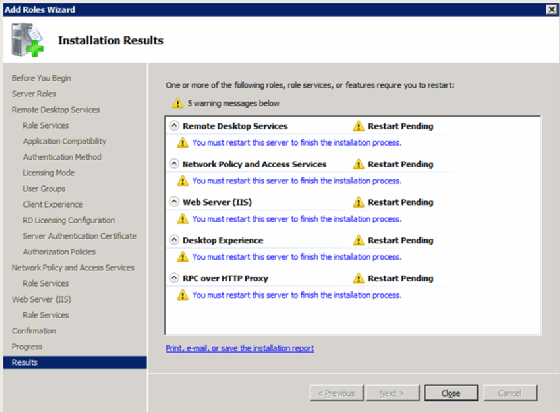
Maintenant que vous avez installé et configuré RDS, vous pouvez commencer à utiliser l’hôte de session de bureau à distance et le Gestionnaire de passerelle de bureau à distance.