Pour communiquer et discuter avec des amis dans un groupe ou une équipe, surtout lorsque vous jouez à un jeu en ligne, vous avez besoin d’un outil stable et léger! TeamSpeak est un logiciel VoIP (Voice over Internet Protocol) gratuit que vous pouvez configurer sur un VPS et créer votre serveur TeamSpeak dédié. ici, nous allons vous montrer comment installer un serveur Teamspeak sur VPS (virtual private server) et l’utiliser. l’installation dépend du système d’exploitation de votre VPS, mais ne vous inquiétez pas, l’installation de Teamspeak peut se faire en quelques étapes simples.
À la fin, vous apprendrez à configurer un serveur TeamSpeak sous Windows et Linux VPS. aussi, comment vous pouvez vous connecter au serveur TeamSpeak et créer un profil.
Comment configurer TeamSpeak Server sur Windows VPS
commençons par le plus simple, la configuration du serveur TeamSpeak sur un VPS avec SYSTÈME d’exploitation Windows que vous pouvez facilement connecter avec RDP et installer TeamSpeak comme sur votre propre PC Windows.
Étape 1 – Téléchargez le TeamSpeak
Connectez-vous à Windows VPS et utilisez le navigateur pour télécharger la version du serveur TeamSpeak 3.
https://www.teamspeak.com/en/downloads/#server
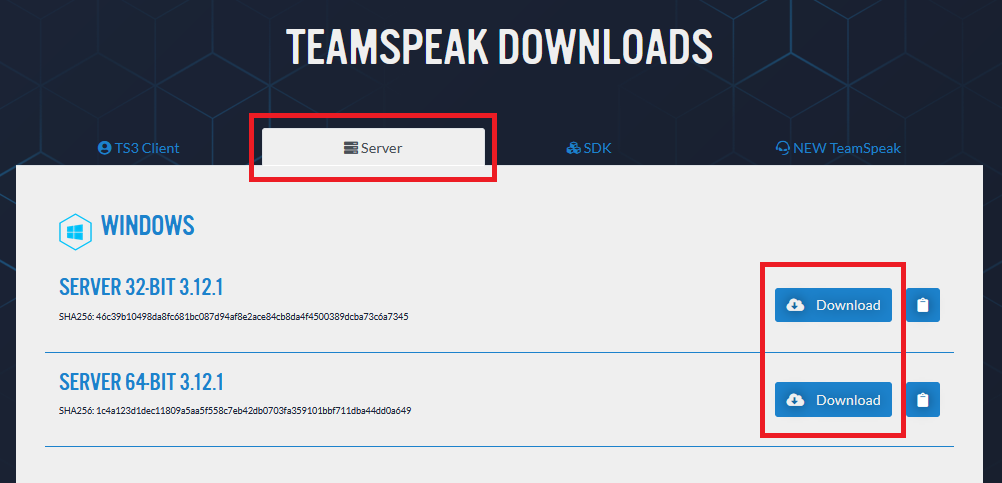
Étape 2 – Extrayez les fichiers et exécutez l’installation
Extrayez les fichiers dans un répertoire et exécutez le fichier d’installation (ts3server.exe), il vous demandera d’accepter le contrat de licence, une fois que vous l’aurez accepté, vous recevrez un nom de connexion, un mot de passe, une clé API et une clé de privilège. Copiez toutes les informations et enregistrez-les pour l’étape suivante.
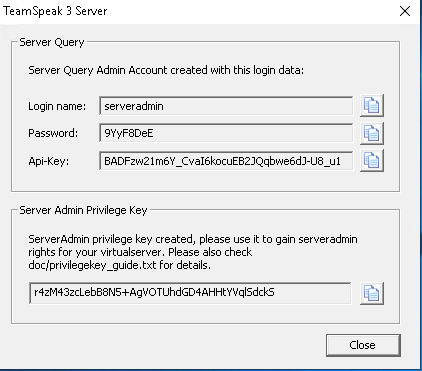
Étape 3 – Autoriser le port TeamSpeak sur le pare-feu Windows
Par défaut, Windows n’autorise pas les ports entrants pour les nouveaux services, sauf si vous l’autorisez lors de l’installation, ou ajoutez une règle manuellement et autorisez les ports requis sur le pare-feu Windows. TeamSpeak utilise différents ports / protocoles pour communiquer entre le client et le serveur, ici nous n’aurons besoin que de ports vocaux, de transfert de fichiers et de ServerQuery (raw).
| Service | Protocole | Port local (Serveur) | Obligatoire ? |
| Voice | UDP | 9987 | Yes |
| Filetransfer | TCP | 30033 | Yes |
| ServerQuery (raw) | TCP | 10011 | Optional |
| ServerQuery (SSH) | TCP | 10022 | Optional |
| WebQuery (http) | TCP | 10080 | Optional |
| WebQuery (https) | TCP | 10443 | Optional |
| TSDN | TCP | 41144 | Optionnel |
Étape 4 – Connectez-vous au serveur TeamSpeak en tant qu’administrateur
L’installation de TeamSpeak est terminée, vous devez maintenant vous connecter à ce serveur via le client TeamSpeak (à télécharger ici) en tant qu’administrateur pour pouvoir gérer le serveur.
utilisez l’onglet Connexions et l’option Connecter, placez l’IP VPS (ex, 192.168.1.10) dans le champ Pseudo ou Adresse du serveur, puis appuyez sur Connecter.

Lorsque vous vous connectez avec succès au serveur TeamSpeak, il vous demandera la clé de privilège pour changer votre rang d’utilisateur en admin.

Comment configurer TeamSpeak Server sur Linux VPS
La configuration de TeamSpeak sur Linux dépend de la distribution qui s’exécute sur VPS, il peut s’agir d’Ubuntu, Centos, Debian, Fedora, etc. ici, nous ne couvrirons que la configuration du serveur TeamSpeak sur la distribution Ubuntu 18.04. Je suis sûr que ce guide peut également être utilisé pour d’autres versions d’Ubuntu et Debian.
Lorsque vous achetez un VPS Ubuntu, vous recevrez un accès root SSH. connectez-vous à votre VPS via SSH et assurez-vous que tous les packages sont mis à jour vers la dernière version avant l’installation de TeamSpeak:
apt-get update && apt-get upgrade
Étape 1 – Téléchargez et extrayez le TeamSpeak
Pour télécharger la dernière version de TeamSpeak, Copiez le lien de téléchargement et placez une commande wget devant l’URL.
wget https://files.teamspeak-services.com/releases/server/3.12.1/teamspeak3-server_linux_amd64-3.12.1.tar.bz2
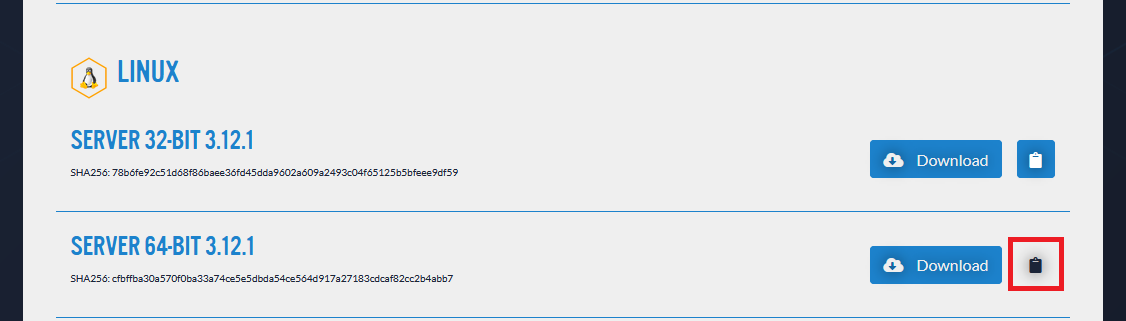
Extrayez le fichier téléchargé, il fera un nouveau dossier dans le répertoire racine appelé: teamspeak3-server_linux_amd64
tar xvf teamspeak3-server_linux_amd64-3.12.1.tar.bz2teamspeak3-server_linux_amd64
Étape 2 – Configurez le TeamSpeak
Tout d’abord, acceptez le contrat de licence pour TS3.
touch /teamspeak3-server_linux_amd64/.ts3server_license_accepted
Maintenant, Pour ajouter le service TeamSpeak à la liste des services de démarrage Ubuntu, nous devons créer un fichier (teamspeak.service) dans le répertoire « /lib/systemd/system/ ».
nano /lib/systemd/system/teamspeak.service
Ensuite, Copiez et collez les paramètres suivants dans ce fichier et enregistrez-le.
Description=TeamSpeak 3 ServerAfter=network.targetWorkingDirectory=/root/teamspeak3-server_linux_amd64/User=rootGroup=rootType=forkingExecStart=/root/teamspeak3-server_linux_amd64/ts3server_startscript.sh start inifile=ts3server.iniExecStop=/root/teamspeak3-server_linux_amd64/ts3server_startscript.sh stopPIDFile=/root/teamspeak3-server_linux_amd64/ts3server.pidRestartSec=15Restart=alwaysWantedBy=multi-user.target
Une fois que vous avez terminé, fermez l’éditeur nano et rechargez la liste des démons pour reconnaître le nouveau service que nous venons d’ajouter.
systemctl --system daemon-reload
Étape 3 – Démarrer et activer TeamSpeak
Maintenant, nous devons activer / activer / démarrer le script pour qu’il s’exécute automatiquement même lorsque le serveur est redémarré.
systemctl enable teamspeak.servicesystemctl start teamspeak.service
Pour vérifier l’état du service TeamSpeak, vous pouvez utiliser la commande ci-dessous:
systemctl status teamspeak.service
Si tout est réglé correctement, vous devriez voir une sortie comme celle–ci:
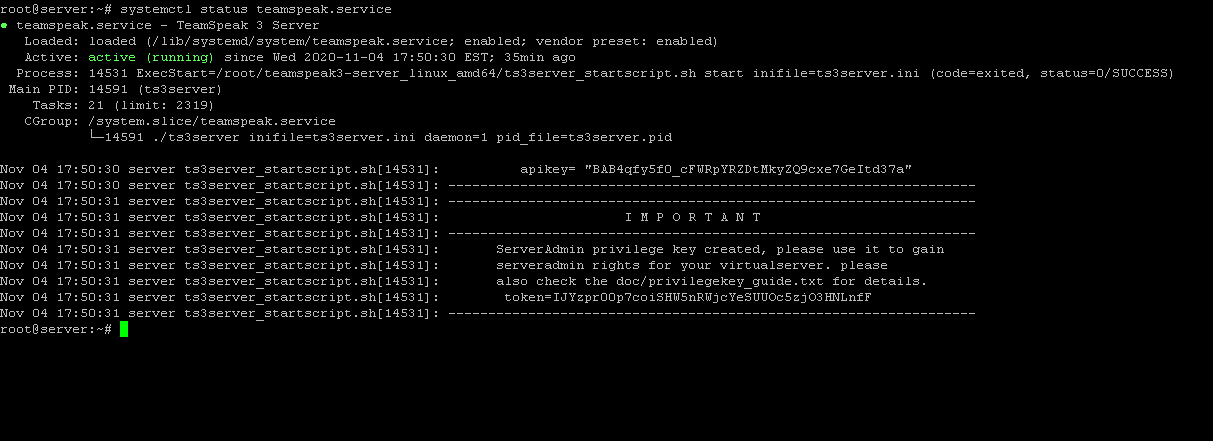
Étape 4 – Connectez-vous au serveur TeamSpeak
Il vous sera demandé de fournir une clé privilégiée pour obtenir les droits d’administrateur du serveur lors de votre première connexion. Pour obtenir cette clé ou ce jeton privilégié, vous pouvez consulter les journaux dans le répertoire TeamSpeak.
cat /root/teamspeak3-server_linux_amd64/logs/ts3server_*
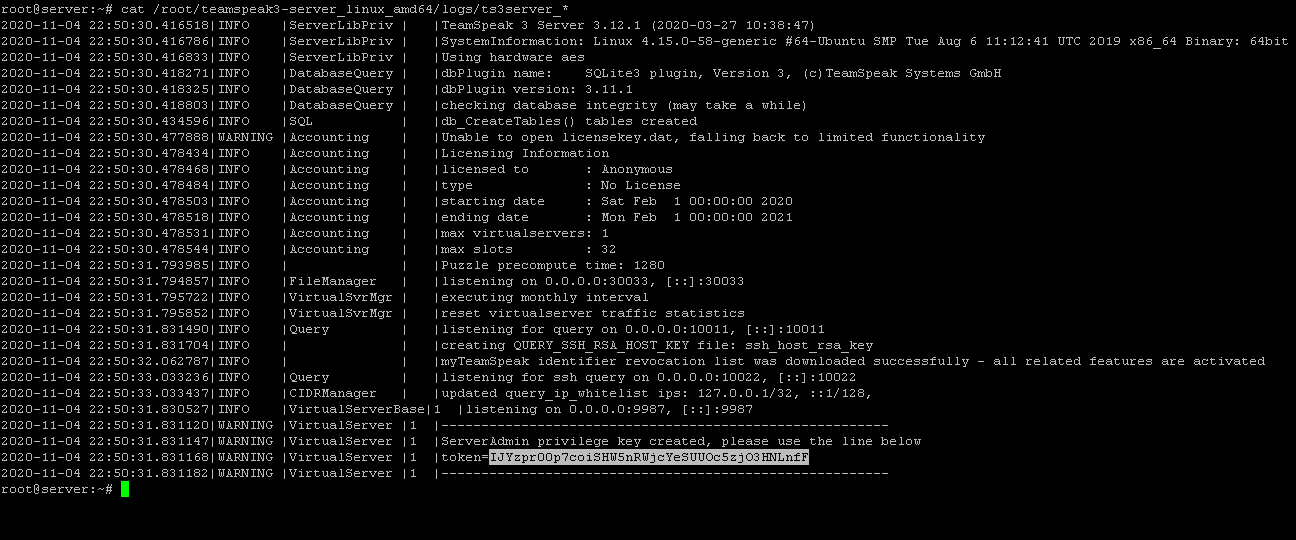
Exécutez le client TeamSpeak sur votre propre PC, puis utilisez l’onglet Connexions et l’option Connecter, placez l’IP VPS (ex, 192.168.1.10) dans le champ Pseudo ou Adresse du serveur, puis appuyez sur Connecter.

Lorsque vous vous connectez avec succès au serveur TeamSpeak, il vous demandera la clé de privilège pour changer votre rang d’utilisateur en admin.
