De nos jours, nous dépendons de la technologie et la grande dépendance de nos vies est Internet car Internet est le seul moyen par lequel nous communiquons non seulement aux autres, mais aussi à nos entreprises à travers le monde via Internet. Pour cela, pour avoir un accès Internet sur nos machines, nous pouvons soit utiliser les ports Ethernet pour nous connecter à Internet, soit nous connecter au moyen d’une connexion sans fil appelée Wifi.
Maintenant, pour connecter le wifi à la machine, disons un ordinateur portable, nous devons le configurer. Dans cet article, nous allons discuter des paramètres de configuration du wifi dans Ubuntu:
Comment configurer le wifi dans Ubuntu
Nous pouvons configurer le wifi au moyen de deux méthodes soit par la méthode d’interface graphique (GUI) ou par la méthode de ligne de commande dans le terminal. Nous discuterons ici en détail des deux procédures.
Configuration Wifi en utilisant la méthode de ligne de commande
Nous pouvons nous connecter au wifi en utilisant la méthode de ligne de commande. À cette fin, nous ouvrirons le terminal et nous découvrirons le nom de notre interface réseau sans fil. La commande de liste « ls » est utilisée pour lister les fichiers de /sys/class/net.


La sortie a répertorié les fichiers présents dans le chemin /sys/class/net. Nous aurons le nom de l’interface réseau, dans notre cas le nom de notre interface réseau est « wlp2s0 » Nous noterons ce nom. Maintenant, nous allons lister le /etc/netplan pour connaître les fichiers de configuration du réseau afin de pouvoir le configurer pour se connecter à Internet sans fil:


Nous trouvons le nom du fichier de configuration réseau présent dans le /etc/netplan. Maintenant, nous allons ouvrir cette commande à l’aide de « nano » pour la modifier et comme « etc » est un dossier racine, nous utiliserons la commande « sudo:


Après avoir tapé la commande lorsque nous appuyons sur la touche ENTRÉE, le fichier de configuration sera ouvert dans l’éditeur. Maintenant, nous allons écrire le code suivant, mais en tapant le code, nous nous assurerons ou nous en occuperons que l’alignement doit être le même que celui indiqué sur la figure et que la barre d’espace doit également être utilisée pour les espaces plutôt que l’utilisation du bouton Tab.
wlp2s0:
facultatif: true
points d’accès:
« Nom Wifi »:
mot de passe: « entrez le mot de passe du wifi »
dhcp4: true
Dans ce code, remplacez le wlp2s0 par le nom de votre interface réseau sans fil. Entrez également le nom et le mot de passe wifi dans les guillemets (« »), puis supprimez le (« ») tel qu’utilisé dans l’image:
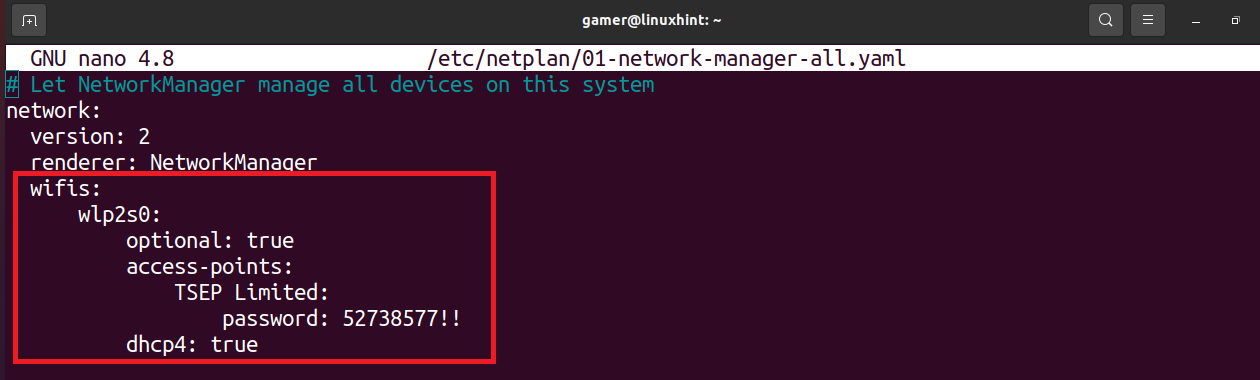
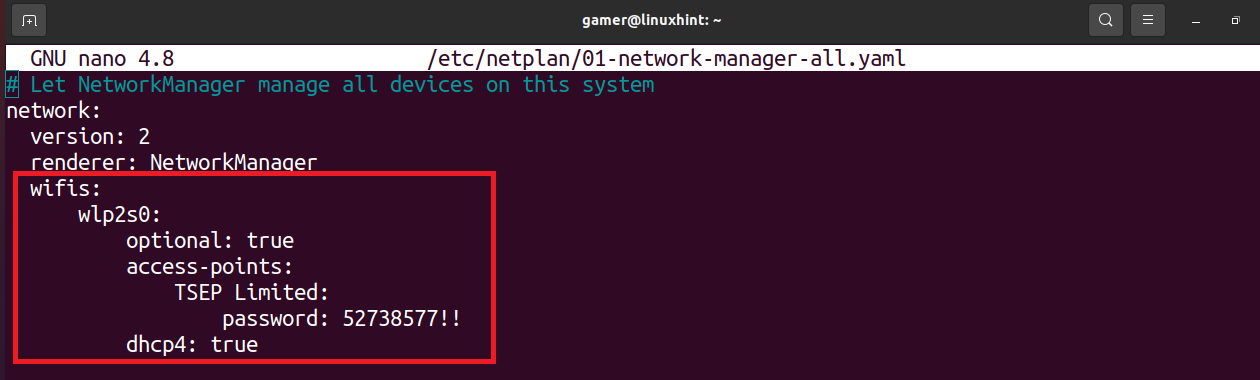
En éditant le fichier, appuyez sur CTRL + S pour enregistrer le texte, puis CTRL + X pour quitter l’éditeur. Maintenant, nous allons exécuter la commande netlan pour appliquer les paramètres de configuration à exécuter:
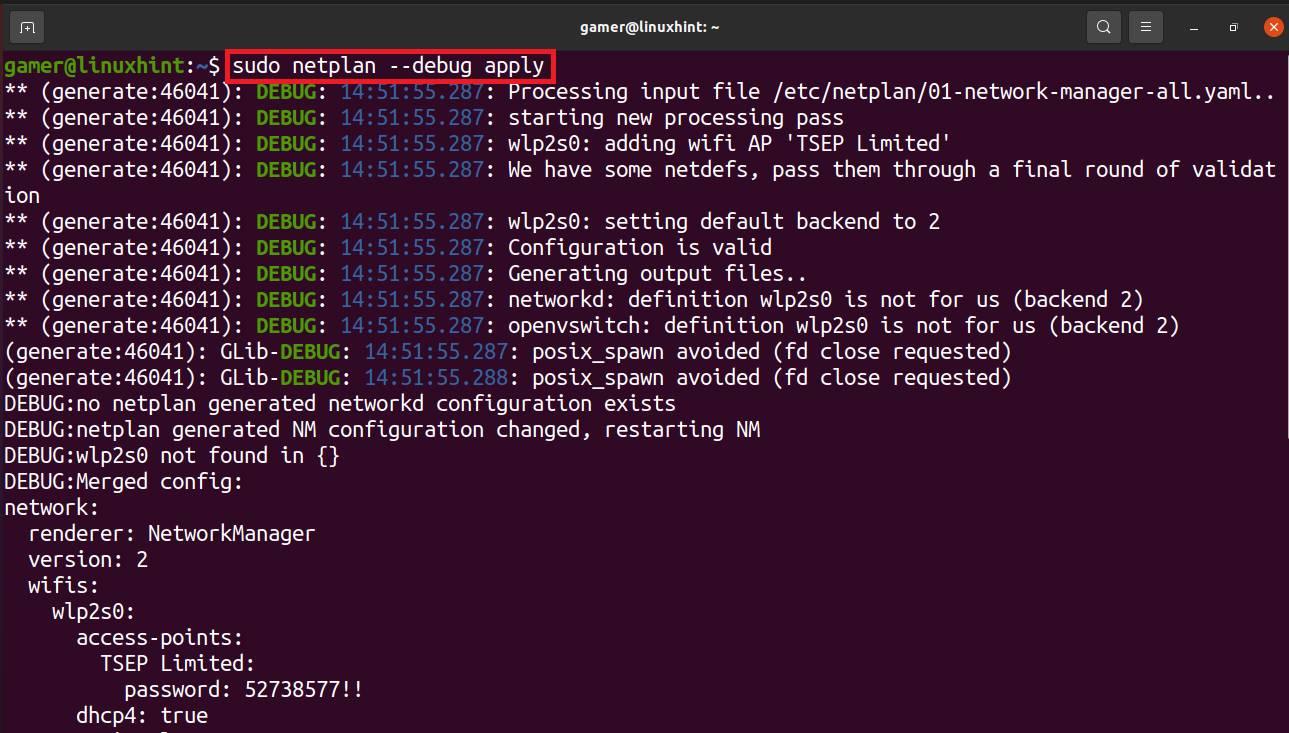
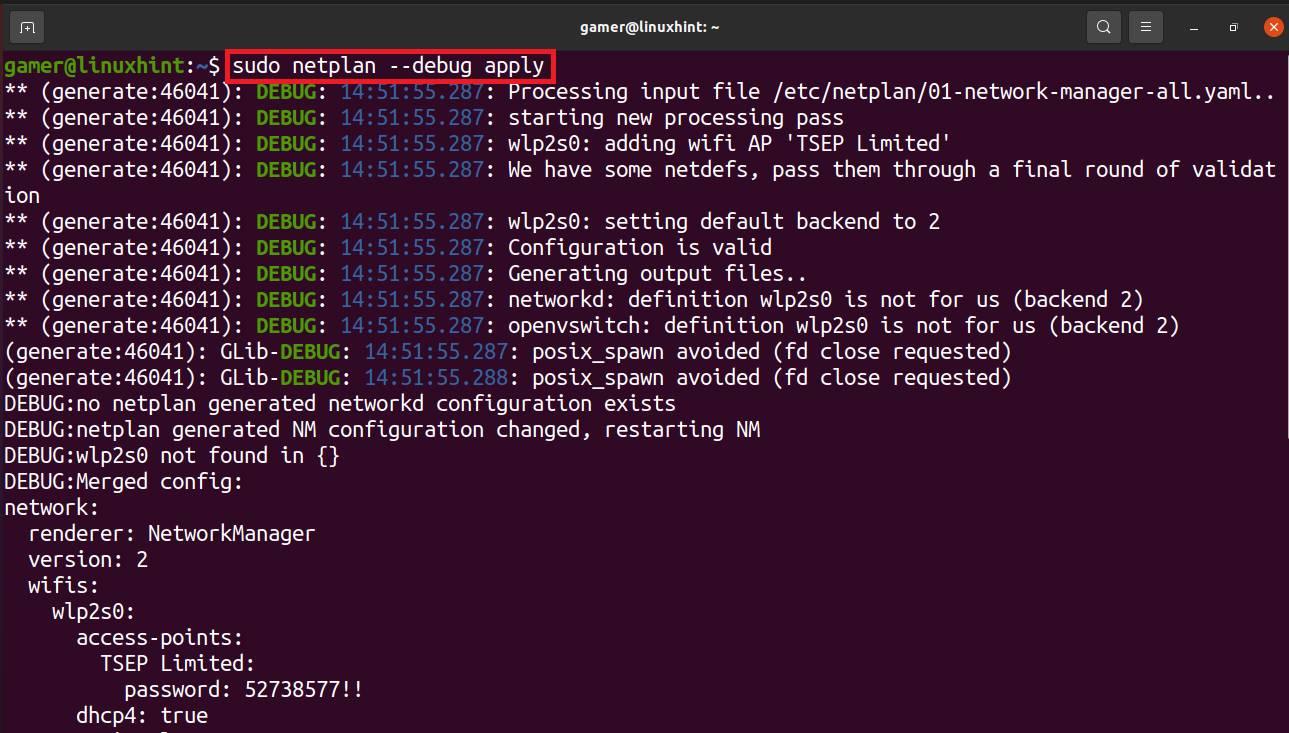
La connexion wifi a été établie et elle est connectée au wifi sur lequel nous l’avons configuré auparavant. Pour confirmer la connexion wifi, nous exécuterons la commande « ip a ».
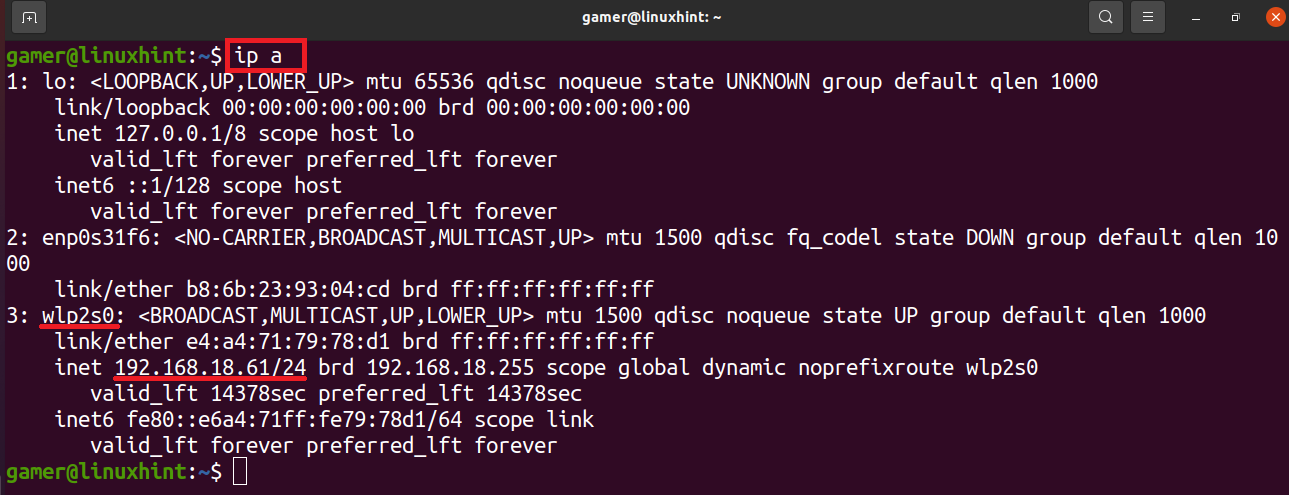
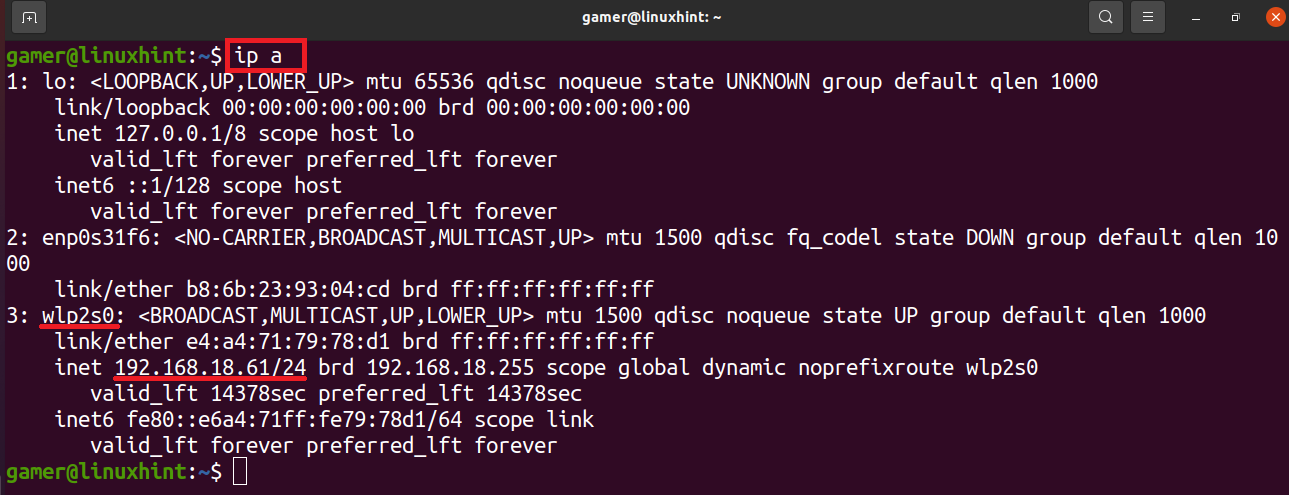
On peut noter que l’adresse IP de la connexion wifi à laquelle elle est connectée s’affiche dans l’interface réseau sans fil. Notre wifi est donc connecté avec succès après la configuration que nous avons effectuée.
Configuration Wifi à l’aide de l’interface graphique
Nous pouvons également connecter le wifi manuellement à l’aide de la méthode GUI. A cet effet, nous ouvrons d’abord la fenêtre d’Ubuntu.
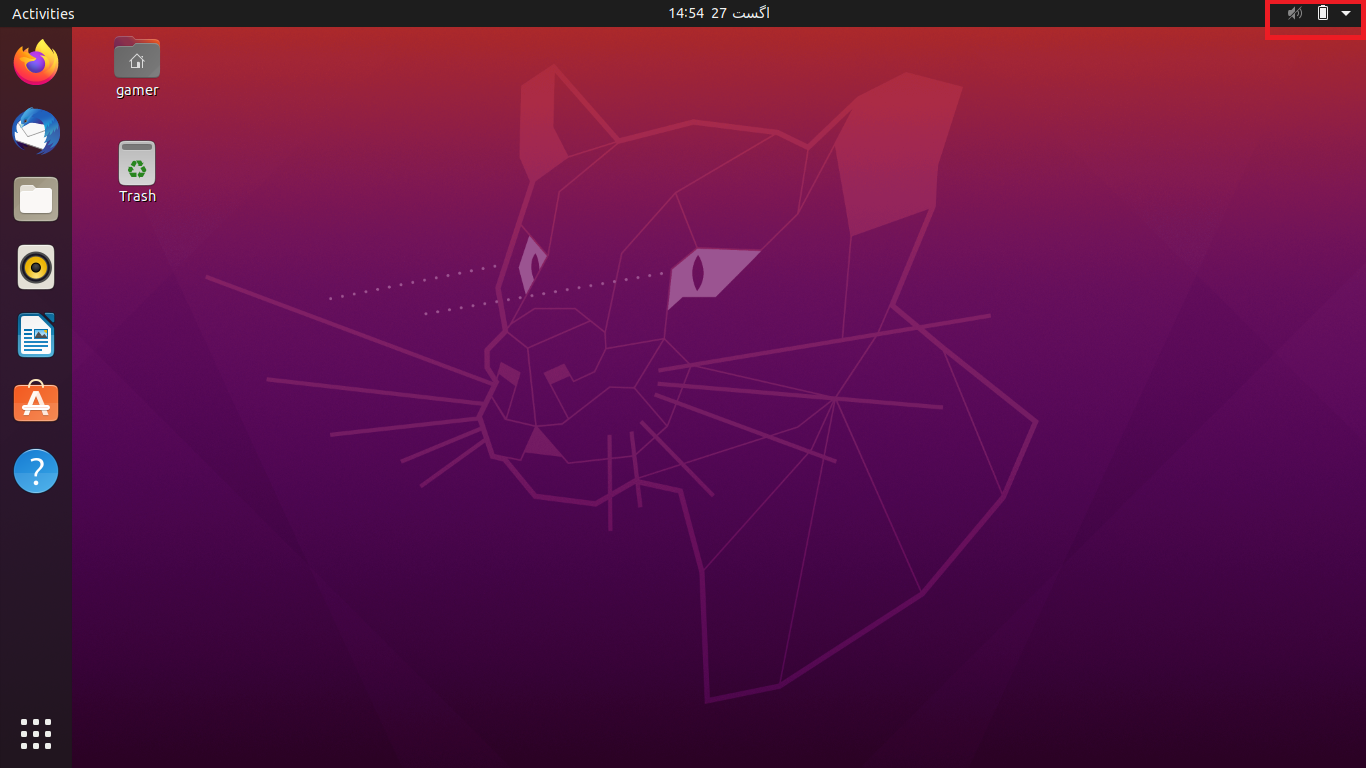
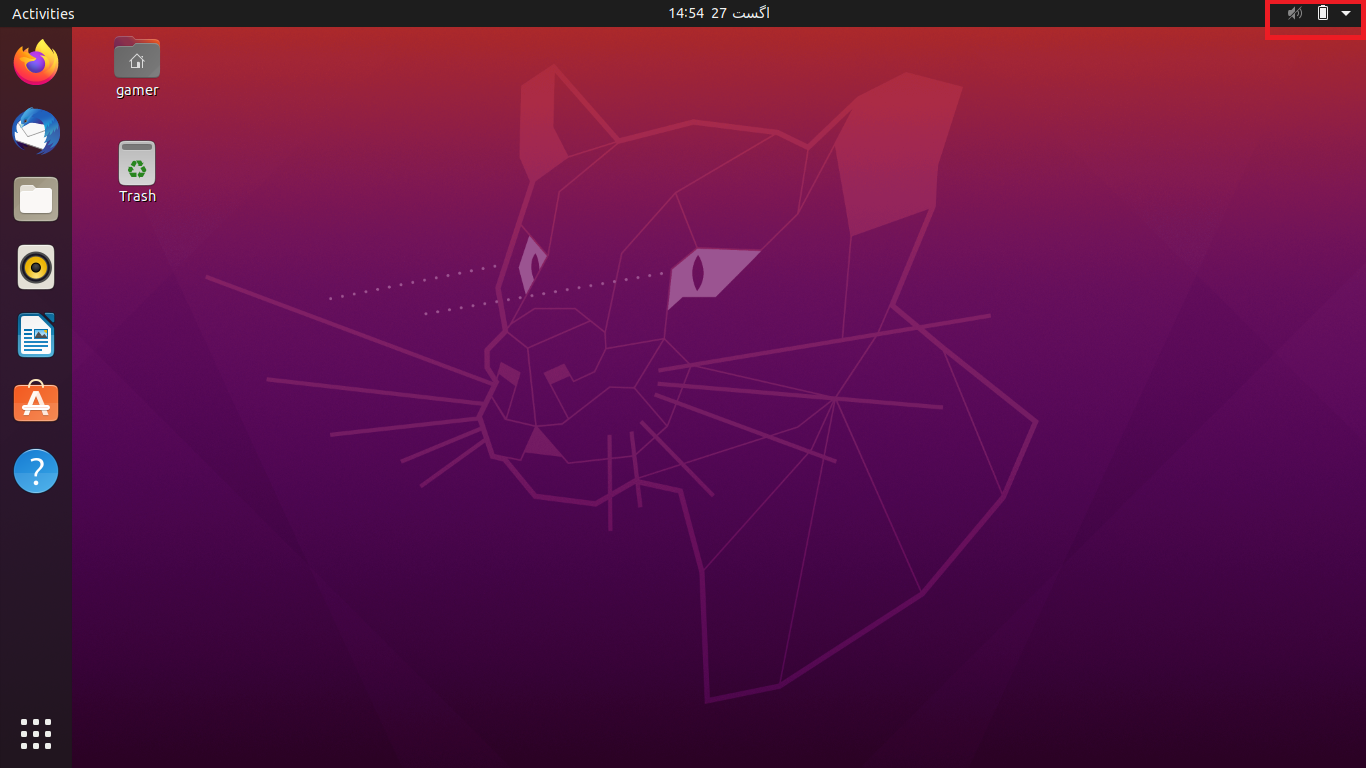
En haut de la fenêtre, sur le côté droit, une flèche est présente, cliquez dessus. Lorsque nous cliquons là, une boîte de dialogue s’ouvre.
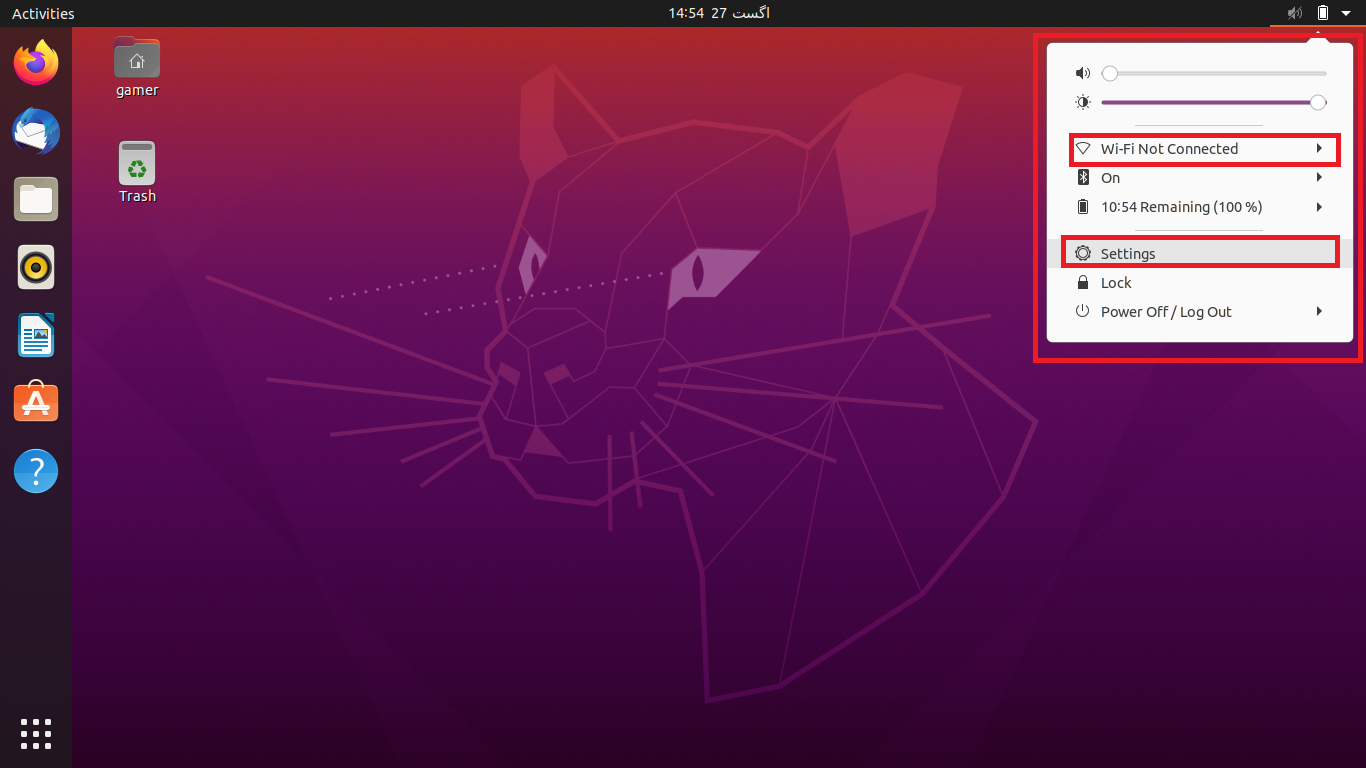
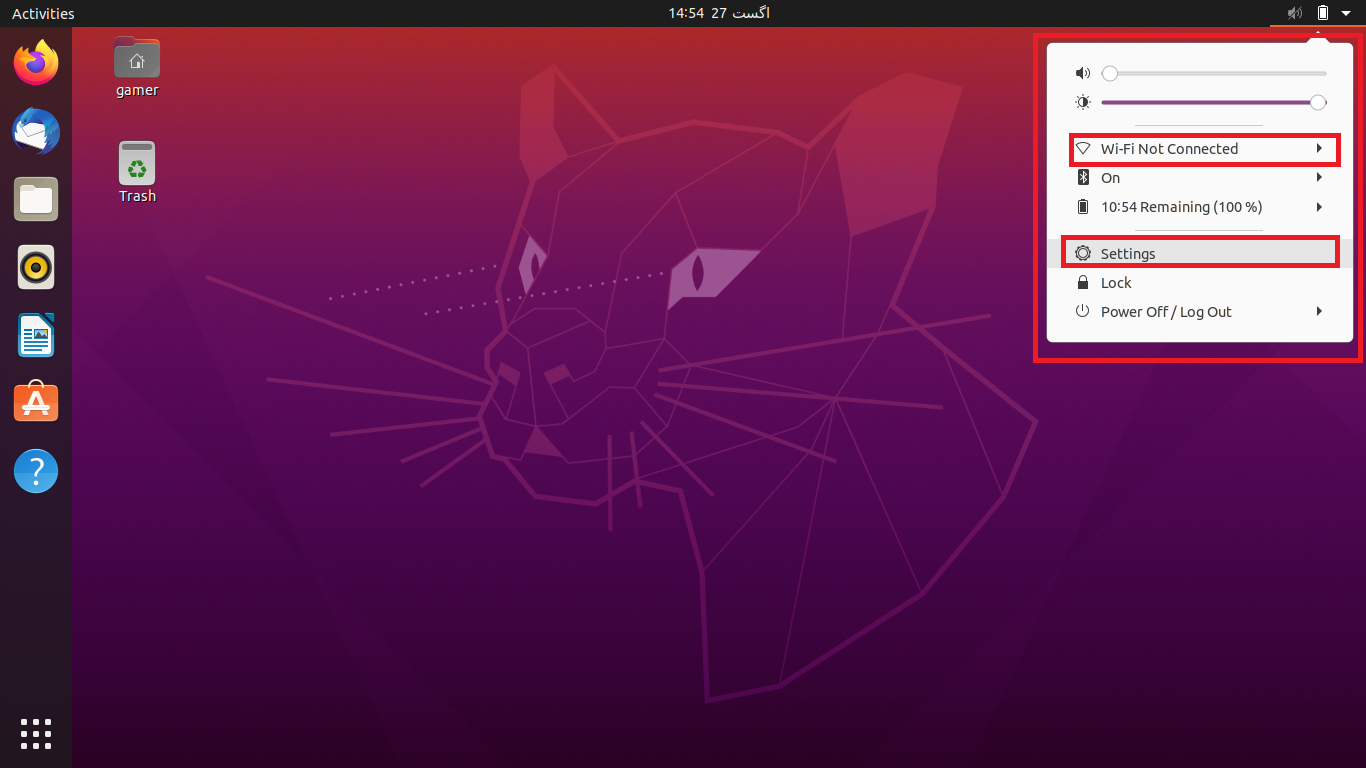
Nous allons cliquer sur les « Paramètres ». Eh bien, nous pouvons également accéder directement aux paramètres d’Ubuntu. De plus, nous pouvons également cliquer sur « Wi-Fi Non connecté » mais parfois cette option n’est pas visible, donc l’approche pratique consiste à accéder aux paramètres. Après être allé dans la section paramètres, nous cliquerons sur l’option Wi-Fi présente sur le côté gauche et une liste des connexions de tous les réseaux disponibles sera affichée qui sont dans la portée de la machine. Choisissez le réseau wifi requis:
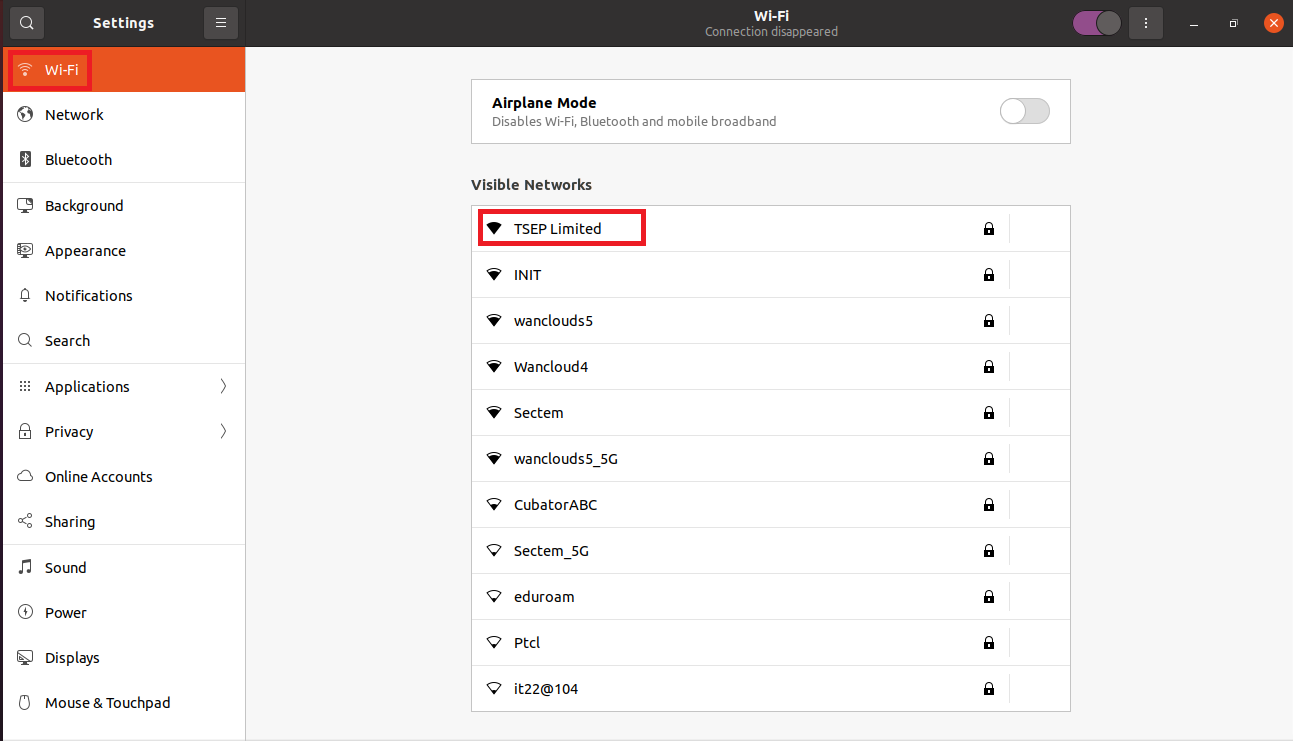
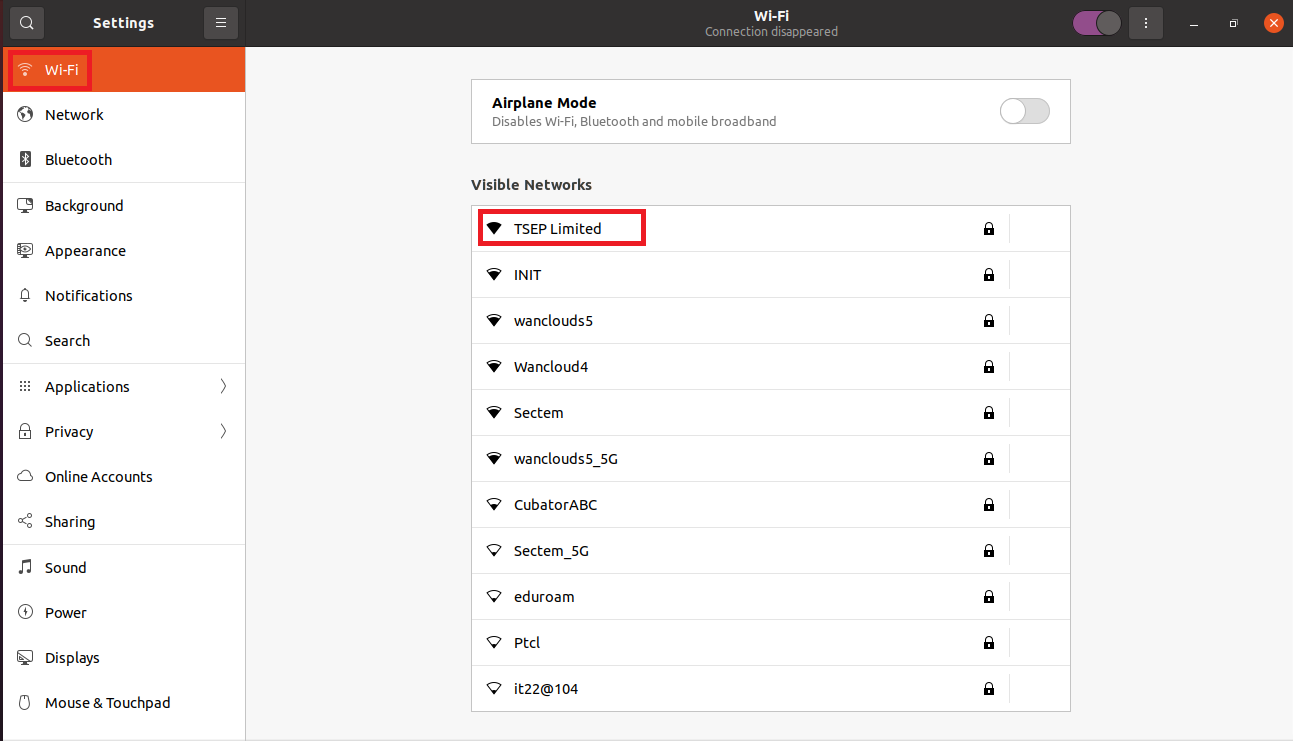
Dans notre cas, nous sommes censés à la connexion « TSEP Limited » maintenant car elle est protégée par un mot de passe donc en cliquant dessus, une boîte de dialogue apparaîtra et vous demandera le mot de passe.
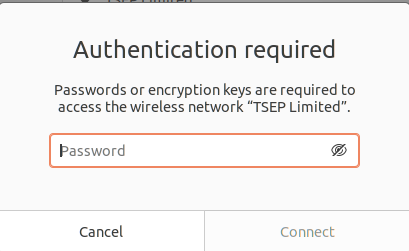
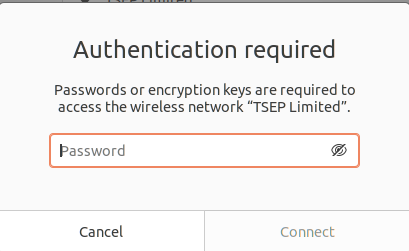
Une fois que nous avons entré le mot de passe, cliquez sur l’option Connecter qui sera disponible après avoir entré le mot de passe.
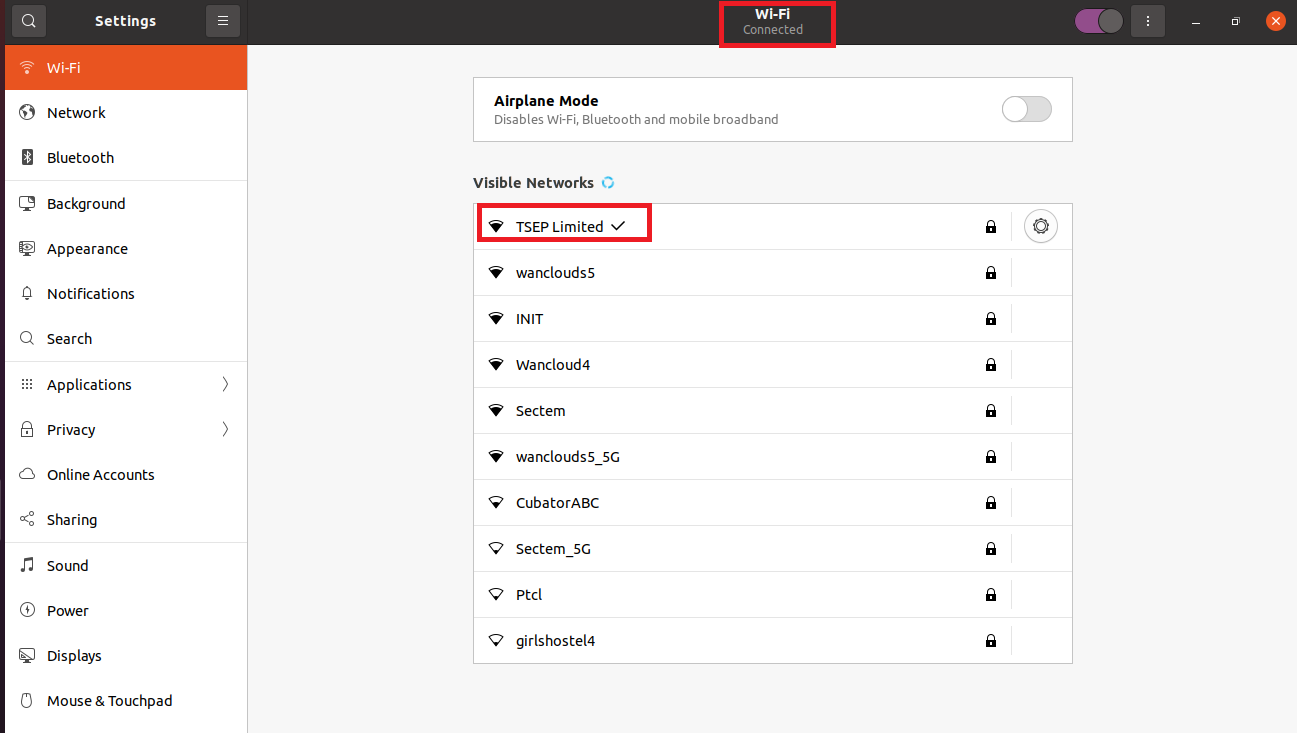
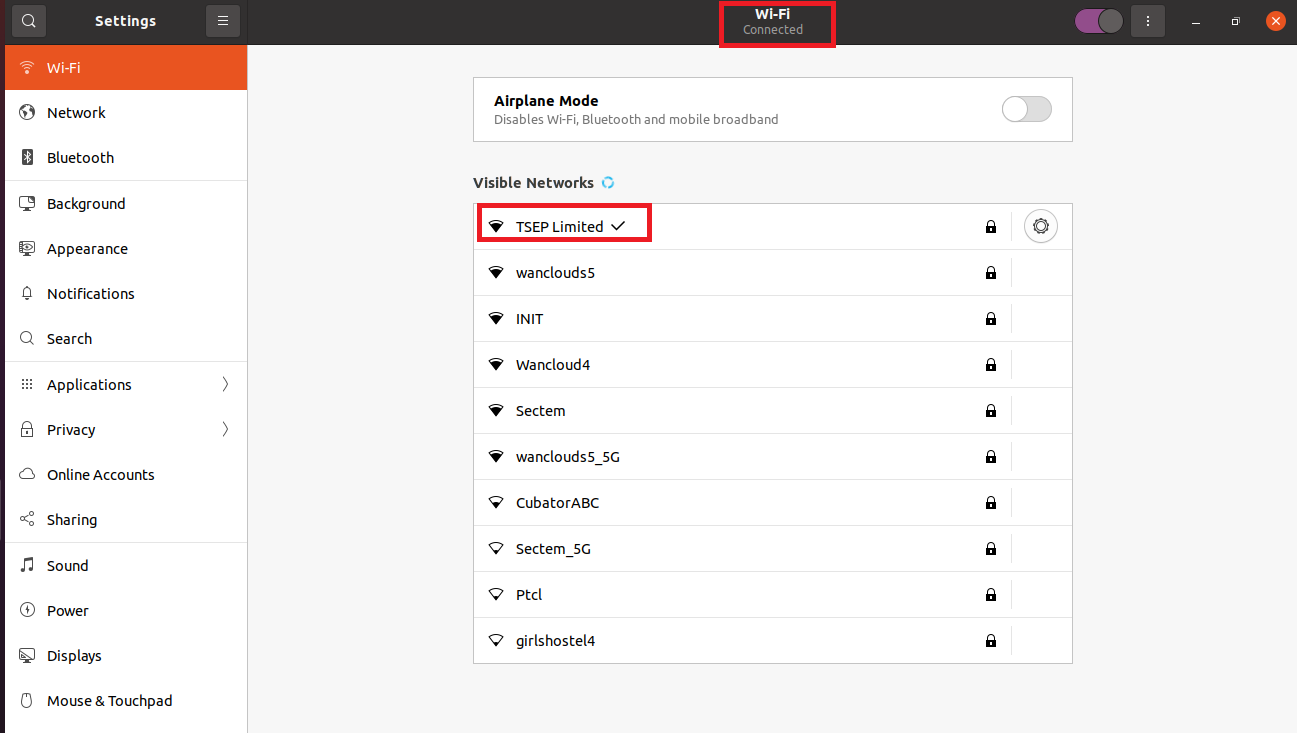
Maintenant, nous sommes connectés à notre réseau wifi qui peut être confirmé soit par la petite flèche avec le nom de la connexion, soit en haut sous le titre de Wi-Fi.
Conclusion
Internet peut être considéré de nos jours comme la nécessité fondamentale de la vie et nous pouvons nous connecter à Internet au moyen des câbles car nous avons beaucoup d’appareils et nous voulons travailler en voyage, donc le moyen le plus simple est de nous connecter via le wifi. Cet article est lié à la configuration et à la connexion au wifi dans Ubuntu. Nous avons discuté de deux méthodes soit par la méthode de ligne de commande, soit par GUI (interface utilisateur graphique). Dans la méthode de ligne de commande, nous ouvrons simplement le terminal et, avec l’aide de neplan, configurons le wifi et y nous connectons. Dans la méthode GUI, nous nous connectons simplement au réseau wifi particulier en accédant aux paramètres. Bien que la méthode GUI soit plus pratique à connecter, cela crée parfois le problème car elle n’affichera pas votre connexion wifi particulière dans ce cas, nous pouvons nous y connecter au moyen de la méthode de ligne de commande, la condition est que le périphérique wifi soit à portée de la machine. Nous espérons que ce suivi vous permettra de comprendre comment configurer les périphériques wifi dans Ubuntu.