Vous naviguez simplement sur le Web, écoutez de la musique et essayez d’obtenir cette feuille de calcul Excel lorsque vous obtenez soudainement une fenêtre contextuelle indiquant « Votre ordinateur manque de mémoire ». Pourquoi cela se produit-il et comment pouvez-vous corriger cette erreur sur Windows 10?

La mémoire n’est pas un Espace disque
Dans ce cas, « Mémoire » ne fait pas référence à l’espace du disque dur. Il fait référence à la RAM (Mémoire vive). C’est la mémoire de travail rapide de votre ordinateur et existe sous forme de puces physiques, séparées des disques durs qui stockent en permanence votre système d’exploitation, vos applications et vos données.
Cela signifie que pour résoudre ce problème, vous devez libérer la mémoire de travail de votre ordinateur. Cependant, cela ne fait pas de mal de libérer de l’espace disque si vous êtes à court d’espace.

Fermez les programmes inutiles (ou les onglets du navigateur)
La chose la plus évidente à faire est de fermer les programmes dont vous n’avez pas besoin. Vous pouvez le faire de la manière habituelle en utilisant simplement le bouton X en haut à droite de la fenêtre. Si le programme ne répond pas, vous pouvez le terminer par la force brute.
- Ouvrez le Gestionnaire de tâches en utilisant l’une des méthodes suivantes:
- Appuyez sur Ctrl + Alt + Suppr et cliquez sur Gestionnaire des tâches
- Cliquez avec le bouton droit sur le bouton Démarrer et sélectionnez Gestionnaire des tâches
- Appuyez sur Ctrl + Maj + Échap
- Cliquez sur l’en-tête de la mémoire pour organiser les applications par utilisation de la RAM.
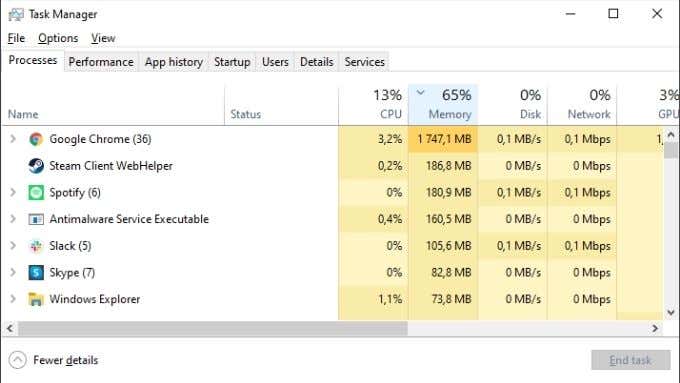
- N’oubliez pas de sauvegarder votre travail avant de fermer quoi que ce soit d’important.
- Faites un clic droit sur l’application qui utilise trop de mémoire. Sélectionnez Terminer la tâche.
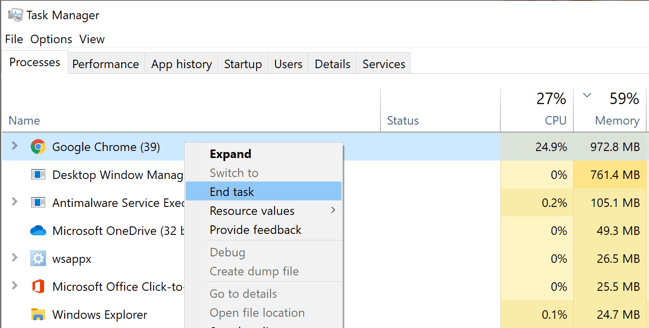
- Si votre navigateur Web (nous vous regardons Chrome!) est le gros porc de mémoire, essayez de fermer certains onglets au lieu de l’ensemble du programme. Lisez également notre article sur la façon de faire en sorte que Chrome utilise moins de mémoire.
- Après avoir fermé l’application incriminée, redémarrez-la. Il peut utiliser moins de mémoire après son redémarrage.
Parfois, la gestion de la mémoire tourne mal d’une manière qui ne peut pas être corrigée en fermant des applications. Dans ce cas, le simple redémarrage de votre ordinateur peut faire l’affaire.
Vérifiez que Votre fichier d’échange Est Correct
Bien que la RAM ne soit pas la même que l’espace de votre disque dur, Windows utilise une section réservée de votre disque dur comme espace de débordement lorsque la RAM est pleine, connue sous le nom de fichier de « pagination ».
Lorsque vous recevez l’avertissement de mémoire faible, cela signifie que ce filet de sécurité s’est également complètement rempli. Si les mesures ci-dessus ne fonctionnent pas, il vaut la peine d’ajuster votre fichier d’échange.
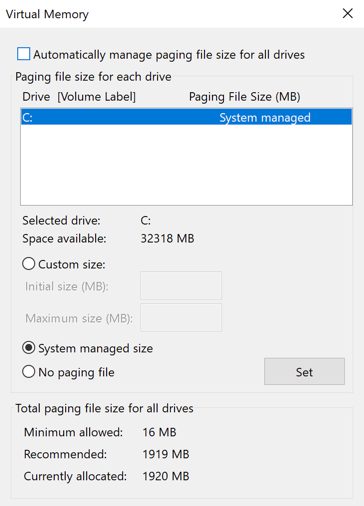
Une autre option est le nettoyage de disque. Windows comprend un utilitaire de nettoyage de disque pratique qui peut rapidement prendre soin d’un disque dur complet. Si votre fichier d’échange est pressé par manque d’espace disque, cela vaut la peine d’essayer ceci:
- Ouvrez l’Explorateur de fichiers Windows.
- Faites un clic droit sur le lecteur complet et sélectionnez Propriétés.
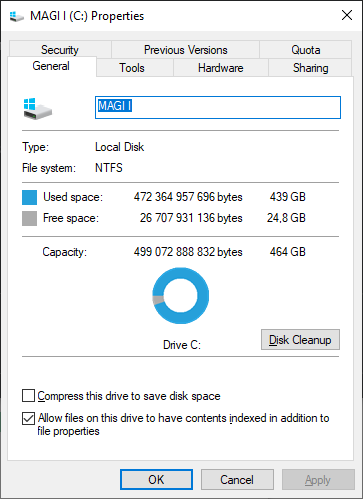
- Sous l’onglet Général, sélectionnez Nettoyage de disque.
- Vérifiez tous les types de fichiers que vous souhaitez supprimer automatiquement.
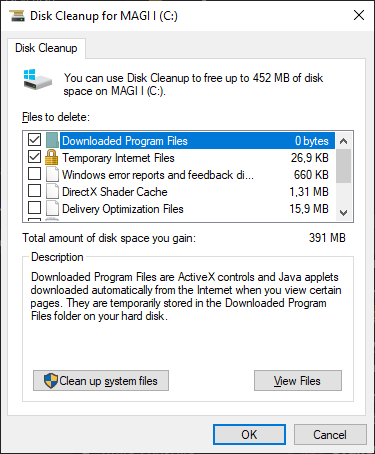
- Sélectionnez Nettoyer les fichiers système.
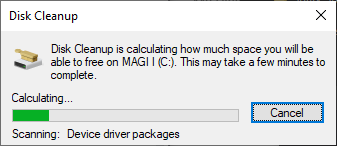
Une fois le nettoyage terminé, vous pouvez fermer la fenêtre Propriétés du disque.
Rechercher des logiciels malveillants
Il y a peu de chances que des logiciels malveillants (virus ou logiciels espions) soient responsables du message d’avertissement « Votre ordinateur manque de mémoire ».
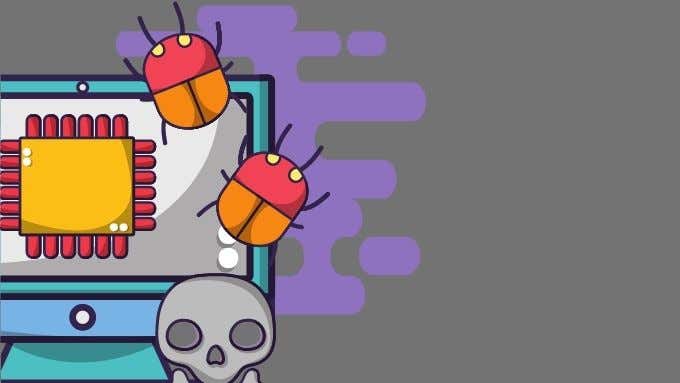
Pour rechercher et supprimer les logiciels malveillants, vous avez besoin d’un logiciel spécial. Windows 10 dispose d’une application intégrée appelée Windows Defender. C’est assez bon pour la plupart des gens, mais si vous souhaitez savoir Comment Rechercher les logiciels malveillants dans Windows 10 et Comment Supprimer les logiciels malveillants Tenaces.
Vérifiez Vos exigences minimales et Achetez plus de RAM (Peut-être)
Si vous recevez des avertissements de mémoire faible avec une application spécifique, assurez-vous que votre système répond aux exigences minimales de RAM Windows 10 du logiciel que vous essayez d’exécuter.
Allouer plus de RAM à des applications spécifiques
Parfois, vous n’êtes peut-être pas à court de RAM totale, mais certaines applications peuvent ne pas obtenir la RAM dont elles ont besoin. Windows fait généralement un bon travail de priorisation de la RAM, mais vous pouvez la remplacer manuellement si nécessaire. Découvrez Comment Allouer plus de RAM à des applications spécifiques dans Windows pour voir comment cela se fait, ainsi que les mises en garde connexes.
Ajustez les paramètres de l’application ou la charge de travail
De nombreux programmes peuvent être modifiés pour utiliser moins de RAM. Par exemple, Adobe Premiere Pro vous permet d’ajuster la limite maximale de mémoire utilisable. Cela libérera de la mémoire pour d’autres applications.
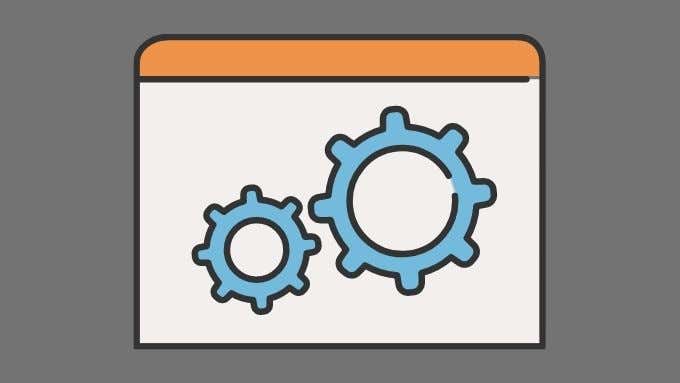
Vous pouvez également réduire la quantité de RAM dont une application a besoin en réduisant la taille des données avec lesquelles elle fonctionne. Par exemple, vous pouvez réduire la résolution d’une image ou d’une vidéo que vous essayez de modifier.
Correction de l’erreur « Votre ordinateur manque de mémoire »
Grâce au fonctionnement moderne de la gestion de la mémoire Windows 10, il est normal qu’une grande partie de la RAM disponible soit utilisée même lorsque l’ordinateur semble ne rien faire. Windows tente de prédire quelles applications vous êtes susceptible de lancer et précharge ces données dans la RAM. Cela signifie que votre ordinateur se sentira plus vif et plus réactif en général.
L’utilisation de la RAM n’est pas un problème, sauf si vous êtes vraiment à court de RAM et que l’ordinateur est obligé d’échanger des données contre des programmes actifs dans le fichier d’échange. Jusqu’à ce que vous atteigniez ce point et qu’aucun des correctifs ci-dessus ne vous aide, ne transpirez pas!