Pour diviser une image en deux dans Photoshop, vous pouvez facilement le faire verticalement, horizontalement ou en diagonale. En utilisant les outils de sélection et l’outil Lasso polygonal, vos images peuvent être divisées en quelques clics. Avant de plonger dans les détails du processus, voici l’un des moyens les plus simples de terminer ce processus.
Pour diviser les images en deux dans Photoshop, sélectionnez l’outil de sélection en appuyant sur M, puis cliquez et faites glisser sur la moitié de votre image pour créer une sélection rectangulaire. Lorsque la sélection est active, cliquez avec le bouton droit de la souris et sélectionnez Nouveau calque Via Cut. Cela coupera l’image en deux et placera la moitié sélectionnée sur un nouveau calque.
Maintenant, pour rendre ce processus encore plus précis, vous apprendrez à utiliser des guides pour rendre vos découpes absolument parfaites. Donc, à la fin de ce tutoriel, vous serez un pro du fractionnement d’images et vous saurez même comment exporter vos images fractionnées dans différents fichiers pour tout finir!
Comment Diviser une Image en Deux Dans Photoshop
Cette première section explique comment diviser une photo en deux horizontalement ou verticalement à l’aide de l’outil de sélection rectangulaire. Bien que je crée une division horizontale dans cet exemple, les mêmes étapes peuvent être suivies pour une division verticale. Voici comment vous le faites:
Étape 1: Importez Votre Image Dans Photoshop
Ouvrez Photoshop, cliquez sur Fichier > Ouvrir ou appuyez sur Commande / Contrôle + O sur votre clavier.
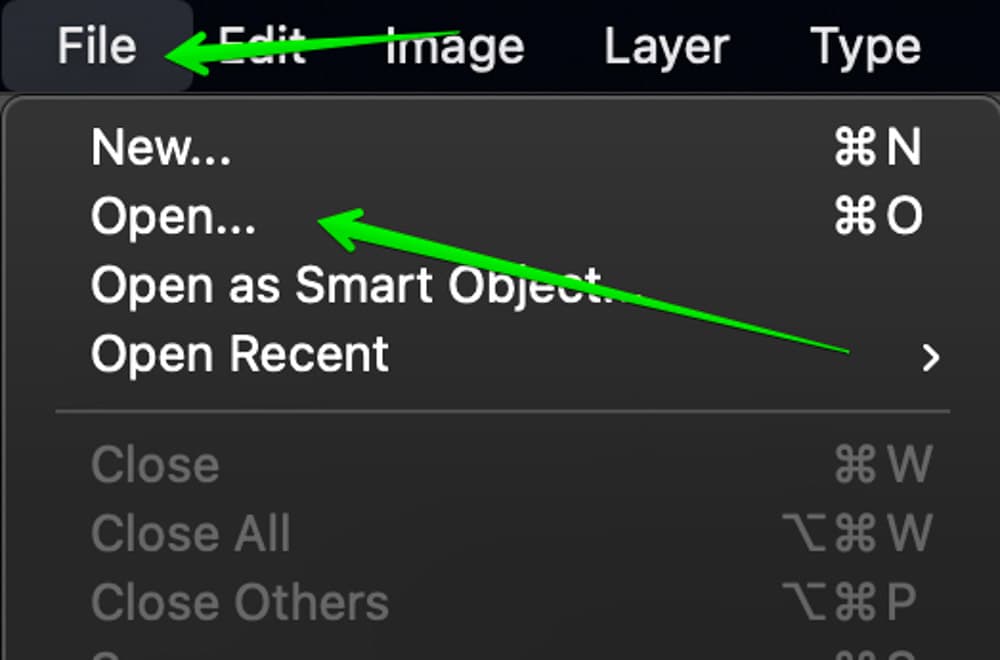
Sélectionnez votre image, puis cliquez sur « Ouvrir » pour l’intégrer à Photoshop. Si vous avez déjà un projet ouvert, vous pouvez glisser-déposer vos images depuis votre ordinateur dans l’espace de travail Photoshop à la place.
Étape 2: Créez Un Guide Au Milieu de Votre Image
Les guides sont comme de petits assistants qui vous aideront à créer une division précise de votre image. Pour créer un guide, activez d’abord la règle en appuyant sur Commande ou Contrôle + R.
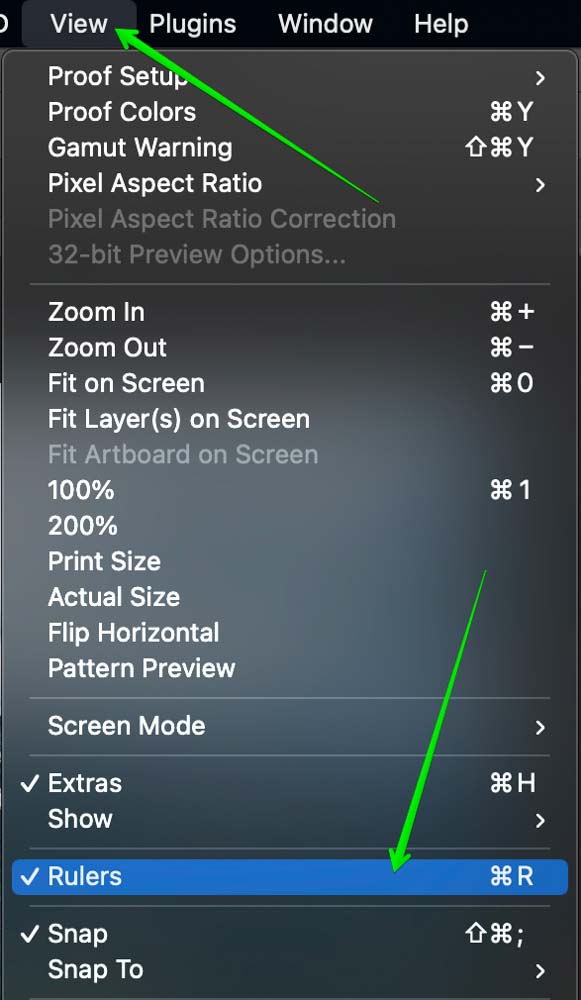
Ensuite, placez votre curseur sur la règle et faites-la glisser vers le bas depuis la règle et un guide sera créé.
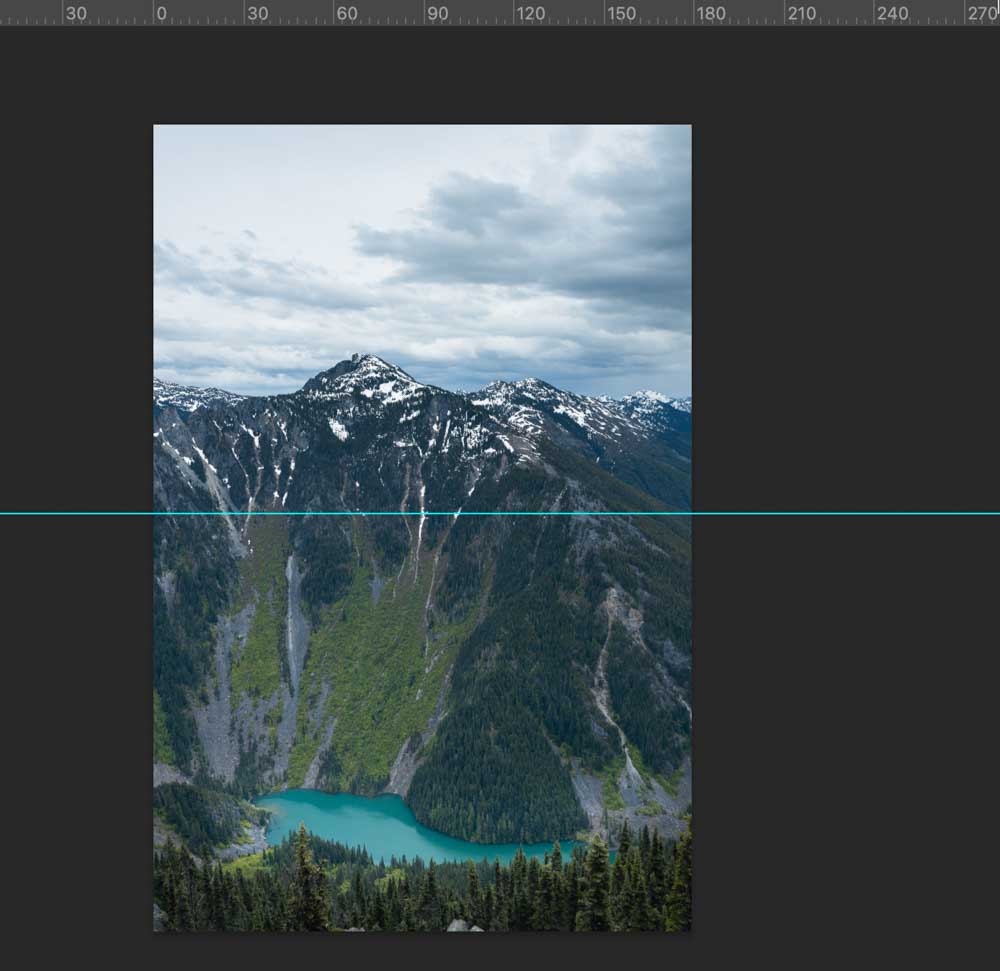
Une meilleure façon de le faire est d’aller voir le Nouveau guide >.
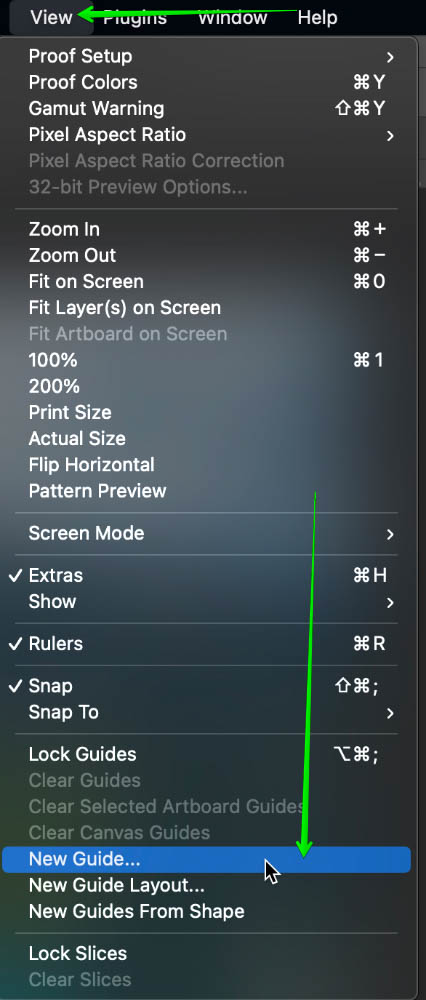
Avec cette méthode, vous pouvez placer automatiquement un guide à un emplacement exact. Dans la fenêtre contextuelle nouveau guide qui apparaît, vous pouvez sélectionner l’option qui indique Horizontal et définir la valeur de position sur 50% pour placer un guide horizontal au centre de votre photo. Si vous souhaitez créer une division verticale, sélectionnez simplement l’option « Verticale » à la place. Cliquez sur OK pour placer votre nouveau guide sur votre image.
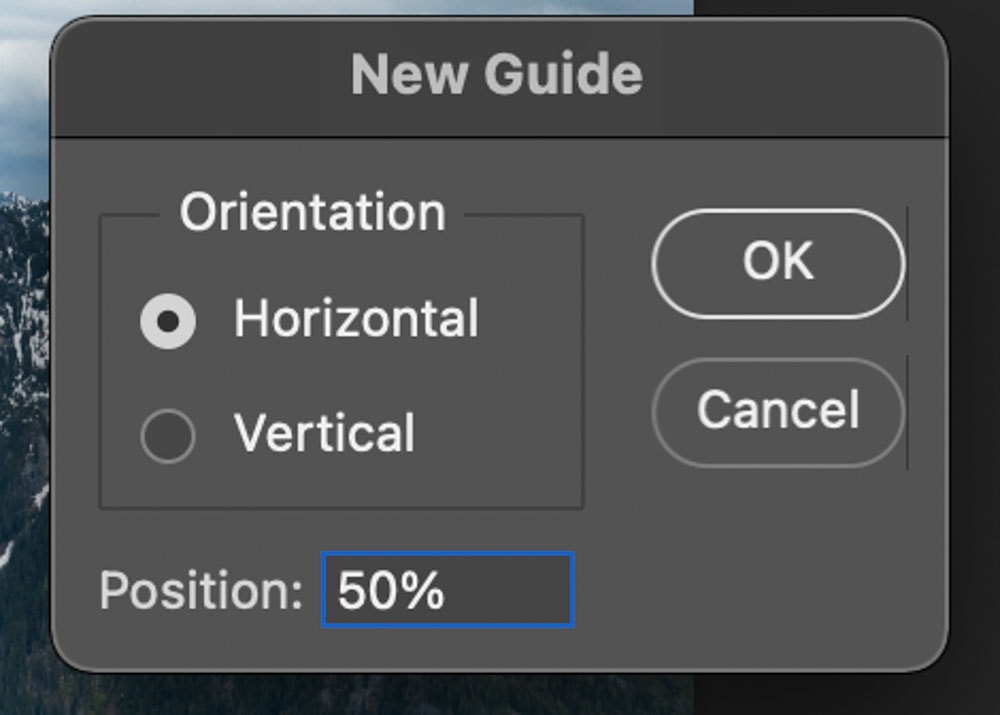
Étape 3: Divisez Votre Photo Avec l’Outil de Sélection Rectangulaire
Sélectionnez maintenant l’outil de sélection rectangulaire et créez une boîte autour de la partie que vous souhaitez diviser.
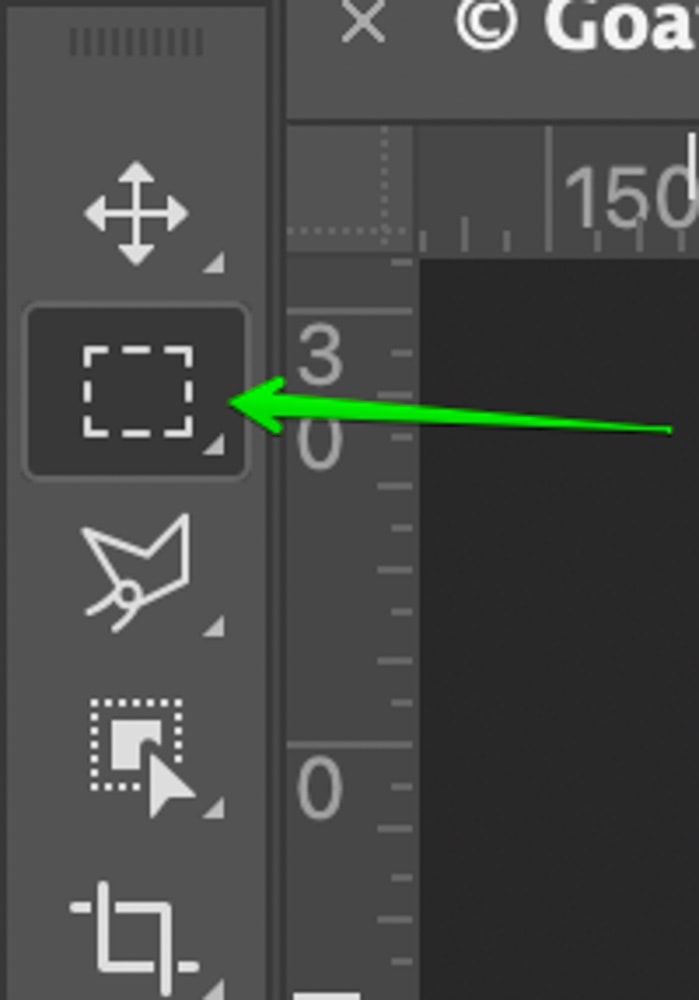
Assurez-vous de suivre les guides pour un fractionnement précis. Heureusement, l’outil de sélection s’enclenchera à votre guide, ce qui facilitera la correspondance de votre sélection.
Une fois la zone sélectionnée, sélectionnez l’outil déplacer (V), puis allez dans Calque > Nouveau Calque > Via Cut.

Vous pouvez également utiliser la commande de raccourci ou Control +Shift + J
Cela sépare le calque de l’image d’origine et en crée un nouveau calque. Dans le panneau calque, vous pouvez voir comment la zone sélectionnée de l’image a été supprimée de l’image d’origine et placée sur un nouveau calque (calque 1).
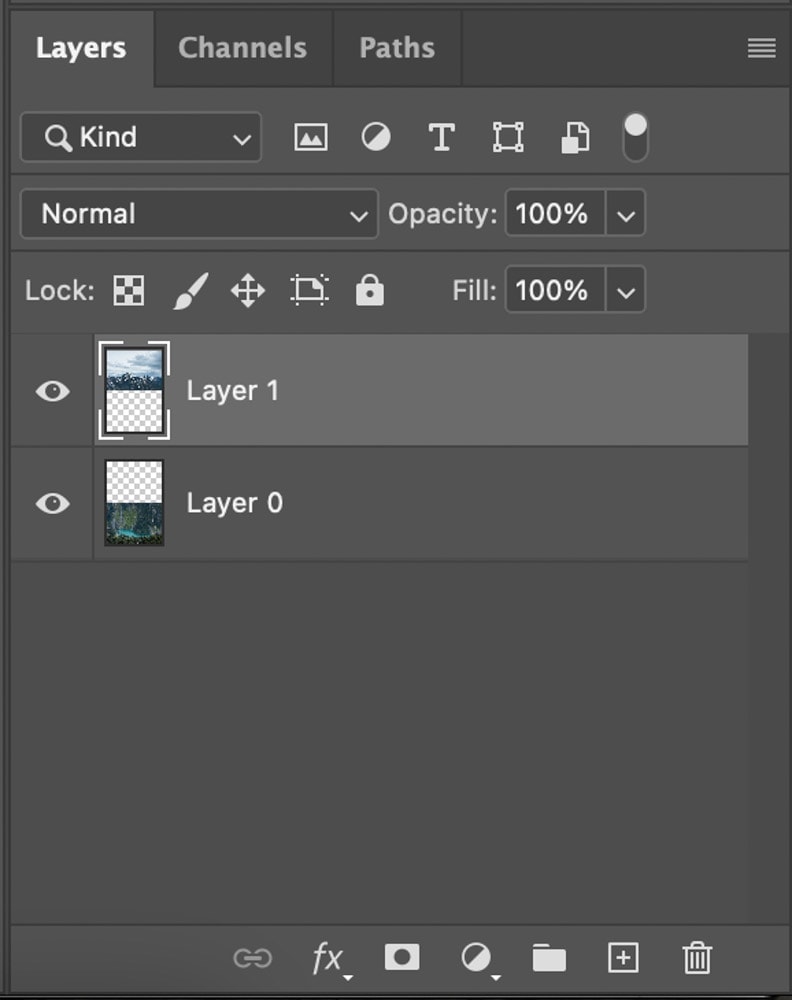
Si vous sélectionnez le calque Via Copie, il copie l’image et crée un nouveau calque sans supprimer la moitié sélectionnée de la photo d’origine. Si vous ne vouliez pas que votre image soit divisée entre deux calques différents, cette option ne créerait qu’une copie de la zone sélectionnée tout en laissant l’image d’origine intacte.
Dans cet exemple, je voulais que les deux parties de mon image soient sur des calques séparés, c’est pourquoi j’ai utilisé layer via cut à la place.
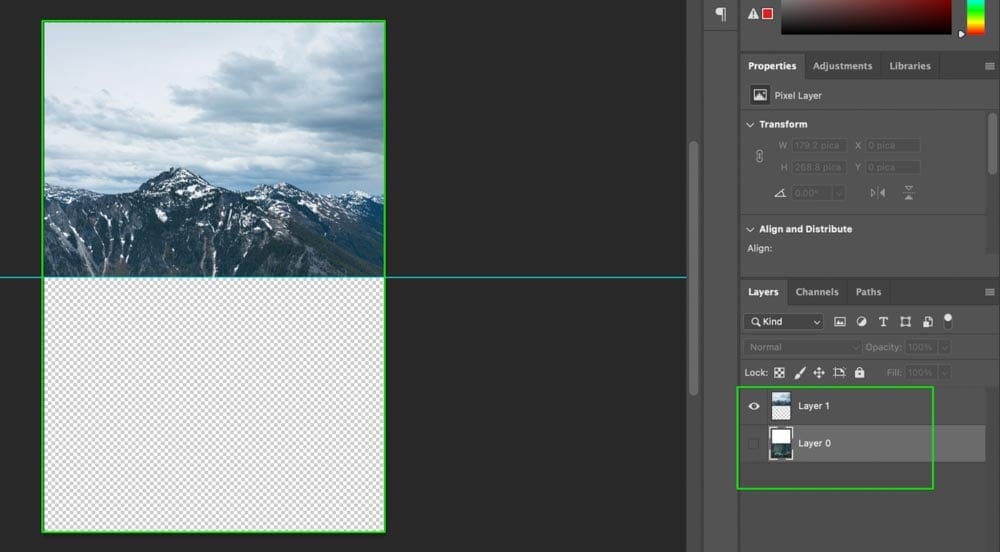
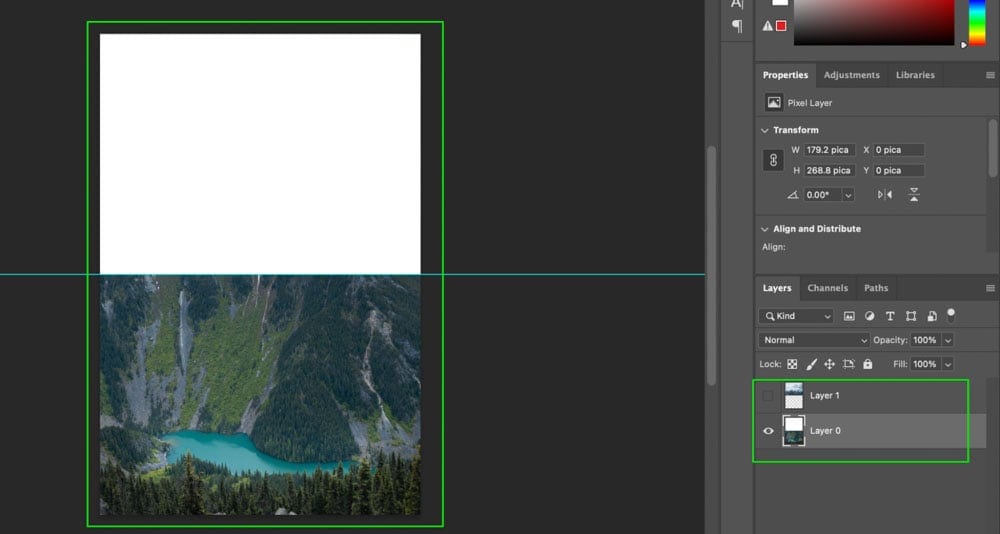
Comment Diviser une image En Deux En diagonale
Si vous souhaitez diviser l’image en diagonale, l’outil de sélection rectangulaire ne convient pas. Puisque cet outil ne crée que des lignes verticales, il ne fonctionne pas tout à fait pour les coupes diagonales dans Photoshop. Heureusement, vous pouvez utiliser quelque chose appelé l’outil Lasso polygonal qui est parfait pour le travail.
Pour diviser une image en deux en diagonale, sélectionnez l’outil Lasso polygonal et cliquez entre les deux coins de votre image pour créer une division en diagonale. Ensuite, faites le tour du bord de votre photo pour faire une sélection. Lorsque la sélection est active, accédez à Calque > Nouveau Calque > Via Cut pour diviser l’image en deux.
Étape 1: Sélectionnez L’Outil Lasso Polygonal
L’Outil Lasso Polygonal se trouve juste sous l’Outil Lasso. Si vous ne le voyez pas, faites un clic droit sur l’icône sous l’Outil Lasso et sélectionnez Outil Lasso polygonal dans le menu déroulant.
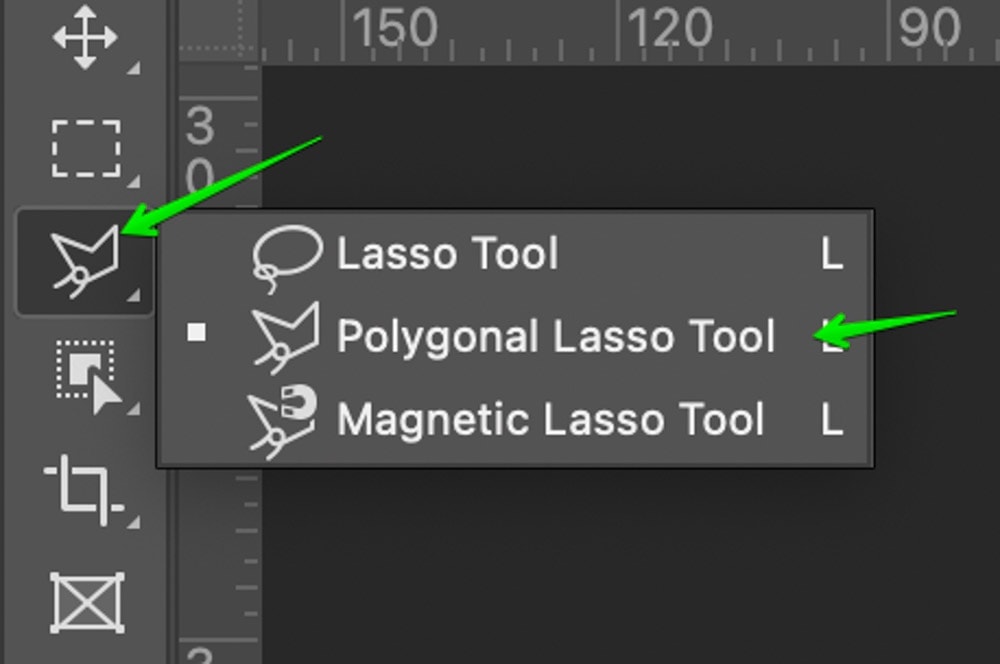
Étape 2: Faites une Sélection Diagonale
Armé de l’outil Lasso Polygonal, nous allons faire une coupe diagonale. Pour ce faire, faites simplement glisser votre curseur pour faire une sélection. Vous pouvez également créer un point d’ancrage en cliquant sur votre souris afin de pouvoir ajuster la forme de la sélection dessinée. Voici à quoi ressemble la sélection diagonale dans mon cas:
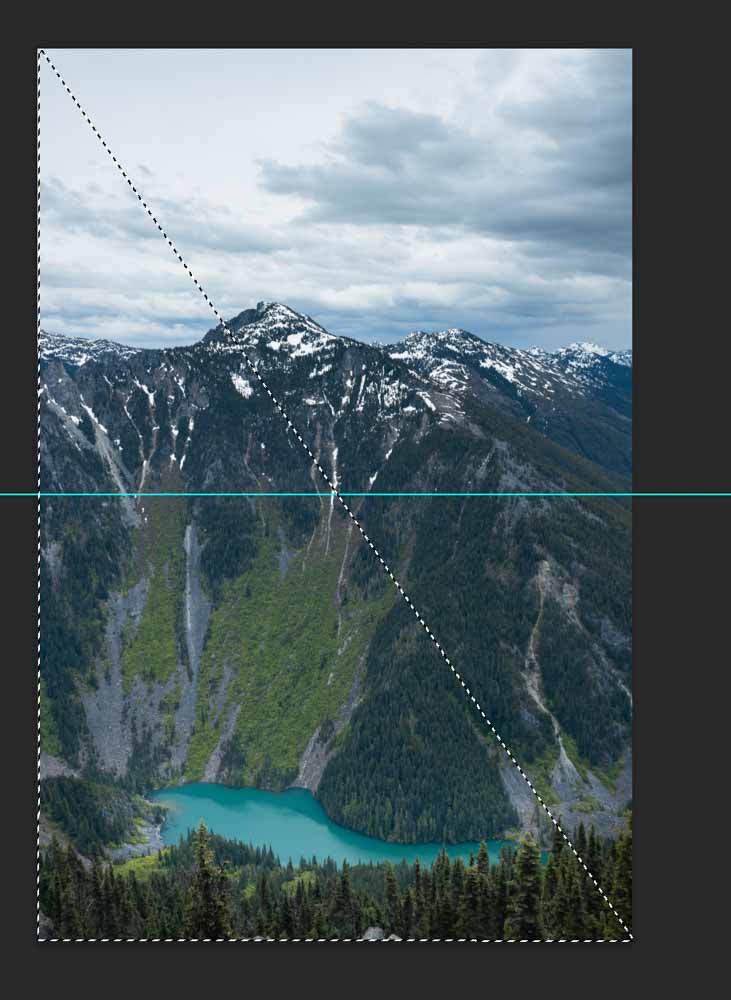
Étape 3: Faites la division
Maintenant pour diviser l’image en deux, allez dans Calque > Nouveau Calque > via cut. Vous pouvez également utiliser le raccourci clavier Maj + Commande / Contrôle + J.

Et maintenant, vous verrez le panneau de calques s’ajuster en conséquence.
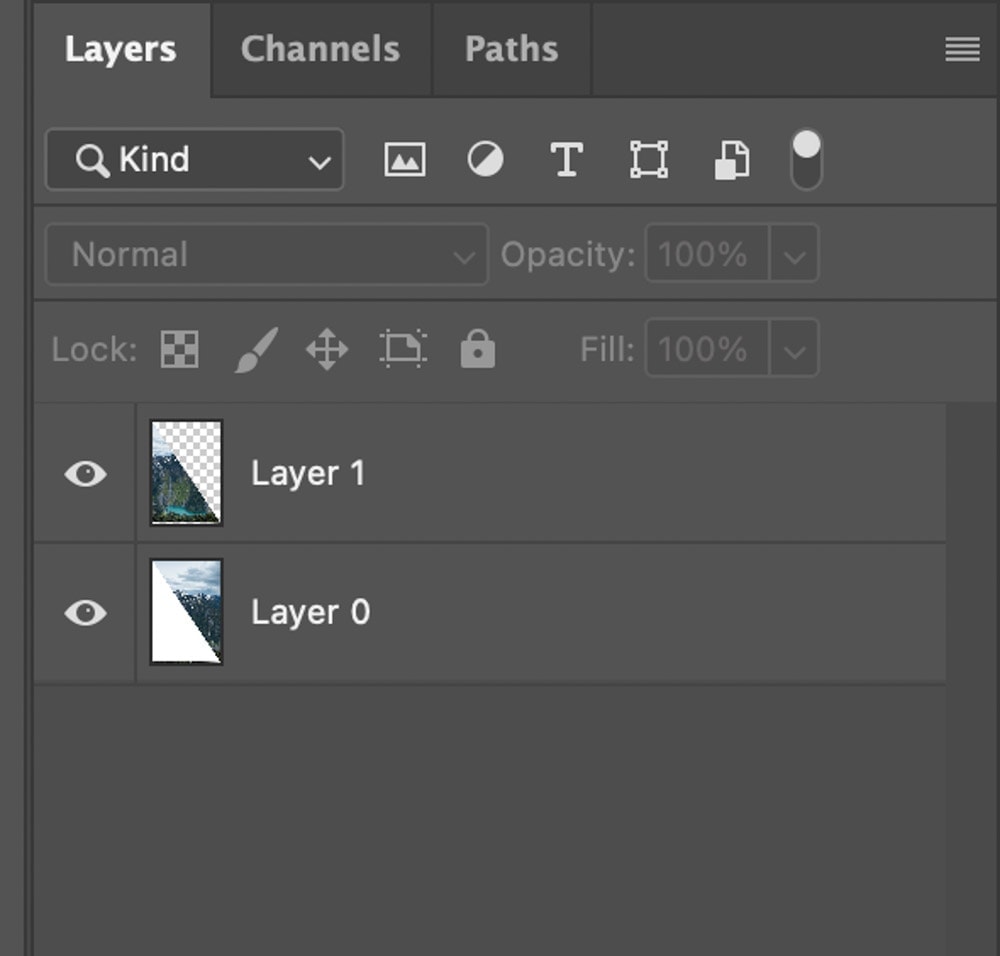
Voici à quoi ressemble notre image lorsqu’elle est divisée en diagonale:
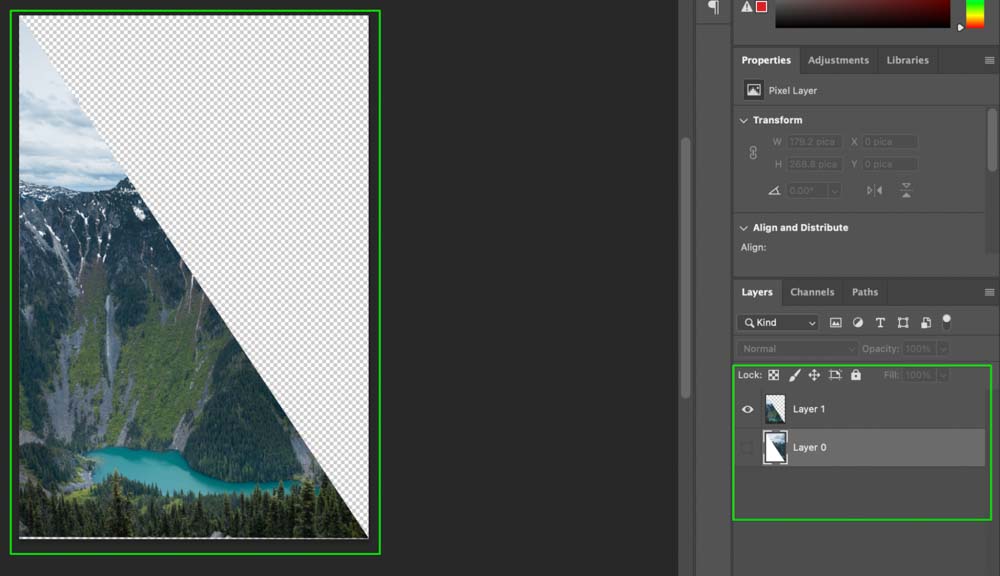
Maintenant, vous pouvez utiliser chaque moitié de votre photo indépendamment!
Comment Enregistrer des tranches en Tant qu’images séparées Dans Photoshop
Si vous souhaitez exporter les différentes images fractionnées, il existe un moyen facile d’exporter des calques vers des fichiers dans Photoshop.
Étape 1: Allez Dans Fichier > Exporter > Calques en Fichiers
Une fois votre image divisée, dans la barre supérieure, allez dans Fichier > Exporter > Calques en fichiers.
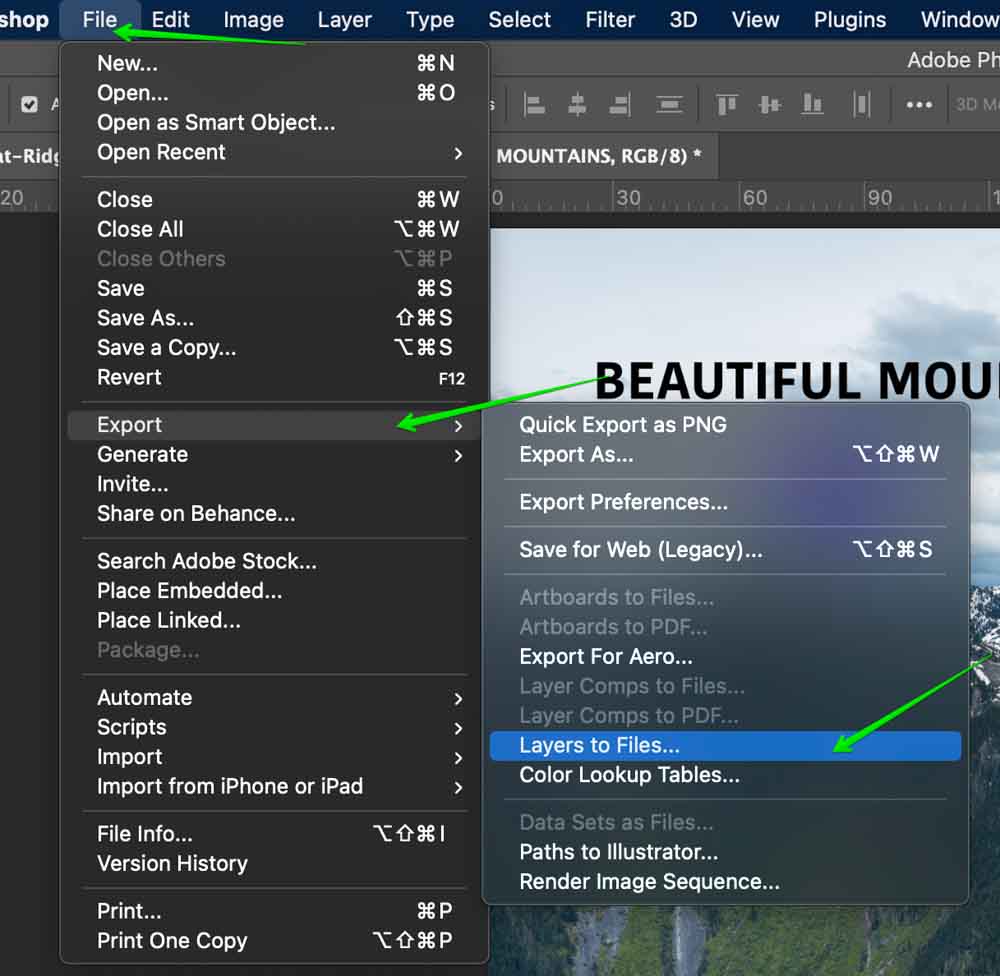
Étape 2: Sélectionnez un format de fichier
Maintenant, vous verrez une boîte où vous aurez diverses options d’exportation.
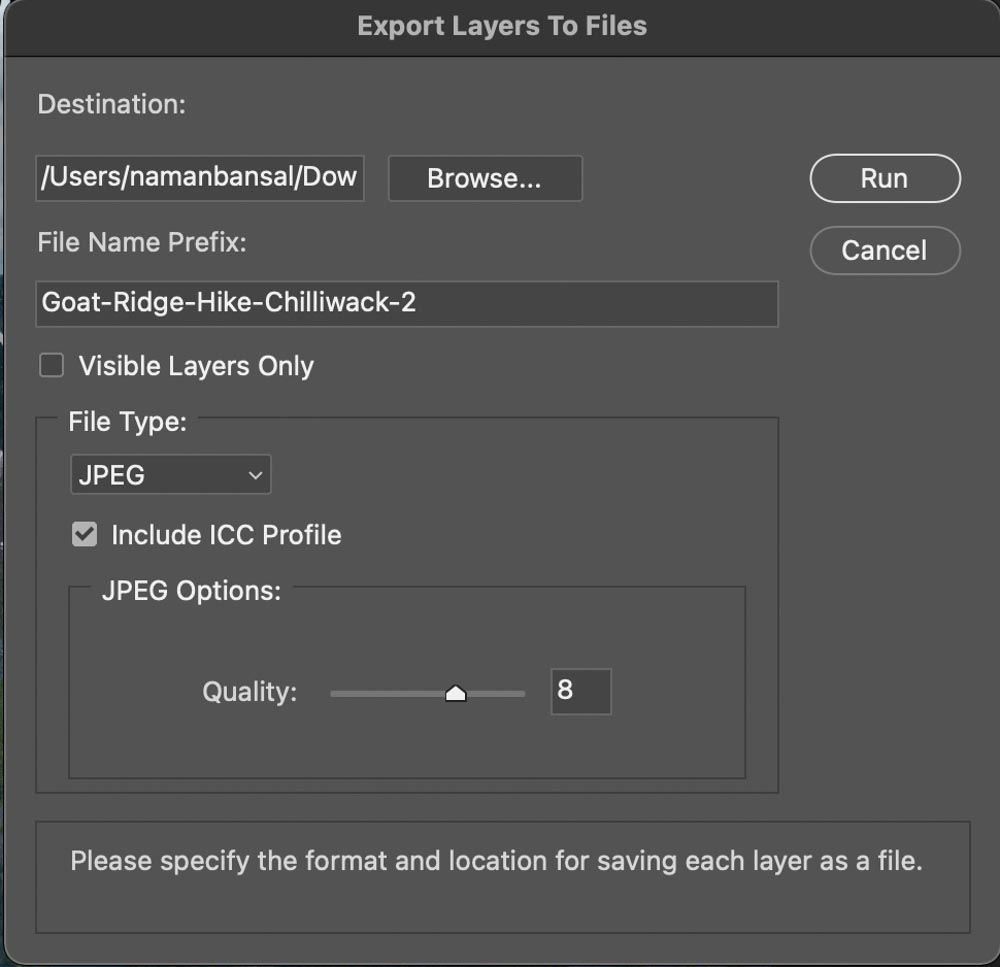
Tout d’abord, vous devez sélectionner le format de fichier dans lequel vous souhaitez exporter les calques. Photoshop a beaucoup de formats de fichiers disponibles. Voici une ventilation des plus populaires:
JPEG: C’est probablement le format d’image le plus courant avec PNG et il compresse un peu vos images pour des tailles de fichiers inférieures, mais il n’est pas perceptible à l’œil humain dans des circonstances normales. Ce type de fichier est idéal pour une utilisation générale et est compatible avec n’importe quel appareil ou programme.
PDF: PDF signifie « Format de document portable ». Ceci a été développé par Adobe. Ces fichiers sont principalement utilisés à des fins d’impression et de document et la meilleure partie est que ces fichiers sont très portables et ne gâchent pas le contenu de vos images. Ceux-ci sont principalement utilisés à des fins juridiques et commerciales ou pour créer des documents de plusieurs pages dans Photoshop.
PSD: PSD signifie Documents Photoshop et c’est le format utilisé pour stocker des projets Photoshop. Ces fichiers sont pris en charge par de nombreux programmes d’édition d’images et stockent vos fichiers en haute qualité tout en se souvenant des informations de la couche. Vous pouvez en savoir plus sur ce type de fichier ici.
TIFF: TIFF signifie Tag Image File Format et est principalement utilisé pour stocker des graphiques de haute qualité destinés à l’édition. Il n’est pas utilisé sur le Web mais fonctionne bien pour enregistrer des images RAW car il conserve toutes les informations de couleur sans compression.
PNG: C’est l’un des formats de fichiers les plus populaires et est beaucoup utilisé sur le Web. Cela stocke vos images sans compression et les rend de haute qualité. Il est également utilisé pour la transparence.
Étape 3: Choisissez Un emplacement d’exportation
Sélectionnez maintenant l’emplacement où vous souhaitez enregistrer vos couches exportées. Cliquez sur le bouton « Parcourir » pour sélectionner un emplacement sur votre ordinateur.
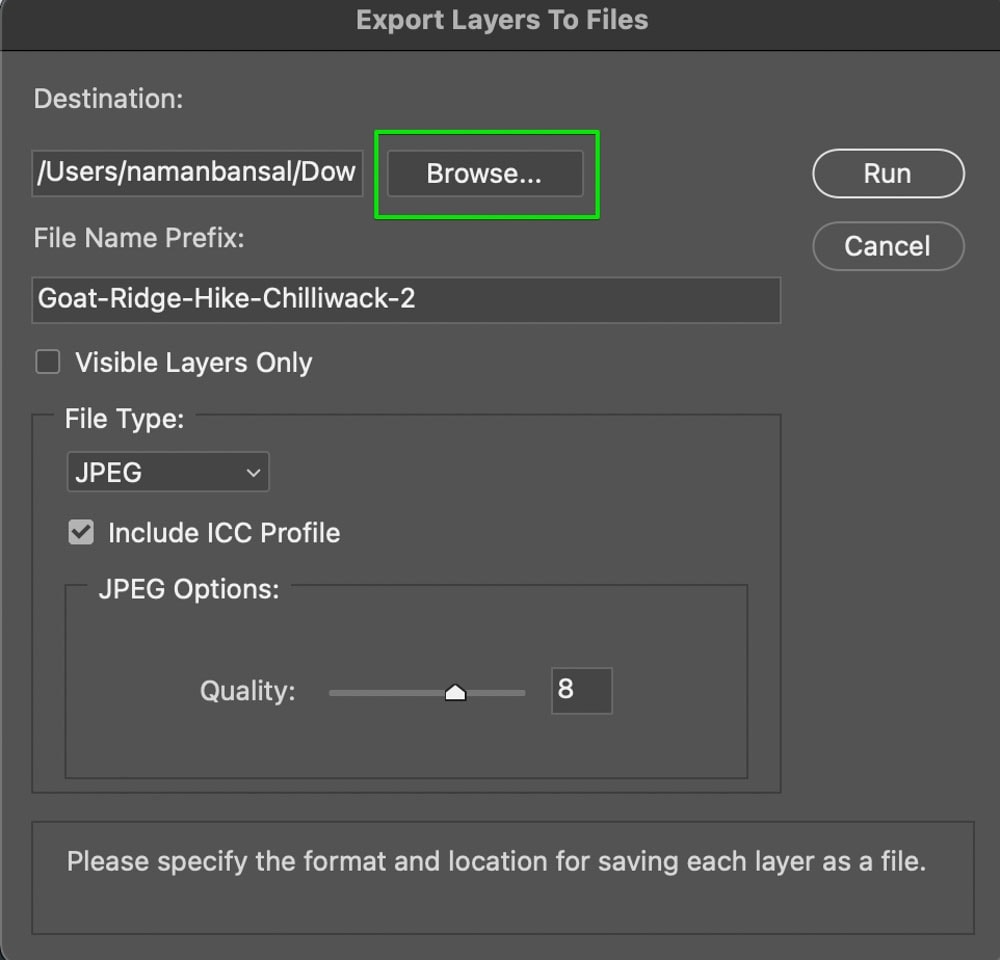
Étape 4: Créez Un Nom Pour Les Couches Exportées
Ensuite, sélectionnez le préfixe de nom de fichier pour le nom des fichiers exportés. Ce sera le nom de vos couches exportées trouvées dans votre emplacement d’exportation.
Étape 5: Cliquez Sur « Exécuter » Pour Exporter Les Couches
Maintenant, pour exporter ces couches, cliquez sur « Exécuter ». Maintenant, Photoshop exportera votre image divisée en deux fichiers différents dans votre emplacement d’exportation.
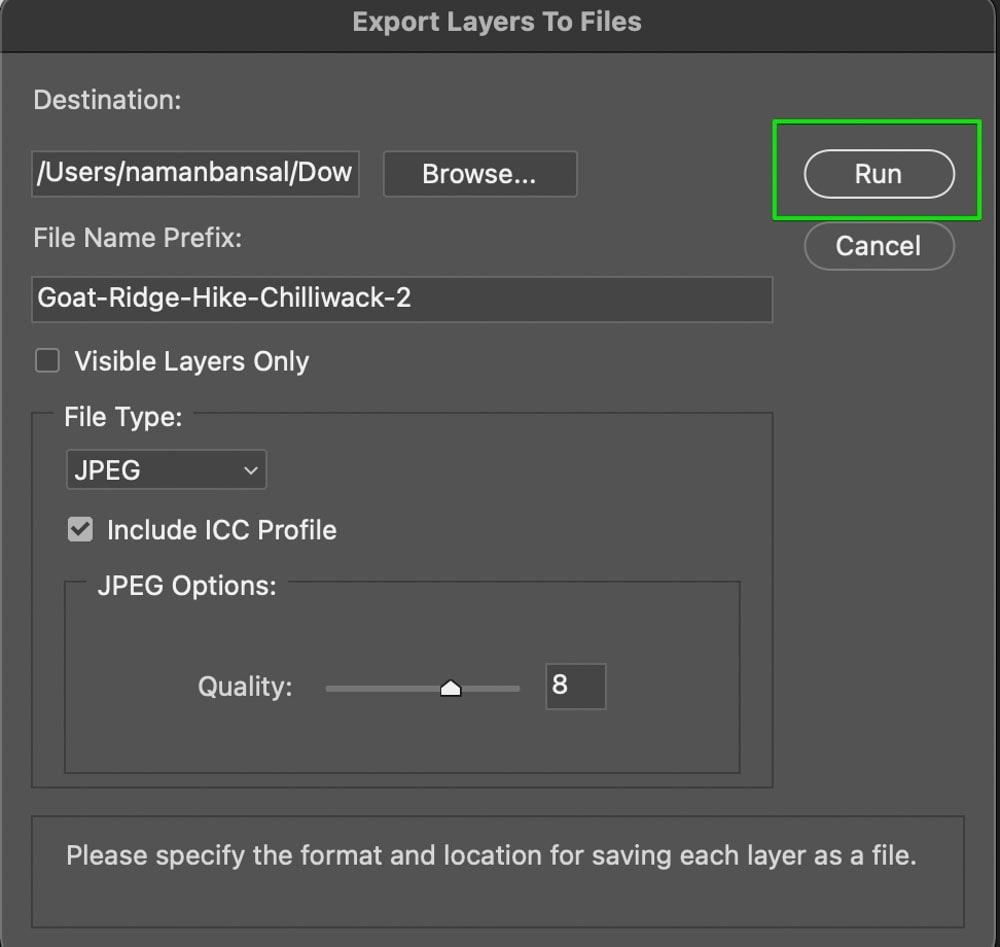
Ainsi, avec ces techniques simples, vous pouvez rapidement diviser une image en deux verticalement, horizontalement ou en diagonale dans Photoshop. Ensuite, avec la technique d’exportation des couches vers des fichiers, vous pouvez facilement faire en sorte que vos images soient deux fichiers distincts à utiliser plus tard. Je recommande d’exporter vos images fractionnées sous forme de fichiers PNG pour préserver la transparence et faciliter le travail avec les deux fichiers plus tard.
Bonne édition!