Google Drive peut-il sauvegarder automatiquement?
« Je souhaite planifier le dossier de sauvegarde automatique Google Drive sur mon ordinateur. Il est trop gênant d’effectuer des opérations à chaque fois. Activer Google Drive pour sauvegarder automatiquement devrait m’aider. Quelqu’un a-t-il des suggestions? Comment configurer la sauvegarde automatique sur Google Drive? «
Google Drive est un bon service gratuit de stockage et de synchronisation dans le cloud. S’il existe des données très importantes, les utilisateurs peuvent sauvegarder des fichiers et des dossiers sur Google Drive. Google Drive fournit des applications compatibles sur presque tous les appareils, de sorte que vous pouvez accéder à vos fichiers de sauvegarde depuis n’importe quel appareil, et créer et modifier des dossiers ou des documents dans Google Drive. Ses fonctionnalités de partage avancées aident les utilisateurs à collaborer pour améliorer leur efficacité.

Les dossiers peuvent être téléchargés via l’application et le site Web Google Drive. La sauvegarde manuelle des fichiers sur Google Drive prend du temps et est laborieuse. Deuxièmement, vous pouvez parfois oublier de les stocker à temps. Après tout, les données sur l’appareil changent à tout moment. Alors, comment sauvegarder automatiquement sur Google Drive? Google Drive sauvegarde automatiquement les fichiers et dossiers avec des outils. Vous pouvez apprendre les étapes spécifiques dans cet article.
Comment sauvegarder automatiquement un dossier sur Google Drive?
Si vous souhaitez sauvegarder automatiquement des dossiers sur Google Drive, cela peut être fait facilement à l’aide d’outils tiers. L’application de bureau officielle de Google Drive – Google Drive pour le bureau fournit un moyen de synchroniser automatiquement les dossiers sur Google Drive. En outre, vous pouvez également essayer des programmes gratuits pour sauvegarder automatiquement des dossiers sur Google Drive, tels que CBackup. Lisez ce qui suit pour savoir comment configurer Google Drive sur sauvegarde automatique.
-
Voie 1. Utilisez Google Drive pour le bureau
-
Voie 2. Utiliser un outil tiers
-
Voie 3. Activer la sauvegarde automatique Google Drive sur Android
-
Astuce bonus: Obtenez plus d’espace Google Drive sans frais avec CBackup
Voie 1. Utiliser Google Drive pour le bureau
» Comment synchroniser automatiquement des dossiers avec Google Drive ? »Google Drive for desktop est l’application de bureau pour Google Drive pour Windows et Mac. Il peut facilement sauvegarder et synchroniser des dossiers locaux sélectionnés en ligne sans votre intervention.
Étape 1. Téléchargez et installez Google Drive for desktop sur votre ordinateur.

Étape 2. Exécutez le logiciel, cliquez sur Se connecter avec le navigateur et continuez à vous y connecter.

Étape 3. Après vous être connecté, cliquez sur Paramètres > Préférences.

Étape 4. Localisez la section Poste de travail, appuyez sur Ajouter un dossier pour ajouter automatiquement le dossier que vous souhaitez sauvegarder sur Google Drive, choisissez Synchroniser avec Google Drive et cliquez sur Terminé.

✎ Remarque: Si vous souhaitez sauvegarder automatiquement des fichiers sur Google Drive à une fréquence fixe ou à une heure spécifique, vous pouvez aller à apprendre à configurer un plan de sauvegarde Google Backup and Sync schedule.
Voie 2. Utilisez un outil tiers
En plus de l’application de bureau officielle pour la sauvegarde et la synchronisation des fichiers fournie par Google Drive, vous pouvez également sauvegarder automatiquement des fichiers PC Windows sur Google Drive via des outils tiers efficaces (tels que CBackup). Voyons comment utiliser un outil de sauvegarde cloud professionnel – CBackup pour sauvegarder automatiquement les données sur Google Drive:
Étape 1. Téléchargez et installez CBackup sur le bureau, puis exécutez votre programme.
Télécharger CBackup
Gagner 11/10/8.1/8/7 / XP
![]() Téléchargement sécurisé
Téléchargement sécurisé
Étape 2. Créez un compte gratuitement et connectez-vous.

Étape 3. Accédez à Mon stockage > Ajouter un nuage, puis sélectionnez Google Drive et cliquez sur Ajouter. Connectez-vous ensuite à votre compte Dropbox et suivez les instructions pour autoriser CBackup à accéder aux fichiers de votre compte Dropbox.

Étape 4. Ensuite, vous pouvez cliquer sur l’onglet Tâches de sauvegarde et appuyer sur le bouton Nouvelle tâche.

Étape 5. Cliquez sur Ajouter une source pour sélectionner vos photos à partir du PC que vous souhaitez sauvegarder dans Dropbox. Ensuite, allez dans Ajouter la destination > Cloud unique > Google Drive > Suivant > OK.

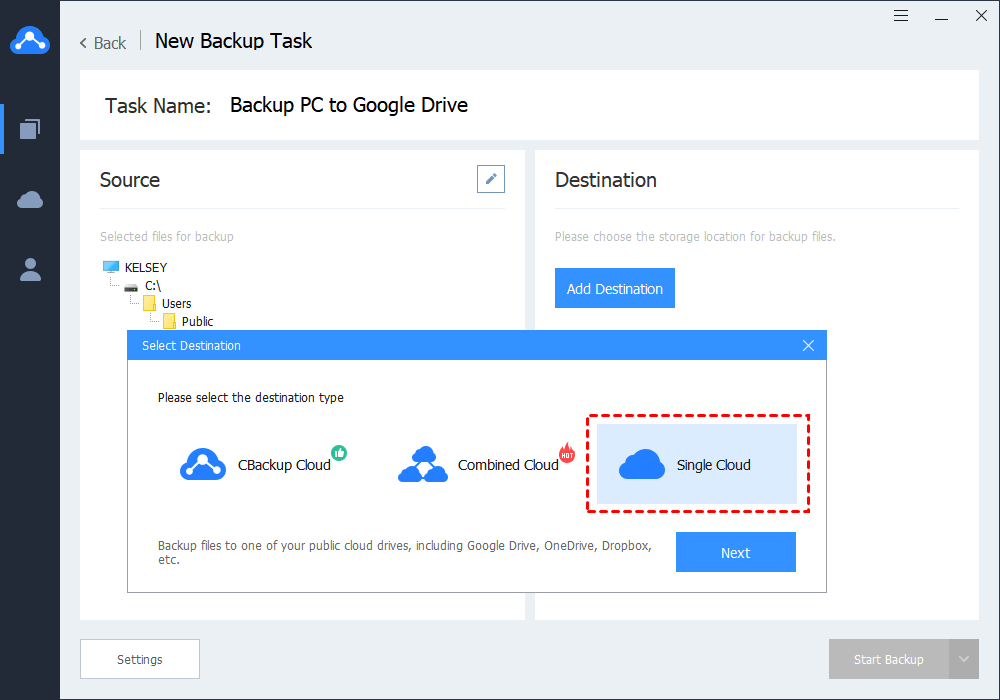
✎ Remarque: Pour configurer Google Drive pour sauvegarder automatiquement le dossier PC, vous devez cliquer sur Paramètres dans le coin inférieur gauche, puis définir la sauvegarde planifiée pour déterminer l’heure ou la fréquence de la sauvegarde automatique.
Étape 6. Cliquez sur Démarrer la sauvegarde pour effectuer l’opération.

Voie 3. Activer la sauvegarde Google Driveauto sur Android
Si vous utilisez un appareil Android, le dossier de sauvegarde automatique Android sur Google Drive peut être activé en quelques étapes simples.
Étape 1. Téléchargez l’application Google Drive depuis le Play Store et connectez-vous avec votre compte Google.

Étape 2. Cliquez sur l’icône de menu dans le coin supérieur gauche de l’écran, puis cliquez sur Paramètres.
Étape 3. Cochez l’option Ajout automatique, qui démarrera les dossiers de sauvegarde automatique sur Google Drive à partir de votre appareil Android.
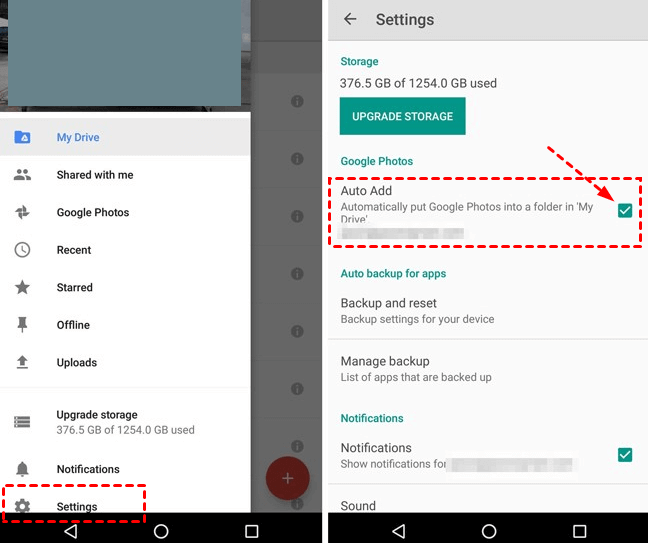
Astuce bonus: Obtenez plus d’espace Google Drive sans frais avec CBackup
En plus de sauvegarder automatiquement les fichiers PC Windows sur Google Drive, CBackup prend également en charge la fusion de plusieurs comptes de stockage en nuage en un seul grand espace de stockage.
Par exemple, si vous avez un compte Google Drive et un compte OneDrive, CBackup peut vous aider à combiner le stockage dans le compte gratuitement, tandis que le compte Google Drive de base a 15 Go et le compte OneDrive de base a 5 Go. Si vous avez suffisamment de comptes, vous pouvez même les combiner dans un espace de sauvegarde cloud en ligne illimité.
Ici, nous prenons deux comptes Google Drive comme exemple de combinaison de stockage dans CBackup:
Étape 1. Ajoutez et autorisez vos comptes Google Drive sous l’onglet Mon stockage.

✎ Note: CBackup est basé sur le système OAuth standard pour assurer la sécurité de votre compte. Vous n’avez pas à vous soucier des informations personnelles et des fuites de données.
Étape 2. Dans l’interface suivante, vous pouvez modifier le nom d’affichage de votre lecteur cloud et le chemin de stockage pour la sauvegarde. Vérifiez ensuite la Note et cliquez sur OK.

Étape 3. Pour revenir à l’interface Mon stockage, cliquez sur +> Nouveau Cloud combiné pour fusionner plusieurs disques cloud ajoutés. Et vous pouvez voir les disques cloud que vous avez ajoutés et l’espace total qu’ils combinent.

Mots finaux
Pour créer des dossiers et des fichiers de sauvegarde automatique Google Drive, vous pouvez choisir l’une des 3 méthodes ci-dessus et suivre les étapes détaillées. De plus, n’oubliez pas d’utiliser CBackup pour combiner plus d’espace de sauvegarde dans le cloud. Son service de sauvegarde cloud vers cloud peut également vous aider à sauvegarder automatiquement les fichiers Google Drive vers un autre compte cloud Drive. N’hésitez pas, essayez-le maintenant!