Voici le tutoriel attendu. Beaucoup de gens m’ont demandé d’écrire un tutoriel sur la création d’un effet de silhouette dans Photoshop. Alors, voilà.
Ceci est un court tutoriel. Je vais vous montrer comment créer un effet de silhouette dans Photoshop. Je vais juste utiliser un outil de sélection et des calques d’ajustement.
Avant de commencer, permettez-moi de vous montrer les photos avant et après.
Après

Avant

OBTENEZ MA DÉMO GRATUITE
Image par adamkontor de
Commençons.
Étape 1 – Sélectionnez les personnes
Ouvrez la photo dans Photoshop.
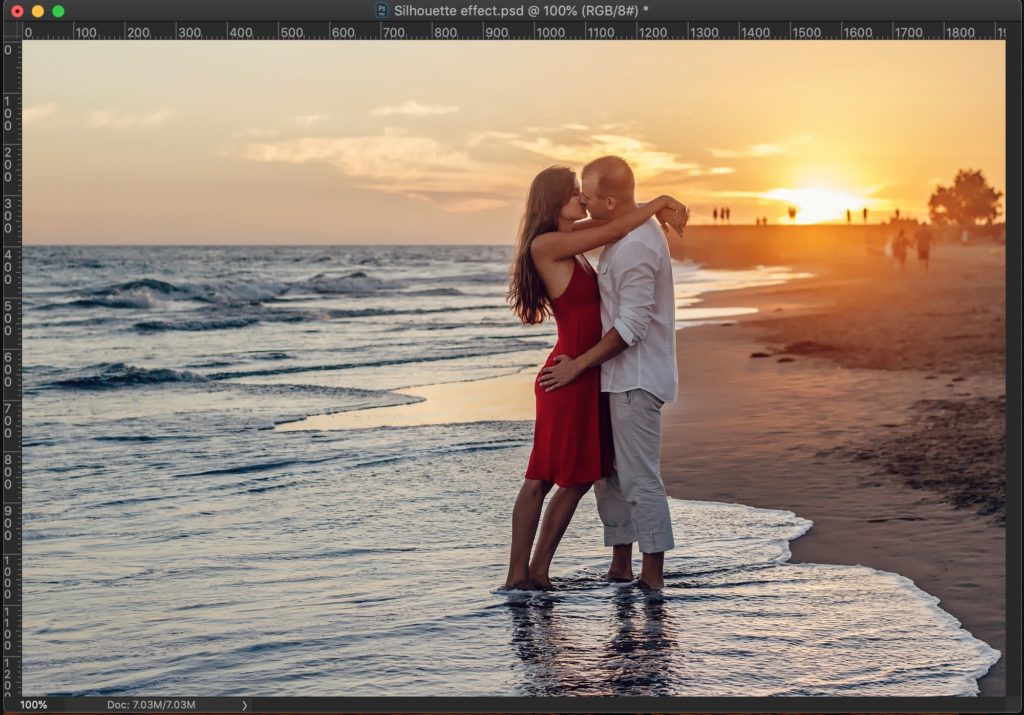
Nous allons utiliser Select Subject pour sélectionner rapidement les personnes. Si vous utilisez l’ancien Photoshop et que vous n’avez pas de sujet de sélection, vous pouvez utiliser l’outil de sélection rapide pour sélectionner les personnes.
Allez dans Sélectionner le sujet >.
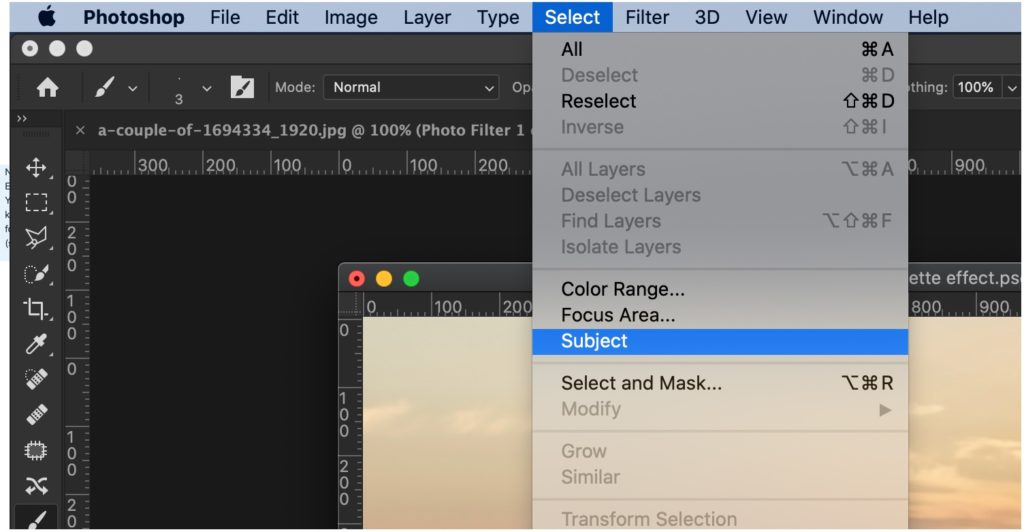
Cela sélectionnera grossièrement les personnes. La sélection n’est pas du tout parfaite. Voyez l’océan entre leurs mentons, leur poitrine et entre ses jambes. Ces zones n’auraient pas dû être sélectionnées.
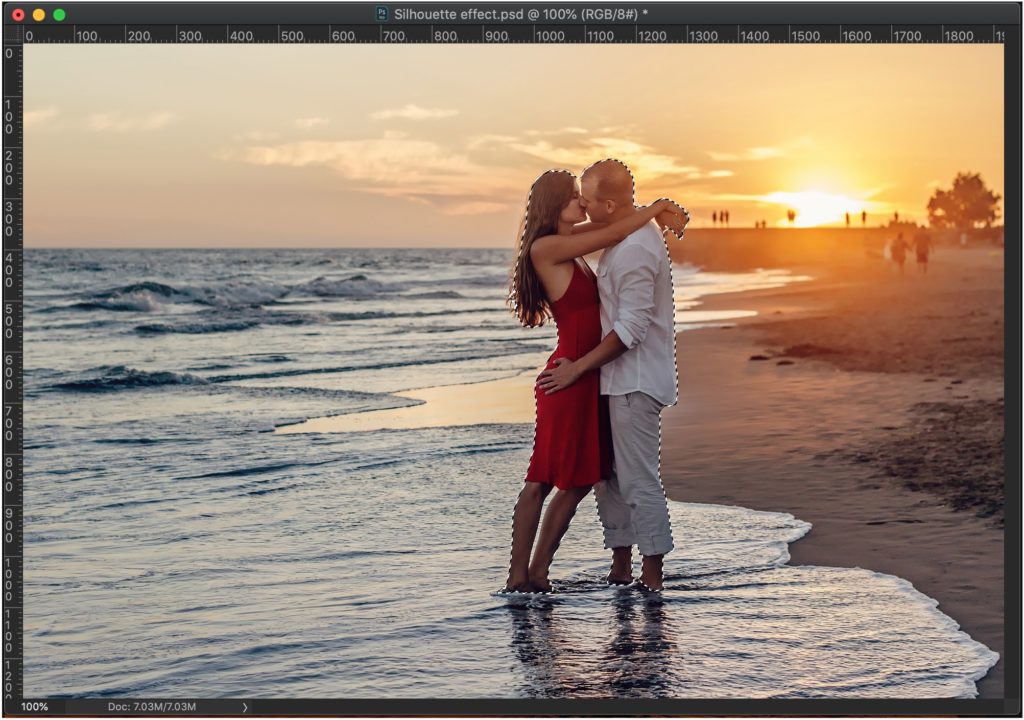
Étape 2 – Affiner la sélection dans Photoshop
Nous allons affiner la sélection pour désélectionner les zones indésirables et sélectionner les zones souhaitées. Nous allons le faire à l’aide de l’outil Sélectionner et Masquer.
Allez dans Sélectionner > Sélectionner et masquer.
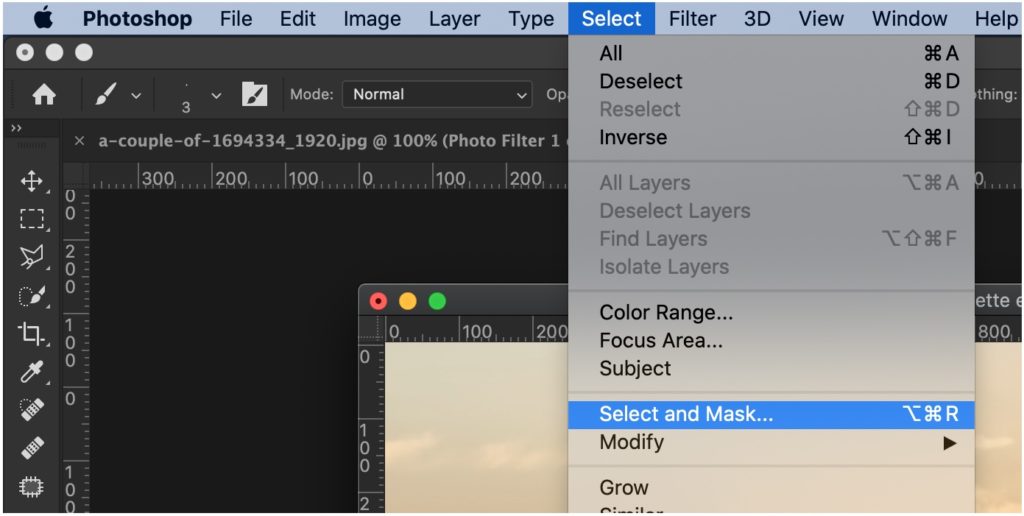
Saisissez le pinceau pour affiner les bords du panneau. Cela apparaîtra une fois la sélection et le masque activés.
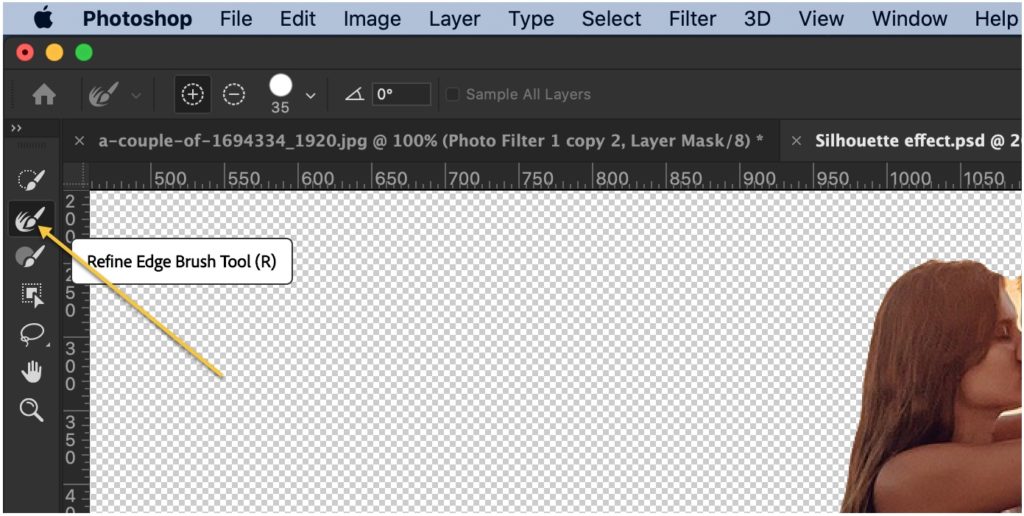
Maintenant, commencez à brosser les bords. Voir le GIF ci-dessous. Le format GIF est de 4 Mo. Donnez-lui un peu de temps de charge. De plus, j’ai augmenté la vitesse à deux fois.
OBTENIR MA DÉMO GRATUITE
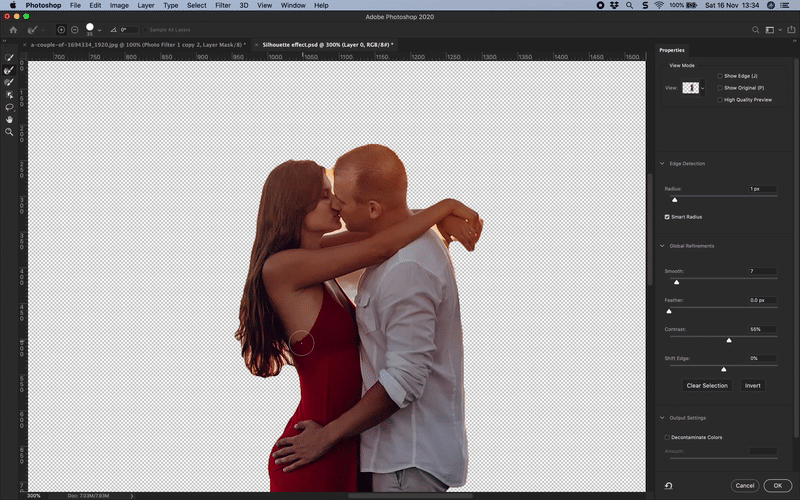
Une fois cela fait, vous verrez la photo sans arrière-plan.

Étape 3 – Donnez un bel effet sombre à l’arrière-plan
Ouvrez le panneau des calques en allant dans la fenêtre > Calque.
Activez le calque d’arrière-plan en cliquant sur l’icône en forme d’œil.
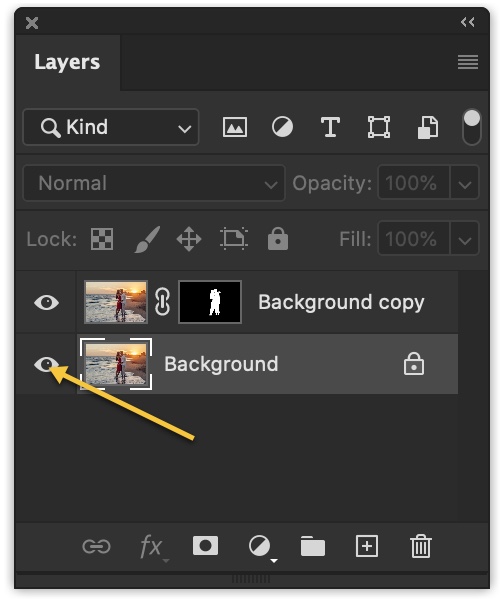
Aller au Calque > Nouveau Calque de réglage > Filtre photo
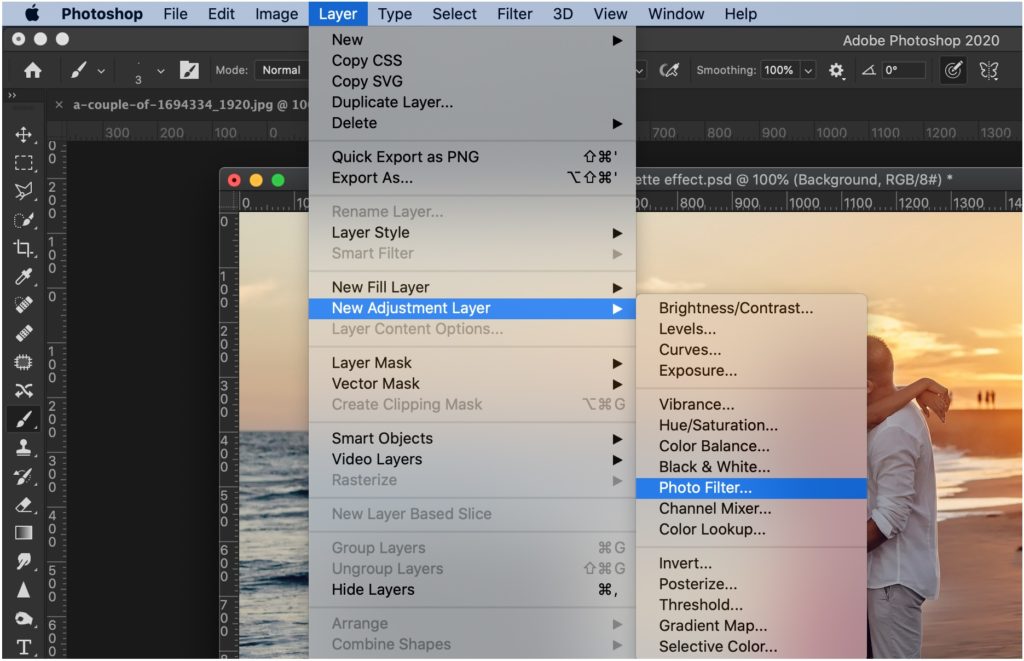
Cliquez sur Préserver la luminosité et faites glisser le curseur vers la droite.
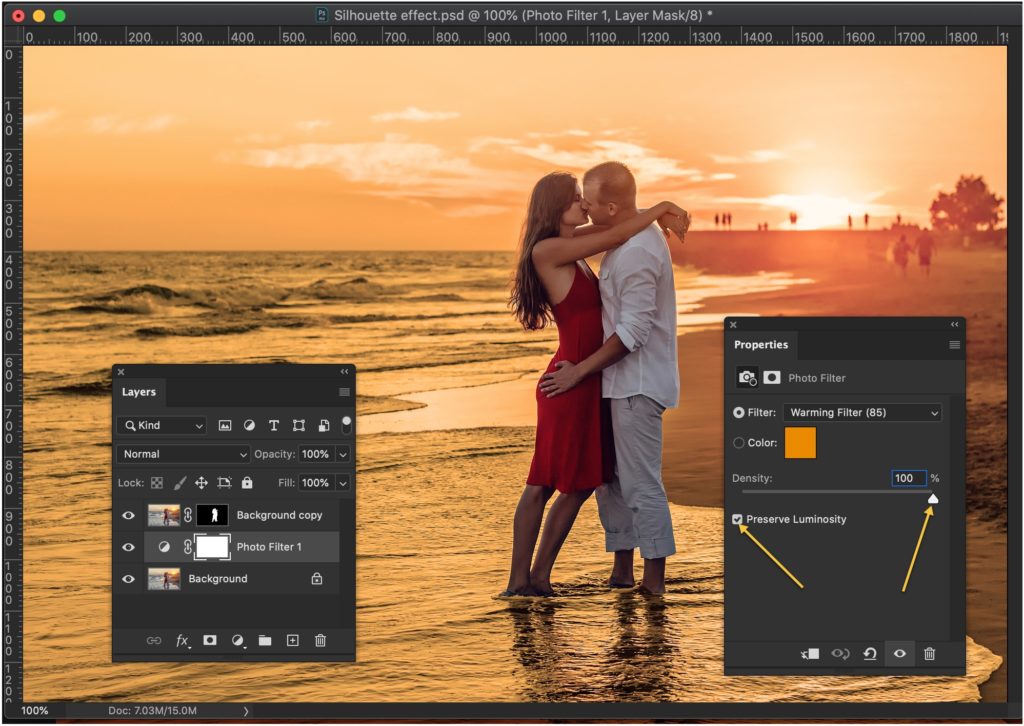
Maintenant, dupliquez le calque de réglage du filtre photo 2 fois en appuyant sur Cmd + J / Ctrl + J. Dans le calque de filtre photo le plus haut, désactivez la luminosité de préservation.
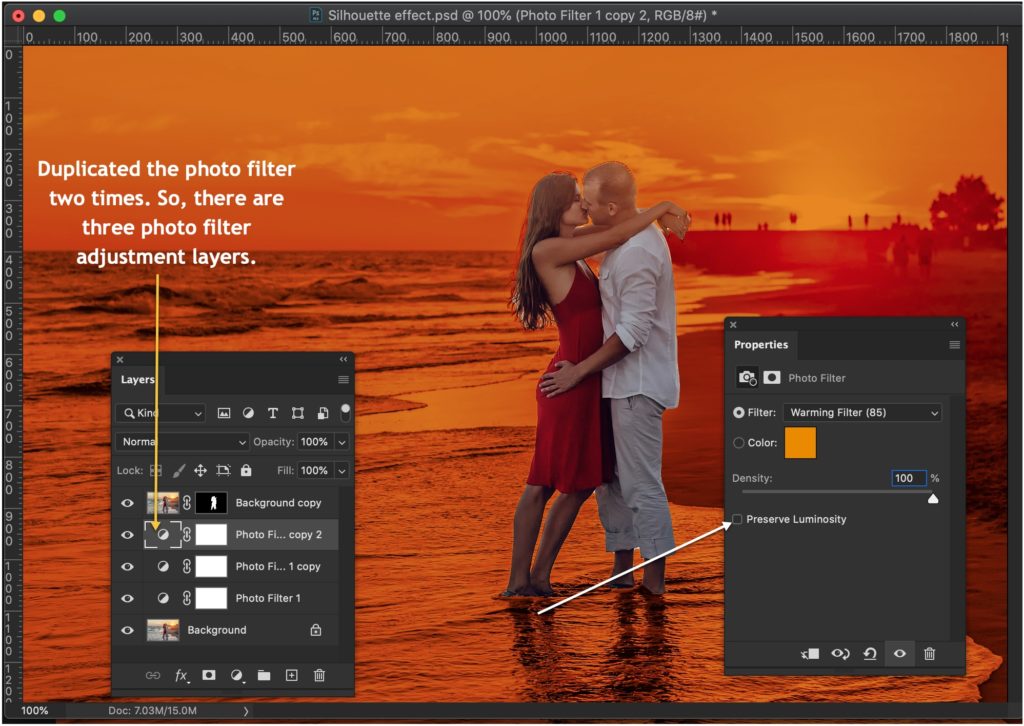
Étape 4 – Créez un effet de silhouette dans Photoshop
Il est temps de rendre les gens noirs.
Aller à la couche > Nouvelle couche de remplissage > Solide.
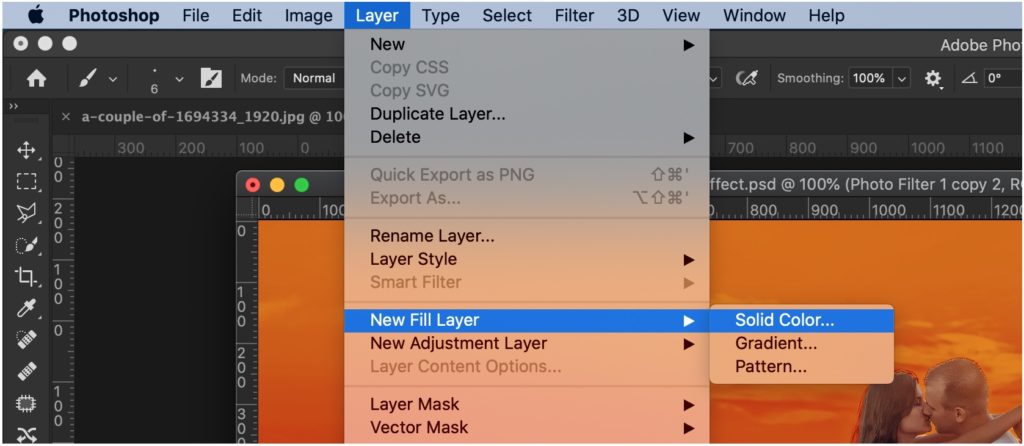
Dans la fenêtre suivante, choisissez la couleur noire. Appuyez sur OK.
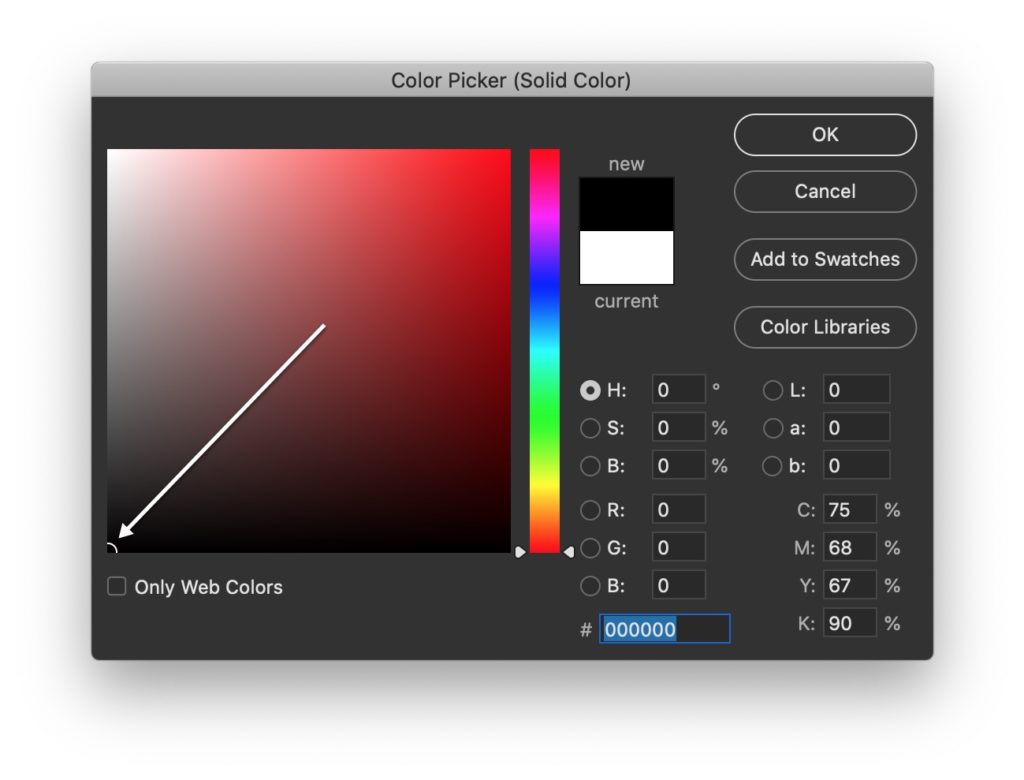
Dans le panneau calque, faites glisser le calque de remplissage de couleur unie vers le haut. Maintenant, maintenez Opt / Alt enfoncé et placez le curseur entre le calque de remplissage de couleur unie et le calque personnes. Le curseur se transformera en flèche. Cliquez dès que le curseur change. Voir le GIF ci-dessous.
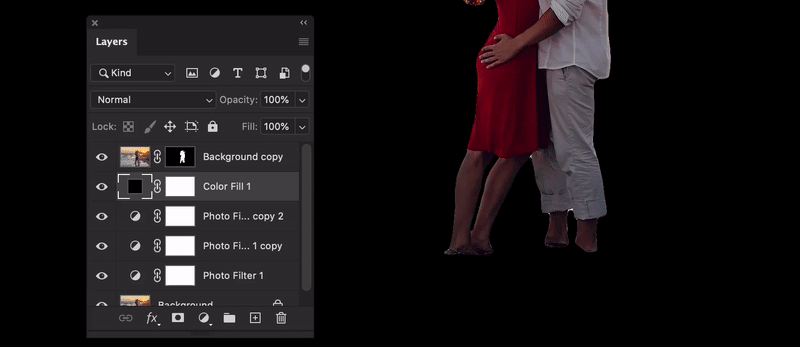
Et, c’est tout. Votre travail est terminé ici.

OBTENEZ MA DÉMO GRATUITE