Gérer votre propre serveur Minecraft est une expérience merveilleuse, que vous souhaitiez jouer avec vos amis ou créer votre propre communauté de passionnés créatifs.
C’est pourquoi chez Hostinger, nous proposons des services d’hébergement Minecraft dédiés pour rendre cet objectif un peu plus simple et sans tracas.
Dans ce tutoriel, nous allons vous montrer comment acheter l’un de nos plans, comment configurer votre serveur Minecraft en quelques minutes et comment créer un serveur Minecraft sur différentes plates-formes. De cette façon, vous aurez plus de liberté pour jouer au jeu avec vos propres jeux de règles.
Comment configurer un serveur Minecraft Avec Hostinger
La configuration d’un serveur Minecraft avec Hostinger est très simple et nous allons vous montrer comment.
Quel plan d’hébergement Minecraft est pour Moi?
Afin d’exécuter un serveur plus grand en douceur, vous avez besoin des ressources pour le faire. C’est pourquoi nous proposons cinq plans différents parmi lesquels choisir en fonction de vos besoins.
Par exemple, si vous souhaitez exécuter un serveur pouvant accueillir jusqu’à 100 personnes sans rencontrer de hoquet, vous pouvez opter pour notre Plan Villageois qui offre 3 Go de mémoire — c’est plus que suffisant pour gérer un serveur Minecraft approprié pour tous vos besoins et offrir à vos amis une expérience agréable.
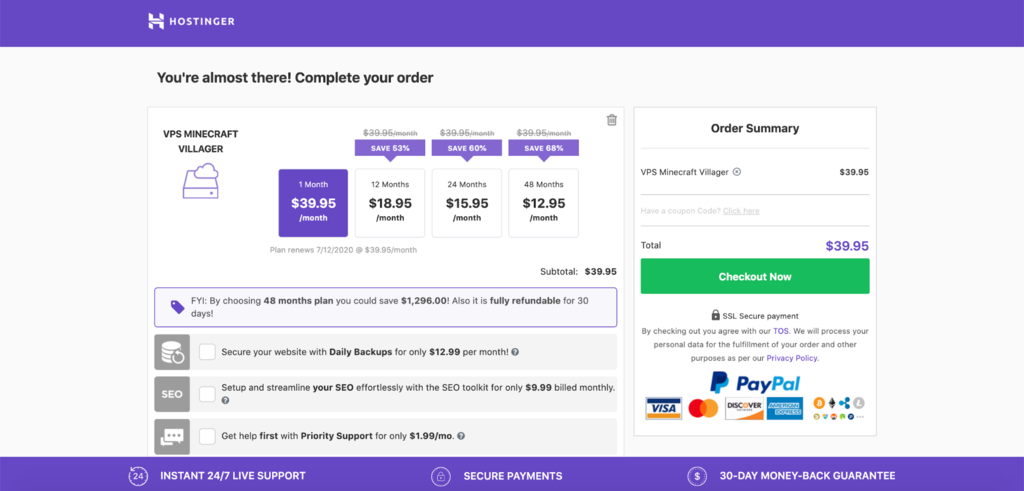
En général, plus vous avez de RAM pour votre serveur, plus les gens pourront jouer en même temps. S’il y a trop de personnes à gérer pour un serveur, vous pouvez commencer à rencontrer des problèmes de retard qui peuvent affecter le jeu.
De plus, plus de RAM vous permet d’installer plus de plugins sur votre serveur, ce qui pèse également sur la vitesse de votre serveur.
Pour couronner le tout, choisir l’un de nos forfaits comprend également des fonctionnalités supplémentaires, telles que la configuration instantanée du serveur, la protection DDoS, les sauvegardes automatiques hors site et bien plus encore. Si jamais vous êtes coincé, nous avons une équipe de support client 24/7 qui répondra à toutes les questions que vous pourriez avoir.Vous avez besoin de plus d’informations sur le site web de Hostinger.
Comment créer un serveur Minecraft dans hPanel?
Configurer un serveur Minecraft avec Hostinger n’a jamais été aussi simple. Une fois que vous avez choisi votre forfait et effectué votre achat, connectez-vous à votre compte Hostinger. De là, nous vous emmènerons à travers le reste des étapes:
- Dans le hPanel, sous la section Configuration, vous verrez votre serveur Minecraft nouvellement acheté prêt à être configuré. Cliquez sur le bouton de configuration à droite.
- Suivez les instructions données, telles que le remplissage du nom de votre serveur et du mot de passe root, pour terminer le processus de configuration initial.
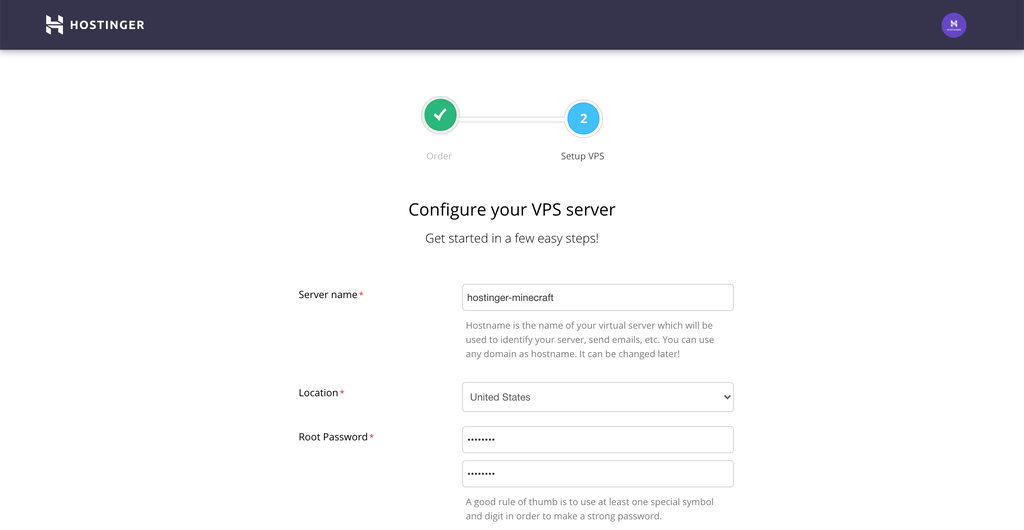
- Une fois cela fait, vous trouverez votre serveur VPS Minecraft dans la section VPS de l’écran d’accueil de votre hPanel. Cliquez sur Continuer pour accéder à l’écran de gestion du serveur.
- Pour démarrer votre serveur nouvellement configuré, cliquez simplement sur le bouton Démarrer sous l’état du serveur et attendez quelques minutes.
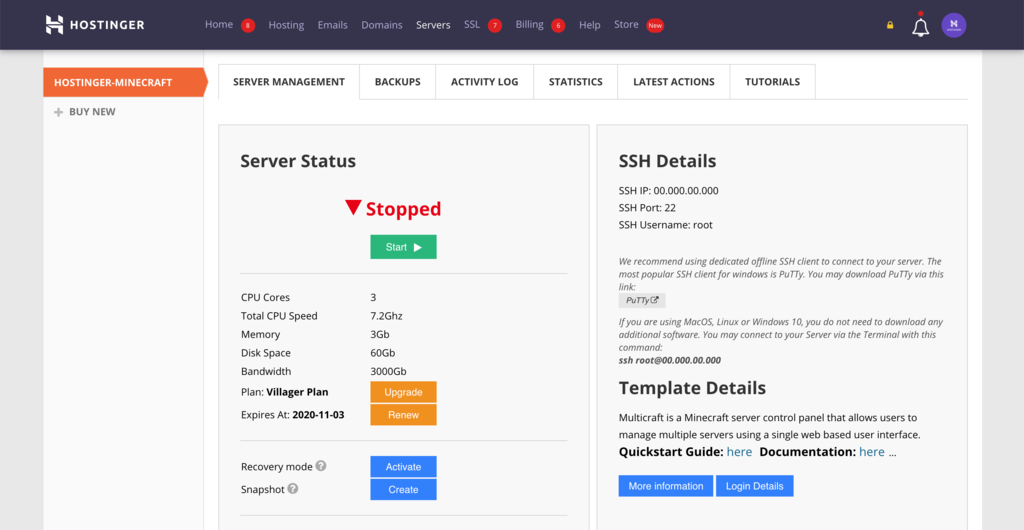
Félicitations, votre serveur Minecraft est maintenant en ligne.
Comment configurer le panneau de configuration de Minecraft – MultiCraft et panneau de jeu
Maintenant, nous pouvons configurer le panneau de configuration pour exécuter le serveur.
Hostinger propose deux panneaux de contrôle au choix : MultiCraft et Game Panel.
MultiCraft est un choix populaire, permettant aux utilisateurs de gérer plusieurs serveurs Minecraft à partir d’une seule interface. D’autre part, Game Panel est un panneau de configuration open source pour exécuter des jeux Minecraft, Counter-Strike, Call of Duty et Steam.
Explorons comment configurer chacun.
MultiCraft
Tout d’abord, accédez au panneau hPanel, sélectionnez votre serveur VPS Minecraft et accédez à l’onglet Gestion du serveur. Faites ensuite défiler jusqu’à D’autres paramètres. Assurez-vous que le système d’exploitation est MultiCraft Panneau Minecraft.
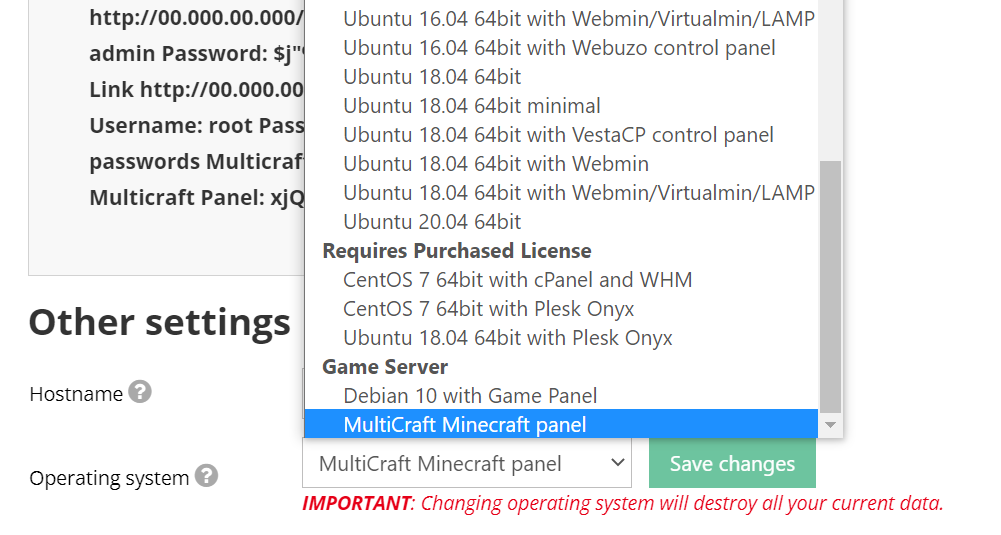
Sinon, basculez-le sur MultiCraft et cliquez sur Enregistrer les modifications. Notez que cette transition peut prendre quelques minutes. Vous pouvez voir si le processus est terminé dans l’onglet Dernières actions.
Une fois terminé, revenez à l’onglet Gestion du serveur et accédez à la section Notes. Vous utiliserez le nom d’utilisateur et le mot de passe du panneau de configuration pour vous connecter à MultiCraft.
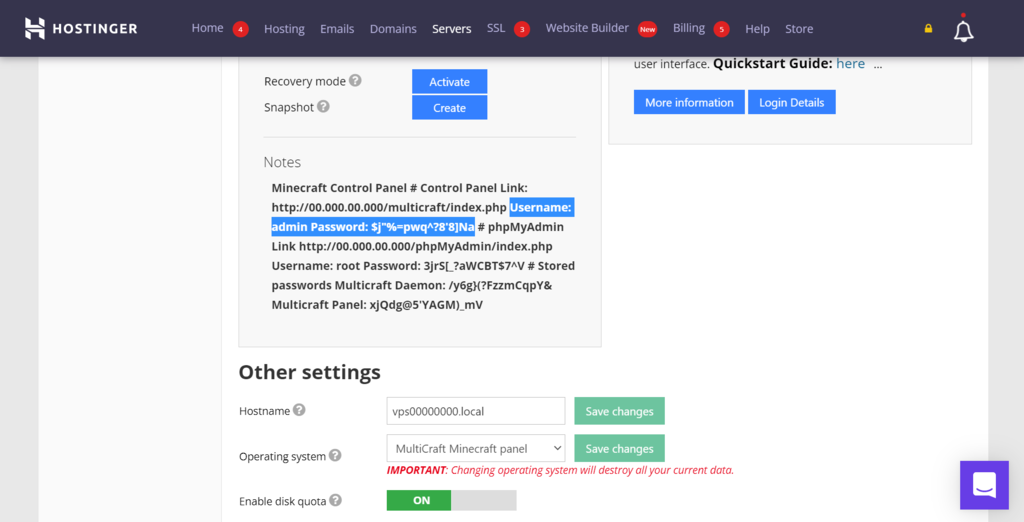
Sélectionnez le bouton bleu Détails de connexion sur le côté gauche de la page et cliquez sur l’URL de connexion pour ouvrir la page de connexion MultiCraft.
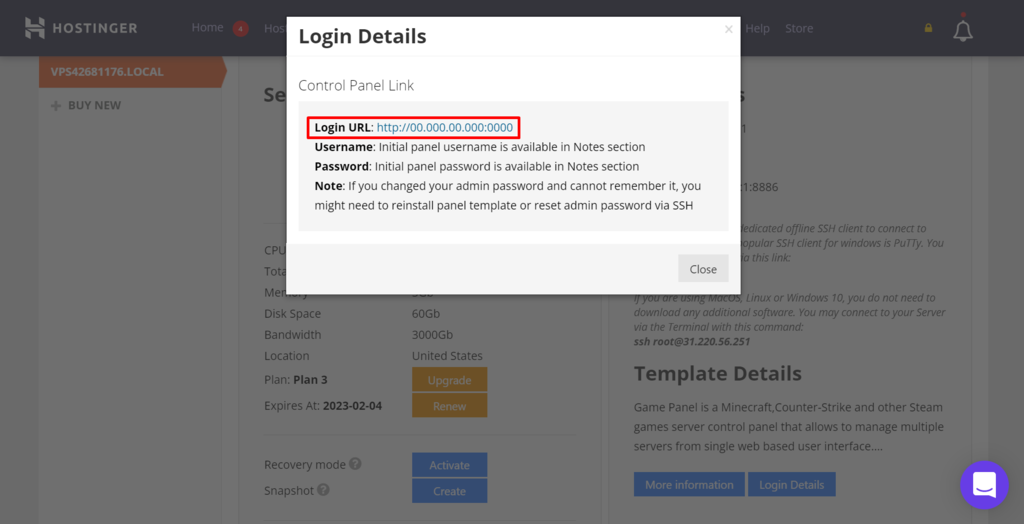
Ici, copiez et collez les informations de connexion que vous avez trouvées précédemment.
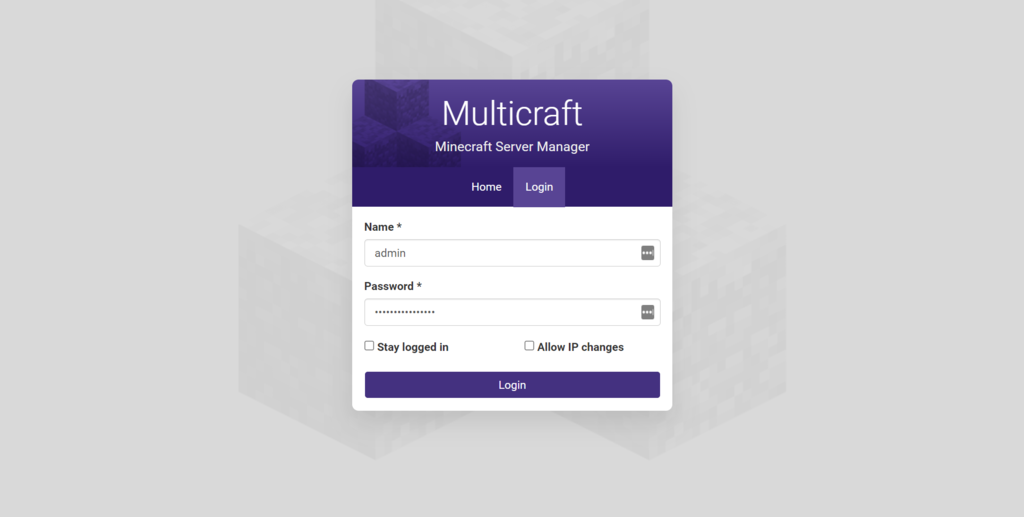
Vous êtes arrivé au tableau de bord Multicraft. Maintenant, rendez-vous dans l’onglet Serveurs et sélectionnez Créer un serveur.
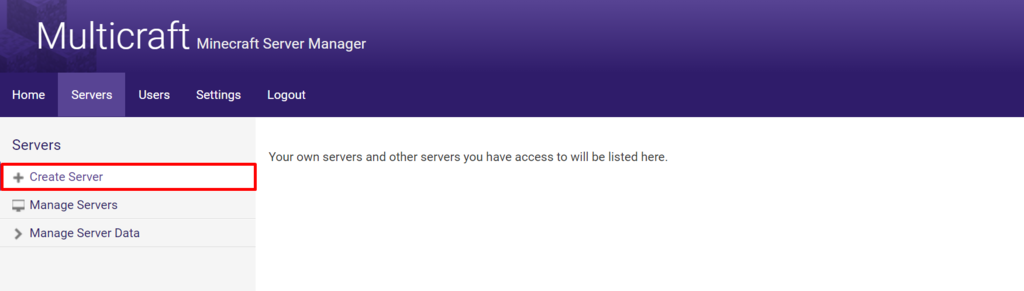
Ici, il y a plusieurs champs que vous devez remplir:
- Saisissez le nom du serveur et les emplacements de joueur de votre choix. Assurez-vous que le nombre ne dépasse pas votre forfait d’hébergement Minecraft.
- Pour Attribuer à l’utilisateur, spécifiez l’utilisateur à autoriser à gérer le serveur. Si vous voulez le faire vous-même, tapez simplement admin.
- Laissez les espaces de fichiers IP, Port, Mémoire et JAR vides — le système générera des valeurs par défaut pour vous.
Appuyez sur Créer un serveur une fois cela fait. Cliquez ensuite sur Enregistrer en bas et commencez à rendre votre serveur opérationnel.
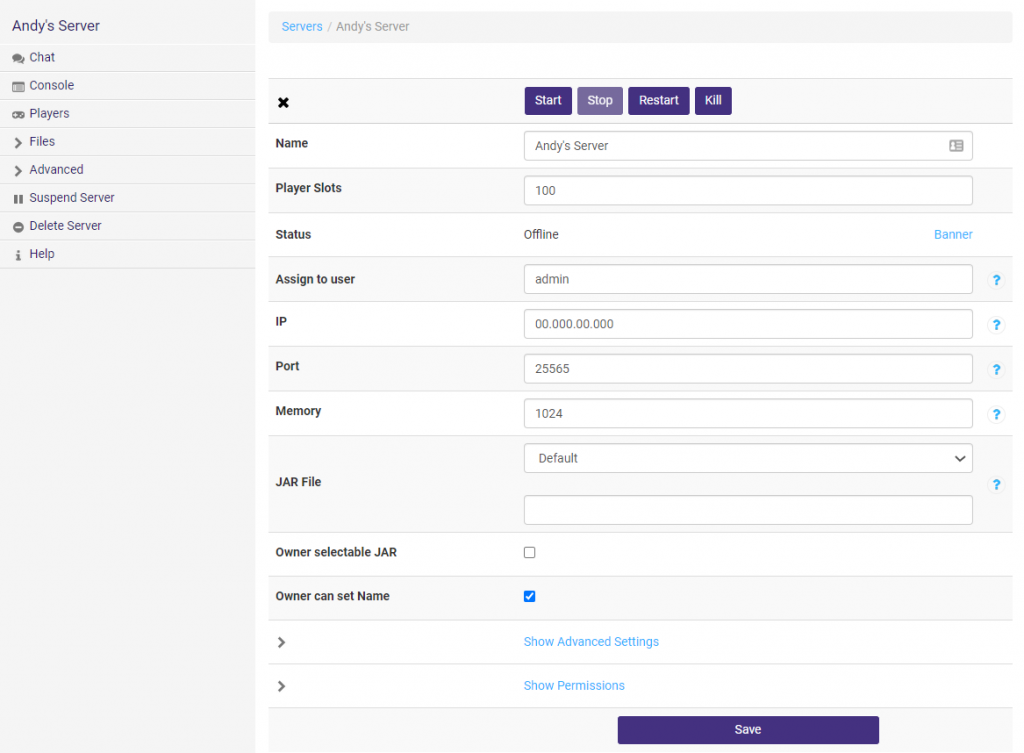
Sous toutes les informations sur le serveur, vous trouverez l’utilisation des ressources pour voir comment le serveur se porte et quels joueurs sont actuellement en ligne.
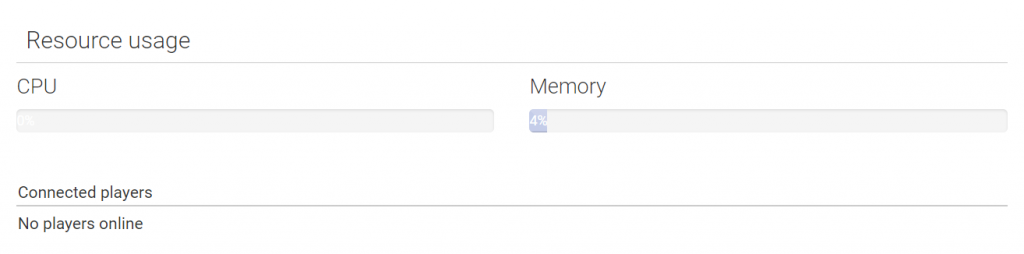
Sur le côté gauche du tableau de bord se trouve l’accès à tous les différents paramètres du serveur Minecraft.
La console vous permet de prévisualiser tout ce qui se passe sur le serveur.
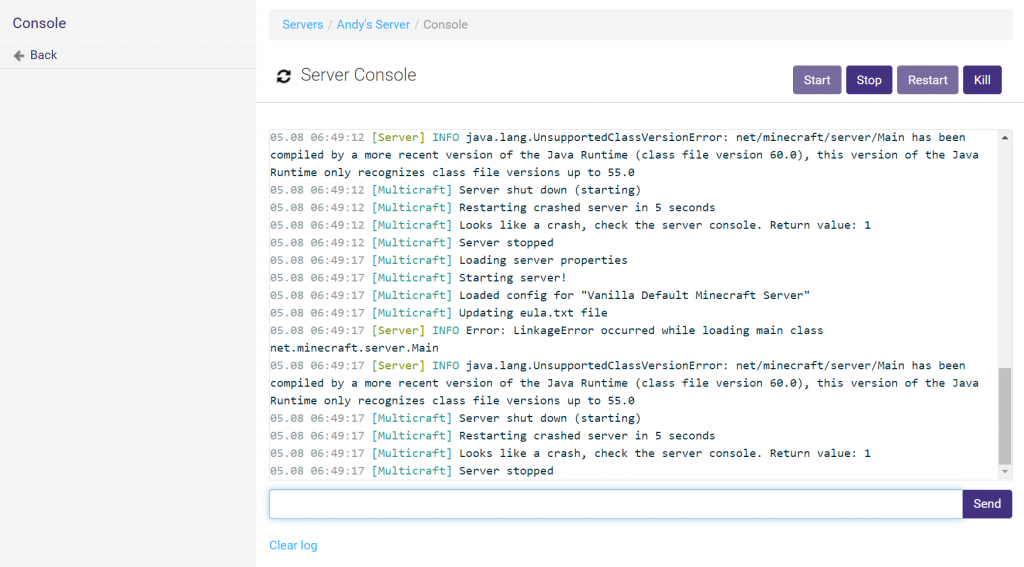
Dans la section Joueurs, vous pouvez voir l’historique de toutes les personnes qui se sont connectées au serveur. Définissez différents rôles, trouvez les adresses IP des joueurs ou bannissez même les joueurs pour mauvaise conduite.
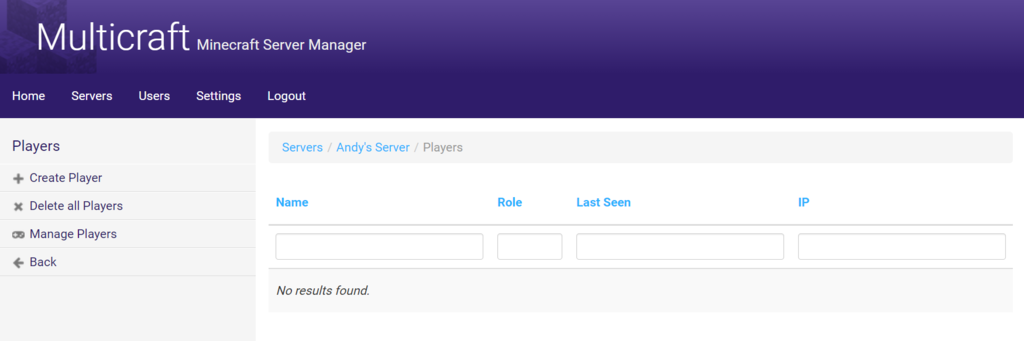
Pour une liste complète des informations sur tous les paramètres disponibles que vous pouvez modifier, consultez la page de documentation officielle de MultiCraft.
Panneau de jeu
Pour utiliser le Panneau de jeu, accédez à l’onglet Gestion du serveur de votre compte d’hébergement Minecraft VPS. Dans la section Autres paramètres, vérifiez si le système d’exploitation est Debian 10 avec Panneau de jeu.
Sinon, modifiez-le, cliquez sur Enregistrer les modifications et attendez la fin de la transition.
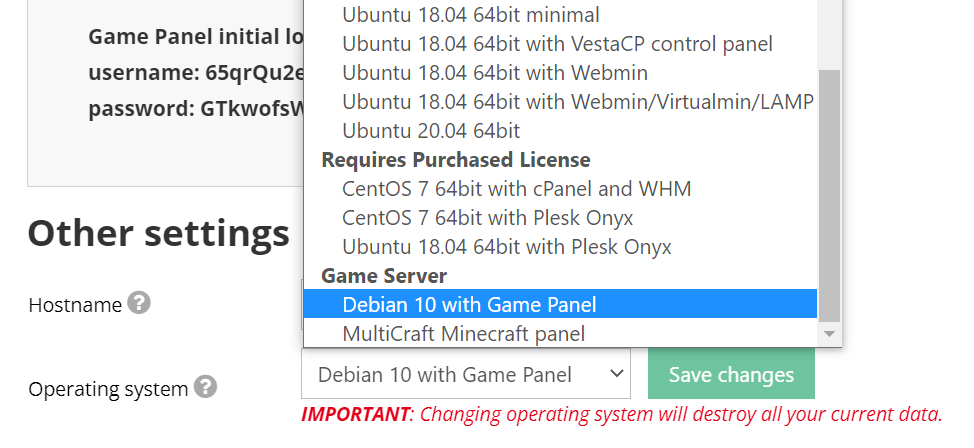
Dans la section Notes, vous trouverez les informations de connexion au panneau de jeu comme ci-dessous.
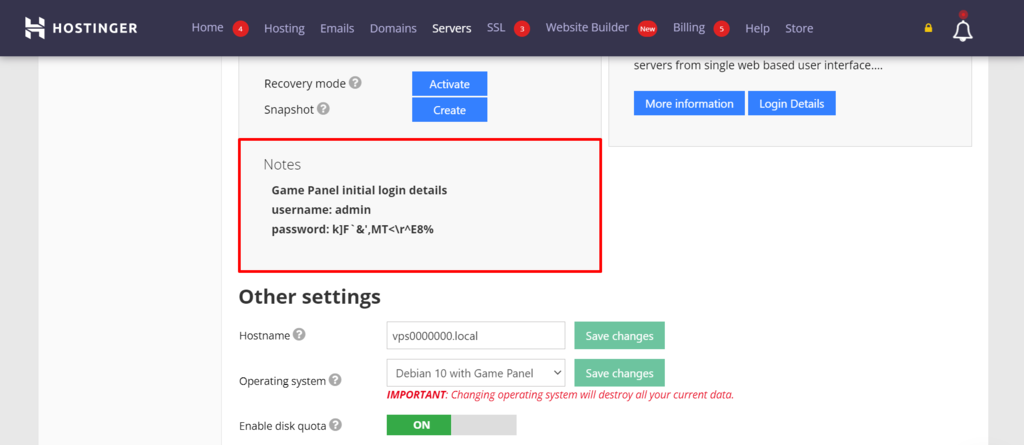
Appuyez sur le bouton Informations de connexion et cliquez sur l’URL de connexion pour ouvrir la page de connexion.
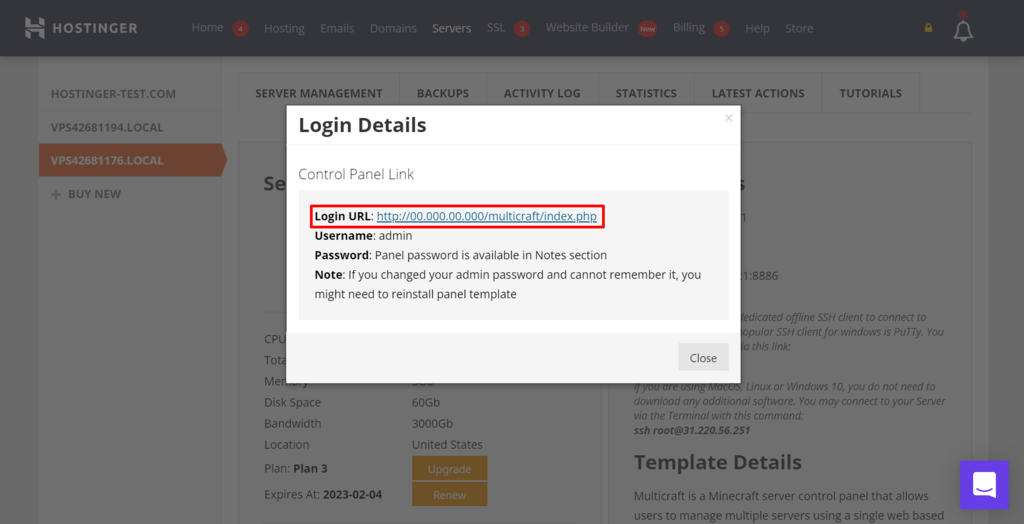
Entrez ici les informations de connexion que vous avez trouvées précédemment.
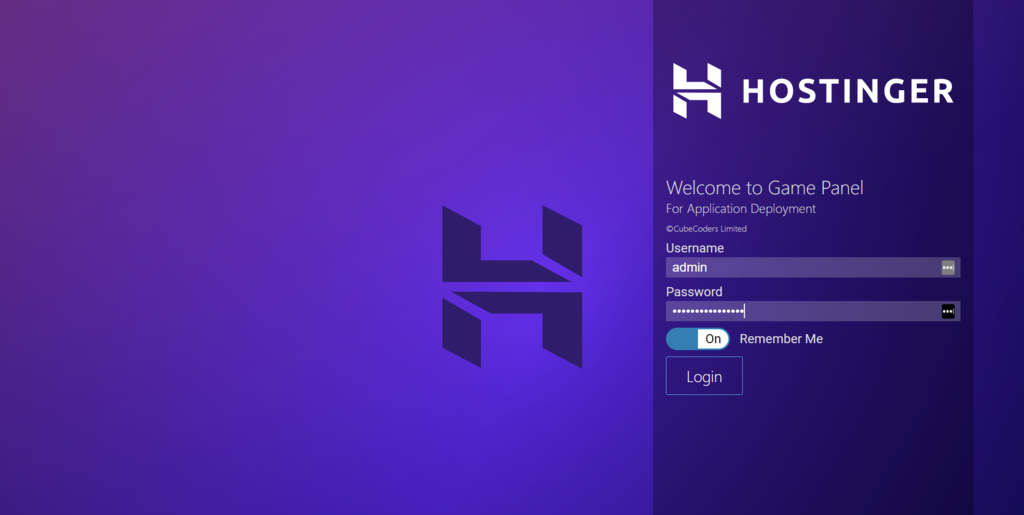
Vous avez atterri sur la page d’accueil du Panneau de jeu. Cliquez sur Créer une instance pour configurer le jeu.
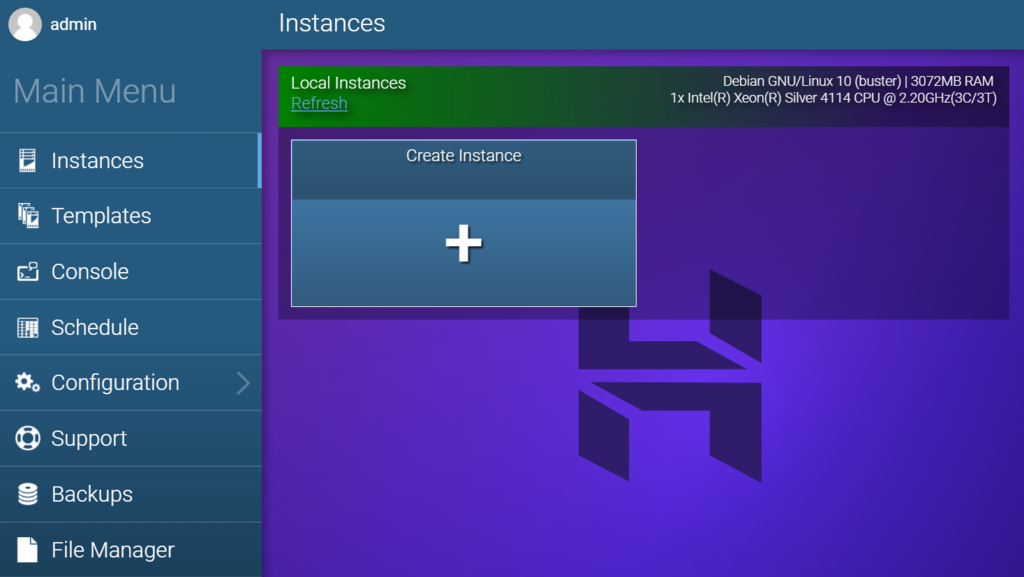
Choisissez la version Minecraft de votre choix. Par exemple, nous utiliserons l’édition Java. Appuyez ensuite sur Créer une instance. La configuration prendra quelques minutes.
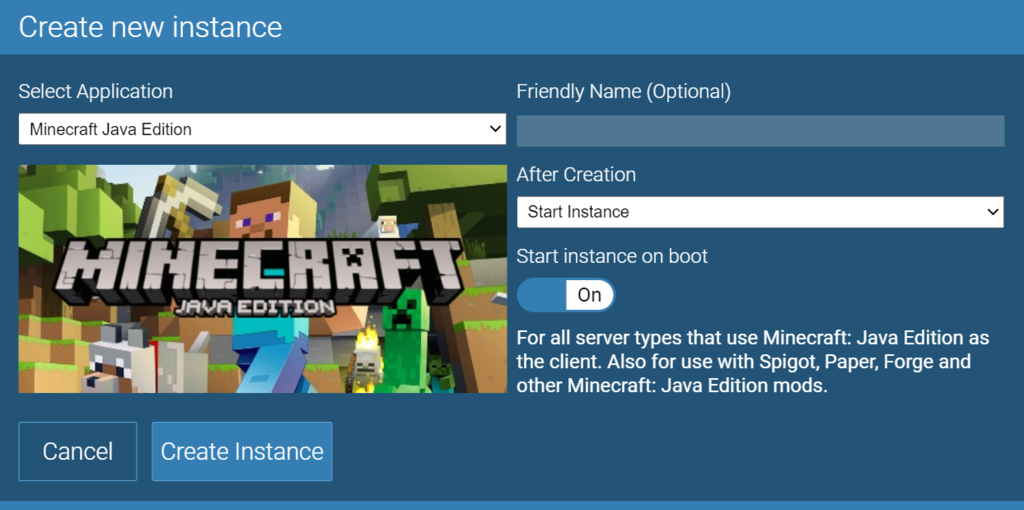
Une fois terminé, cliquez sur Gérer pour configurer le serveur.
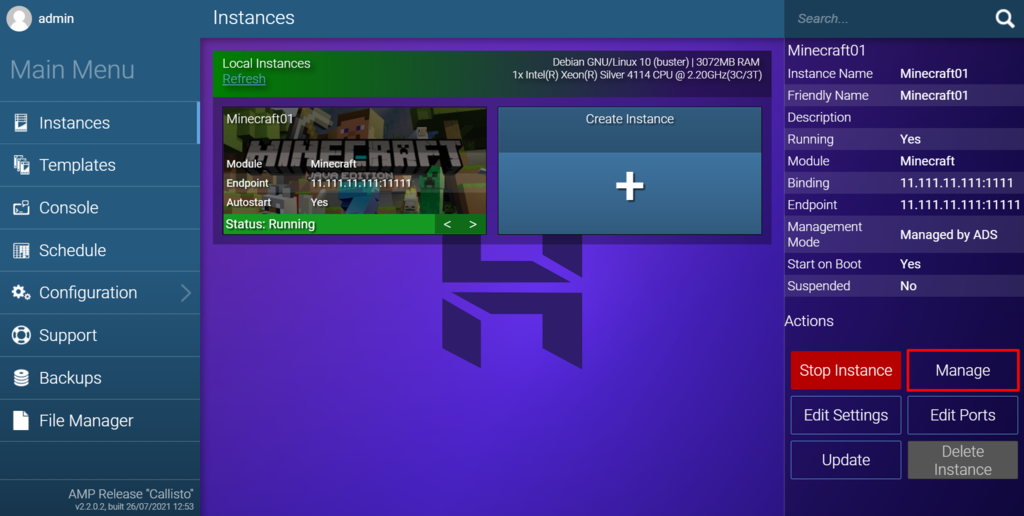
Pour démarrer le serveur, appuyez sur le bouton Démarrer. Acceptez ensuite le CLUF Mojang pour continuer.
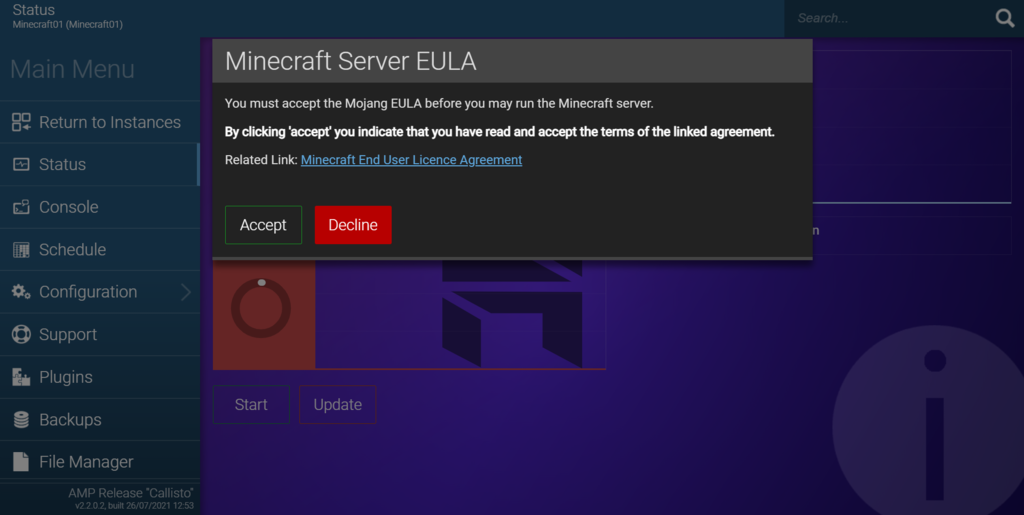
Félicitations, le serveur est maintenant opérationnel. Pour y accéder, cliquez sur Retour aux instances et utilisez l’adresse IP du point de terminaison pour vous connecter au serveur. Plus d’informations sont disponibles sur cette documentation officielle de Minecraft sur la lecture du mode multijoueur.
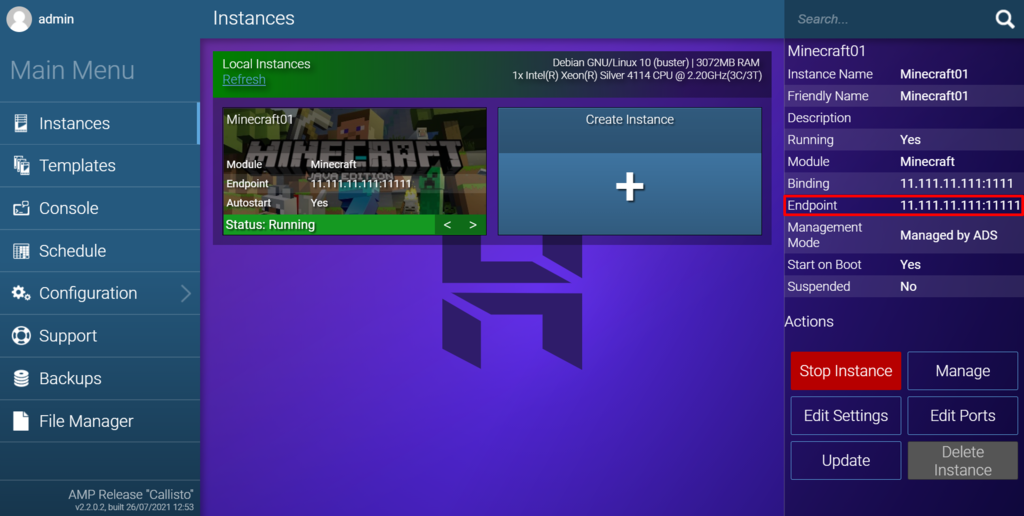
Comment créer un serveur Minecraft sous Linux ?
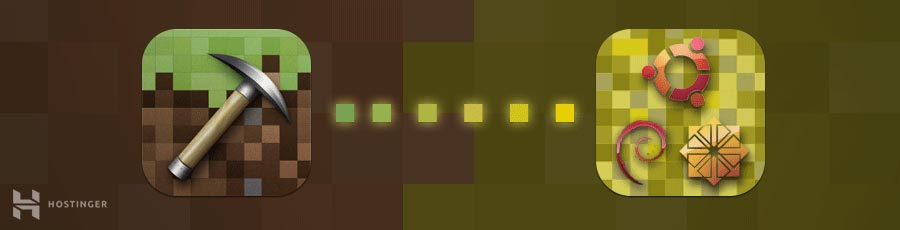
Dans cette section, vous apprendrez à créer un serveur Minecraft sur une machine fonctionnant sous Ubuntu ou CentOS.
Avant de commencer, assurez-vous d’avoir un accès SSH racine à votre machine. Si vous utilisez le plan d’hébergement Minecraft de Hostinger, les informations de connexion se trouvent dans l’onglet Serveurs de hPanel.
Le processus de création de serveurs pour Minecraft sur ces deux systèmes d’exploitation est assez similaire, mais vous remarquerez quelques différences lors de l’installation des packages requis.
1. Installation de Java et Screen
Avant de commencer, gardez à l’esprit que les exigences minimales du système d’exploitation pour le tutoriel suivant sont Ubuntu 16.04 et CentOS 7.
Connectez-vous à votre serveur via SSH. Ouvrez le shell de terminal intégré (PuTTY pour les utilisateurs de Windows) et tapez la commande suivante:
ssh username@ipaddress
IMPORTANT: N’oubliez pas de modifier les deux valeurs avec votre nom d’utilisateur réel et l’adresse IP du serveur. Lorsque vous y êtes invité, entrez votre nom d’utilisateur et votre mot de passe.
- Un serveur Minecraft nécessite Java. Par conséquent, vérifiez s’il est installé sur votre système en exécutant cette commande:
java -version
- Passez à la deuxième section de ce tutoriel si vous avez déjà installé Java. Cependant, si Java n’est pas trouvé, suivez l’étape suivante.
- Exécutez ces deux commandes pour télécharger les derniers progiciels et installer Java:
- Sur Ubuntu:
Importez le PPA à l’aide de cette commande dans votre terminal:
sudo add-apt-repository ppa:linuxuprising/java -y
sudo apt update
Pour installer à l’aide du gestionnaire de paquets APT, utilisez la commande suivante:
sudo apt-get install oracle-java17-installer oracle-java17-set-default
- Sur CentOS:
sudo yum updatesudo yum install java -y
- Une fois l’installation Java terminée, vous pouvez installer Screen:
- Sur Ubuntu:
sudo apt-get install screen
- Sur CentOS:
sudo yum install screen -y
2. Installation et exécution du serveur Minecraft sous Linux
Maintenant que Java et Screen sont prêts, nous pouvons commencer à installer un serveur Minecraft.
- Créez un nouveau répertoire dans lequel vous stockerez tous vos fichiers de configuration Minecraft. Cette étape est facultative, mais nous la recommandons fortement afin que vous puissiez garder votre système organisé. Pour ce faire, tapez:
mkdir minecraft
- Accédez au répertoire nouvellement créé en entrant:
cd minecraft
- Avant de pouvoir télécharger les fichiers de configuration requis, installez wget:
- Sur Ubuntu:
sudo apt-get install wget
- Sur CentOS:
sudo yum install wget -y
- Utilisez la commande wget pour télécharger le fichier de propriétés du serveur Minecraft:
wget https://launcher.mojang.com/v1/objects/bb2b6b1aefcd70dfd1892149ac3a215f6c636b07/server.jar
- Dans cet exemple, la dernière version du serveur est 1.15.2. Vous devriez visiter ce lien pour vérifier si une version plus récente est disponible en téléchargement. Si c’est le cas, modifiez le lien de la commande ci-dessus.
- Exécutez le fichier de propriétés du serveur Minecraft en entrant cette commande. Si vous souhaitez utiliser l’interface utilisateur graphique, supprimez simplement la partie nogui de la commande:
java -Xmx1024M -Xms1024M -jar minecraft_server.1.15.2.jar nogui
- À ce stade, le programme du serveur ne démarre pas encore. Au lieu de cela, il créera un fichier CLUF (contrat de licence d’utilisateur final) que nous devons d’abord accepter.
- Pour accepter le CLUF de Minecraft, ouvrez le CLUF.fichier txt avec éditeur de texte Nano:
sudo nano eula.txt
- Trouvez la ligne qui dit:
eula=false
Puis changez-le en:
eula=true
Une fois cela fait, n’oubliez pas d’enregistrer vos modifications.
- Une fois cela fait, activez l’écran pour que le serveur puisse s’exécuter en arrière-plan:
screen -S "Minecraft server 1"
- Vous pouvez modifier le nom en fonction de vos préférences.
Bon travail! Vous avez installé avec succès votre serveur Minecraft personnalisé sur Ubuntu ou CentOS.
3. Exécution du serveur Minecraft
Maintenant, nous allons exécuter le serveur Minecraft pour de vrai cette fois. Tapez à nouveau la commande suivante:
java -Xmx1024M -Xms1024M -jar minecraft_server.1.14.4.jar nogui
La configuration minimale requise pour exécuter le serveur est de 1024 Mo (1 Go) de RAM. C’est pourquoi nous sommes entrés dans 1024M après les pièces -Xmx et -Xms. Si vous souhaitez allouer plus de RAM, vous pouvez modifier la valeur à 2048M ou plus, étant donné que votre serveur propose de telles spécifications.
Voici ce que vous devriez voir après avoir exécuté la commande:
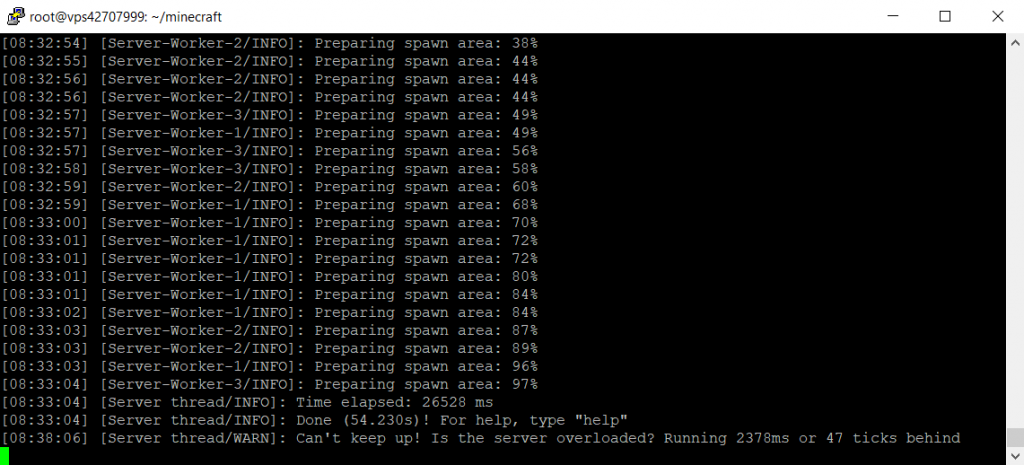
Le serveur s’exécute maintenant en arrière-plan. Pour quitter l’écran, appuyez sur CTRL + A, puis sur D.
Vous pouvez rouvrir la fenêtre de l’écran en tapant cette commande:
screen -r
Si vous devez personnaliser les paramètres du serveur, ouvrez le fichier de propriétés du serveur avec Nano:
nano ~/minecraft/server.properties
Néanmoins, nous vous suggérons de vous en tenir à la configuration par défaut pour éviter tout problème.
Comment créer un serveur Minecraft sous Windows ?
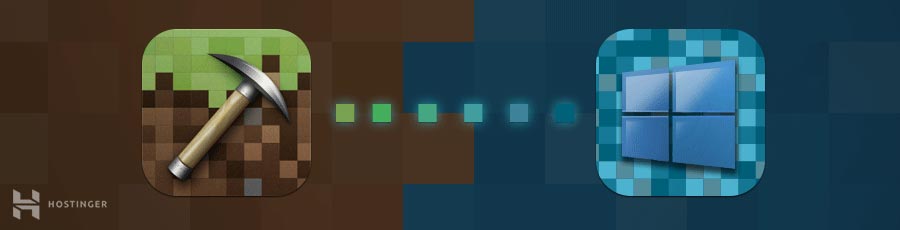
Vous pouvez également configurer un serveur Minecraft sur votre PC Windows. Ce qui est génial, les étapes sont plus faciles que la précédente.
- Ouvrez l’invite de commande et vérifiez la version Java sur votre ordinateur:
java -version
- S’il correspond à la dernière version du serveur sur le site officiel, vous pouvez passer à l’étape suivante. Au cas où il serait indisponible ou obsolète, téléchargez le programme d’installation.
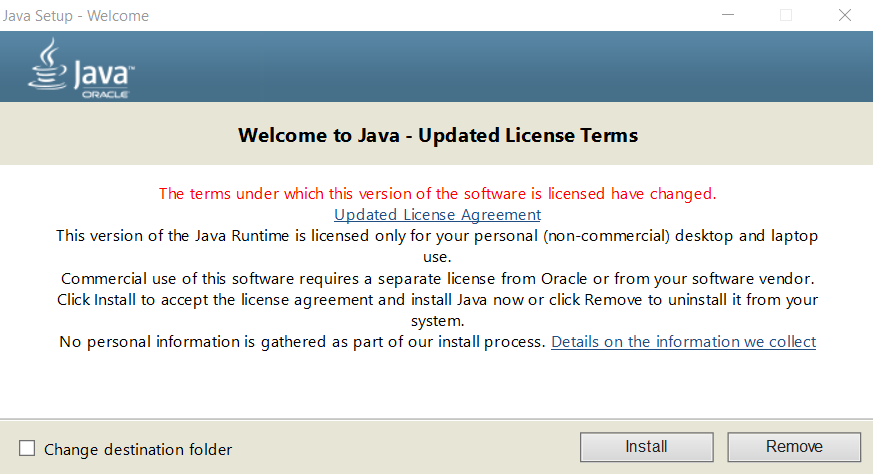
- Téléchargez le logiciel de configuration (.fichier jar) depuis la page officielle du serveur.
- Créez un nouveau dossier pour le serveur Minecraft et déplacez le.fichier jar dans ce dossier.
- Double-cliquez sur le programme d’installation pour créer un cluf.fichier txt.
- Ouvrez le fichier CLUF et changez la valeur de false à true.
- Exécutez le serveur Minecraft en double-cliquant sur le .fichier jar. Pour ce faire, vous devrez peut-être autoriser le programme via le pare-feu.
Vous pouvez également ouvrir l’invite de commande et accéder au dossier Minecraft dédié. Par exemple:
cd Documents/Minecraft
Ensuite, exécutez cette commande:
java -Xmx1024M -Xms1024M -jar minecraft_server.1.15.2.jar nogui
Si vous voyez un écran similaire, cela signifie que votre serveur Minecraft a démarré avec succès:
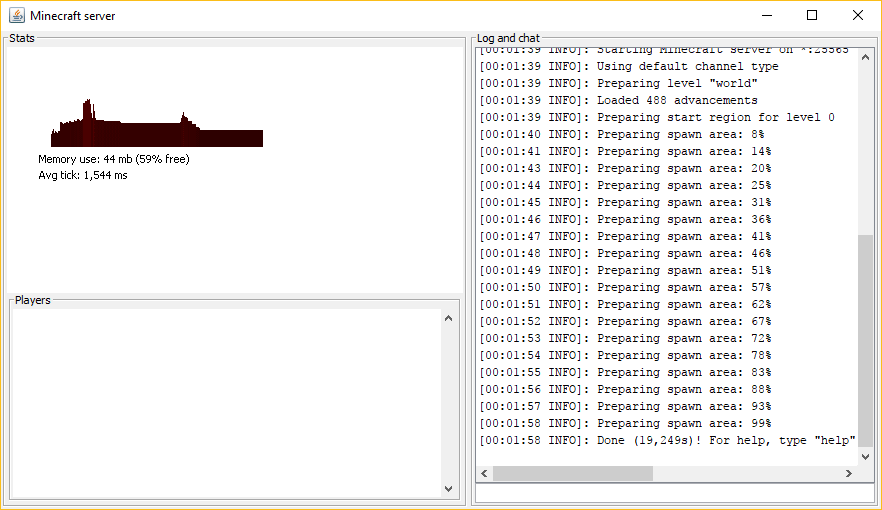
Comment créer un serveur Minecraft sur macOS?
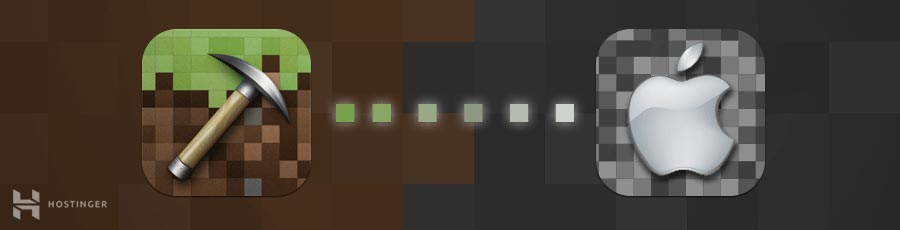
Enfin, voyons comment créer un serveur Minecraft sur macOS:
- Notez que Java est inclus par défaut sur les versions plus récentes de macOS. Vous pouvez revérifier en entrant cette commande sur votre terminal:
java -version
- S’il n’est pas disponible, vous pouvez télécharger et installer une ancienne version de Java à partir du site Web d’Apple.
- Créez un dossier dédié pour votre serveur Minecraft. Ensuite, téléchargez le programme d’installation du serveur Minecraft et placez-le dans ce dossier.
- Ouvrez TextEdit et définissez le format sur texte brut (Format – > Créer du texte brut). Collez la ligne suivante:
#!/bin/bashcd "$(dirname "")"exec java -Xms1024M -Xmx1024M -jar minecraft_server.1.15.2.jar nogui
- Enregistrez ce fichier sous startmc.commande dans le même répertoire où réside le fichier serveur Minecraft.
- Pour créer startmc.le fichier de commande fonctionne, l’autorisation d’exécution est nécessaire. Pour ce faire, ouvrez le terminal et accédez à votre dossier Minecraft. Par exemple:
cd Documents/MinecraftServer
- Accordez l’autorisation requise à l’aide de cette commande:
chmod a+x startmc.command
- Si les étapes sont effectuées correctement, vous devriez pouvoir démarrer le serveur en double-cliquant sur startmc.fichier de commande. Il ouvrira une nouvelle fenêtre de terminal.
- Un avertissement de fichier ou de répertoire manquant peut apparaître à ce moment. Ne vous inquiétez pas, c’est tout à fait normal lorsque vous exécutez un serveur Minecraft pour la première fois.
Pourquoi Créer Votre Propre Serveur Minecraft ?
Avec plus de 68 millions de joueurs, Minecraft reste l’un des jeux vidéo les plus populaires au monde.
Minecraft offre des possibilités illimitées pour créer un monde virtuel, un endroit où vous pouvez laisser libre cours à votre imagination et construire des œuvres incroyables. Ce qui est génial, vous pouvez faire passer une telle expérience à un tout autre niveau en créant votre propre serveur Minecraft.
Posséder un serveur privé vous donne plus de contrôle sur votre jeu. Vous pouvez inviter vos amis ou d’autres utilisateurs, créer vos propres règles, installer des mods, et bien plus encore.
Malheureusement, beaucoup de gens pensent que la construction d’un serveur Minecraft privé est difficile et coûteuse. Cependant, la vérité est que vous n’avez besoin que d’un peu de connaissances sur l’interface de ligne de commande. De plus, vous pouvez configurer le serveur sur votre ordinateur Windows, Linux ou macOS, il n’est donc pas nécessaire d’acheter une nouvelle machine.
Si vous êtes prêt, il est temps d’apprendre à créer un serveur pour Minecraft.
Conclusion
Jouer à Minecraft peut être une expérience formidable et enrichissante, quel que soit votre âge. Posséder votre serveur dédié vous permet d’en profiter encore plus. Créez un endroit où vous et vos amis pouvez jouer quand ils le souhaitent ou créez une forte communauté de joueurs passionnés.
Si vous voulez rendre Minecraft plus excitant, vous devriez envisager de créer un serveur Minecraft privé. Vous êtes assuré d’avoir beaucoup plus de liberté lorsque vous jouez à Minecraft.
Heureusement, dans cet article, vous avez appris à créer un serveur Minecraft sous Linux (Ubuntu et CentOS), Windows et macOS. Ce qui est génial, les étapes sont faciles à suivre et ne vous coûteront pas une fortune.
Si vous avez des questions ou si vous voulez vous vanter de la façon dont vous avez vaincu le dragon ender, faites-le nous savoir dans les commentaires.
Faq sur les serveurs Minecraft
Voici quelques-unes des questions les plus fréquemment posées en ce qui concerne les serveurs Minecraft.
Pouvez-vous créer un serveur Minecraft gratuitement?
Oui, vous pouvez créer un serveur Minecraft gratuitement, cependant, il y a des limites.
Si vous vous inscrivez à un hébergement Minecraft gratuit, il sera très probablement doté d’une quantité limitée de ressources, y compris le stockage, la bande passante et le matériel. Un plan Minecraft gratuit vous empêche également d’ajouter des packs de mods et des plugins, ce qui peut empêcher les utilisateurs d’obtenir la meilleure expérience possible.
Un autre choix est d’auto-héberger votre serveur, ce qui peut avoir un coût. Vous devrez utiliser un PC performant qui doit être alimenté à tout moment et une connexion Internet rapide pour éviter la latence. Il faudra également des connaissances techniques pour maintenir et sécuriser votre serveur.
Ainsi, la meilleure option est de choisir un plan d’hébergement de serveur Minecraft abordable et fiable.
Les serveurs Minecraft gagnent-ils de l’argent?
La réponse courte – oui. Tant que vous respectez les Directives d’utilisation commerciale de Minecraft, l’exécution de serveurs Minecraft peut être rentable. Il existe plusieurs méthodes de monétisation auxquelles vous pouvez participer, de la facturation de l’accès au serveur et des frais d’adhésion à la demande de dons et de parrainages.
Combien coûte l’exécution d’un serveur Minecraft ?
Hostinger propose divers plans d’hébergement Minecraft allant de 8,95 $ à 29,95/ / mois. Ils utilisent des serveurs VPS avec des ressources dédiées pour chaque utilisateur.
Nos forfaits incluent un minimum de 2 Go de RAM d’espace disque SSD, MySQL gratuit, une protection DDoS et une garantie de disponibilité de 99,99%. Chaque plan est également livré avec une protection avancée et un accès root complet pour vous permettre d’installer n’importe quel mod-pack et plugin de votre choix.
2 Go de RAM suffisent-ils pour le serveur Minecraft?
Oui, 2 Go de RAM suffisent pour exécuter un serveur Minecraft pouvant accueillir jusqu’à 10 joueurs. Avec cette quantité d’espace disque, vous pouvez installer jusqu’à 10 mods et plugins de base. S’il est associé à un processeur d’au moins 2 cœurs, 2 Go de RAM peuvent offrir aux joueurs une expérience fluide.
Ce message a été modifié pour la dernière fois le 29 novembre 2021 11:22