



Beaucoup de photographes amateurs sont confrontés à des problèmes avec des photos floues. Que vous preniez des photos à la hâte ou que vous trouviez une image en ligne trop floue, savoir comment débloquer les images peut être très utile.
Il existe quelques méthodes qui peuvent vous aider à débloquer une image. Ici, nous allons vous montrer comment débloquer une image en utilisant Photoshop et GIMP, ainsi qu’avec des outils en ligne.
1. Comment débloquer une image à l’aide de Photoshop
Parfois, nos photos ne sortent tout simplement pas comme prévu. Heureusement, Adobe Photoshop vous permet d’affiner vos photos autant que vous le souhaitez.
Les résultats ne sont peut-être pas aussi parfaits qu’une photo nette à l’origine, mais ils vous donneront de bien meilleurs résultats que ceux avec lesquels vous avez commencé. Ici, nous allons passer en revue trois façons différentes d’affiner une photo dans Photoshop.
Utilisation du masque Flou
Vous pouvez facilement débloquer une photo dans Photoshop en utilisant la fonction Masque flou. Pour commencer, suivez simplement les étapes ci-dessous:
- Ouvrez votre image dans Photoshop en choisissant Fichier > Ouvrir.
- Accédez au panneau Calques sur le côté droit de votre écran. Si vous ne voyez pas le panneau, vous pouvez l’ouvrir en cliquant sur Fenêtre > Calques.
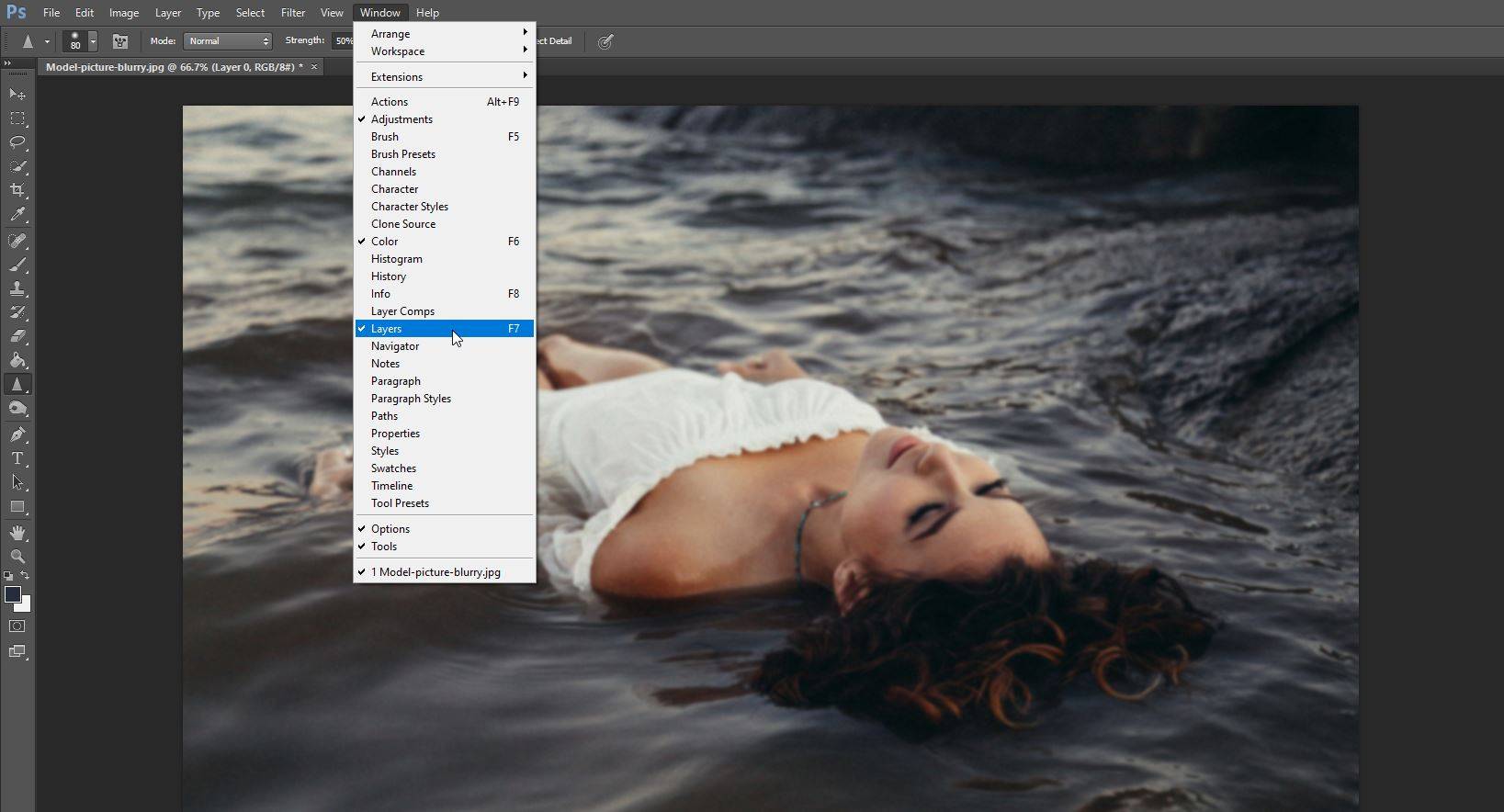
- Faites un clic droit sur le calque qui contient l’image que vous souhaitez débloquer. Ensuite, cliquez sur Convertir en Objet intelligent.
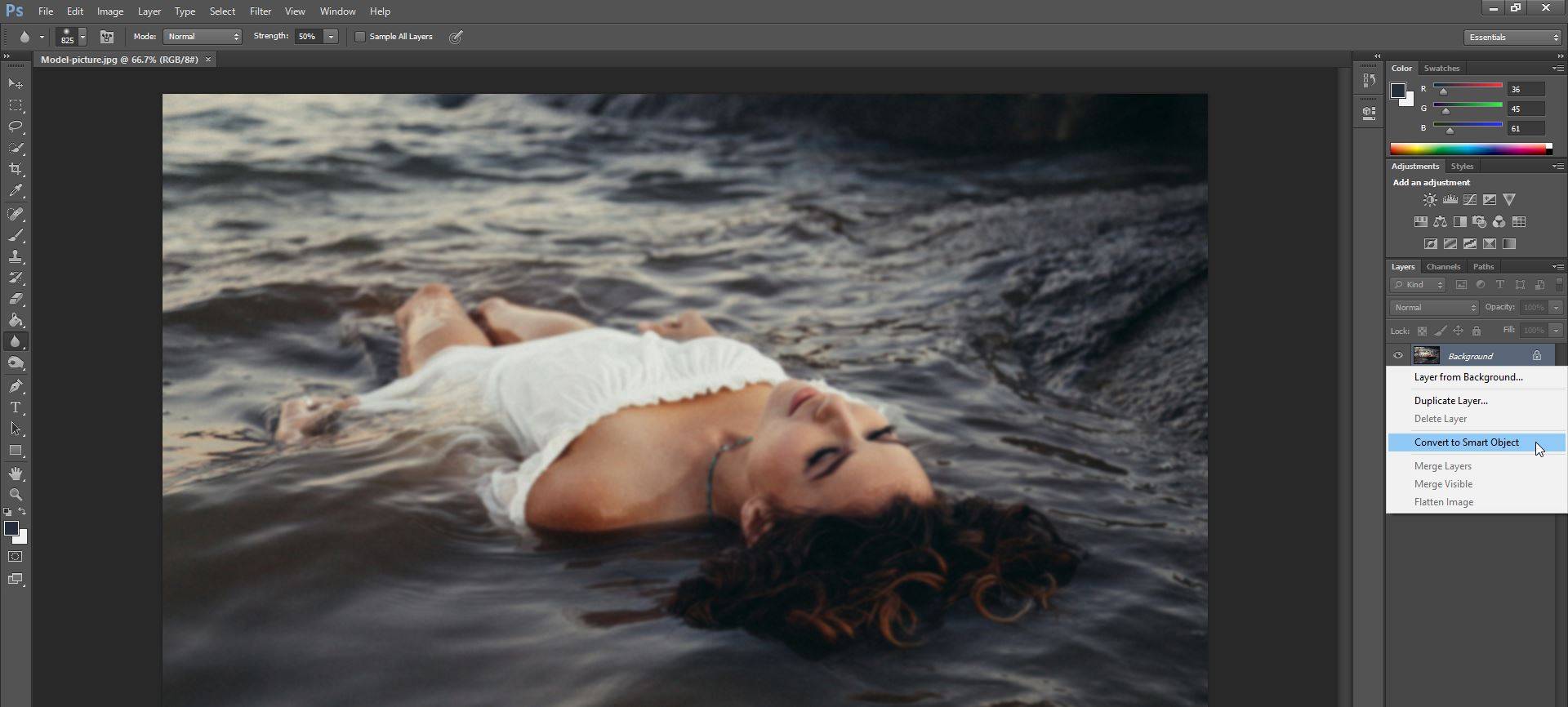
- À partir de là, cliquez sur Filtre > Netteté > Masque flou.
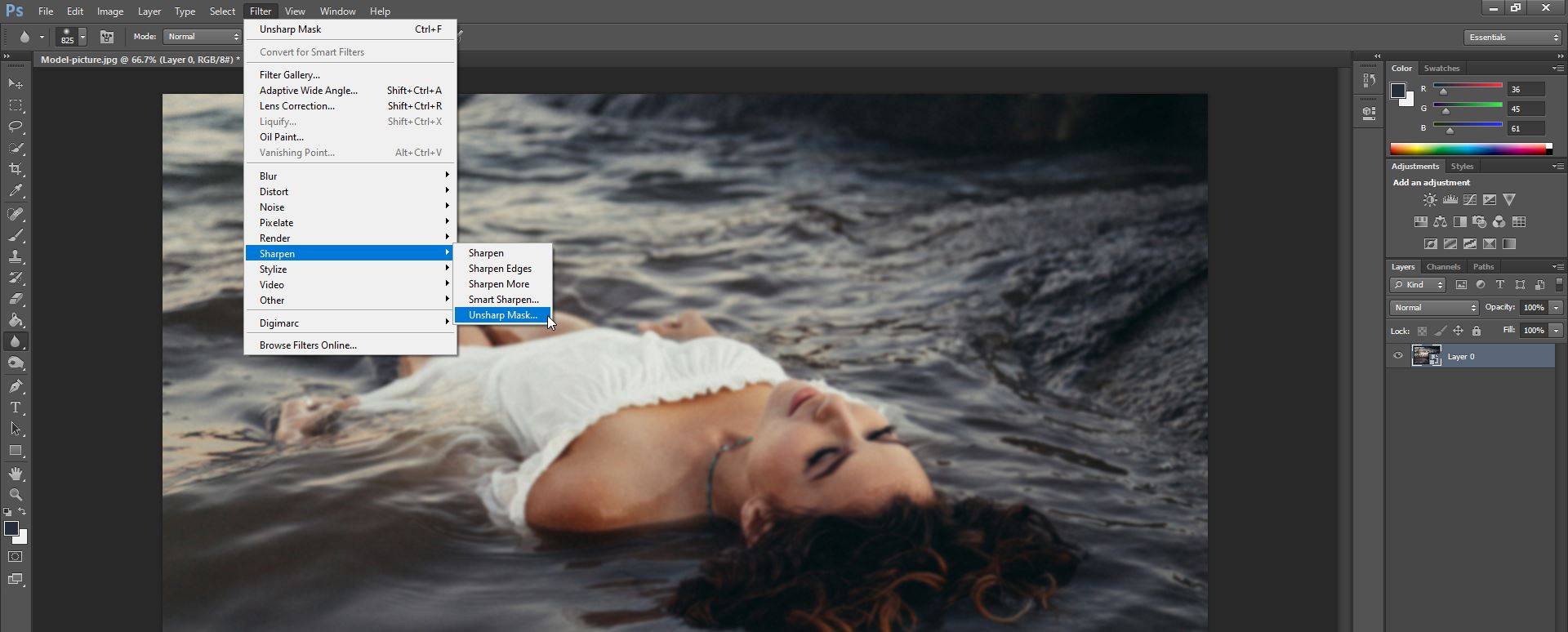
Dans la nouvelle fenêtre qui apparaît, vous avez trois options que vous pouvez ajuster:
- Curseur montant: vous permet de définir la force de l’effet de netteté. Curseur de rayon
- : vous permet de définir la largeur de l’effet de netteté. Curseur de seuil
- : vous permet de contrôler la netteté générale de la photo.
Si vous souhaitez voir les modifications que vous apportez en temps réel, assurez-vous que la case à cocher à côté de l’aperçu est cochée. Une fois que vous êtes satisfait des résultats, cliquez simplement sur OK.

Utilisation de l’outil Smart Sharpen
L’outil Smart Sharpen possède quelques fonctionnalités uniques que la fonction de masque flou n’offre pas. Bien que les deux soient conçus pour vous aider à affiner vos photos, Smart Sharpen est généralement utilisé pour une netteté ciblée, car il aide à minimiser le bruit dans les zones douces à faible contraste.
Voici comment utiliser l’outil Smart Sharpen:
- Ouvrez votre photo dans Photoshop.
- Dans le panneau Calques, cliquez sur le calque d’image, puis appuyez sur Ctrl + J pour le dupliquer.
- Cliquez avec le bouton droit sur le calque dupliqué et choisissez l’option Convertir en objet intelligent.
- Cliquez sur Filter > Sharpen > Smart Sharpen. Une boîte de dialogue s’ouvrira.
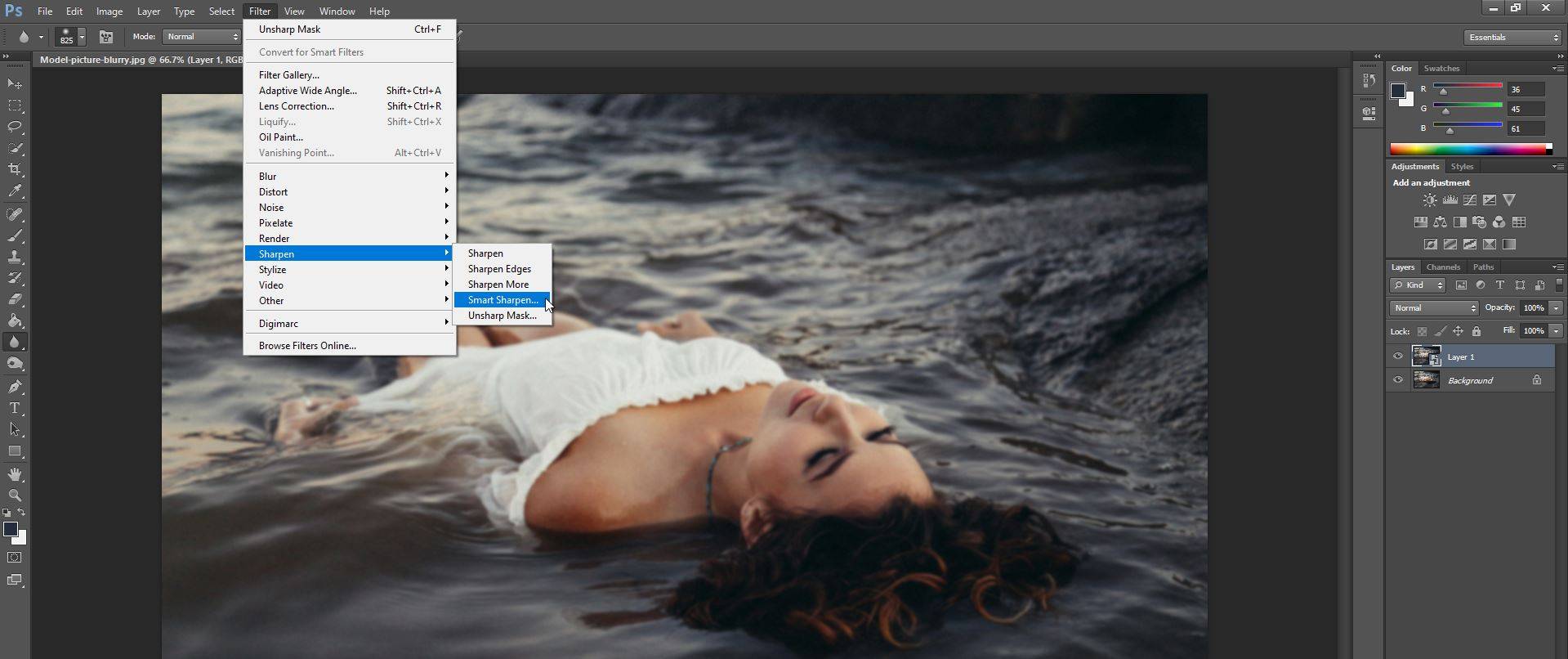
- Assurez-vous que dans le menu préréglage, vous choisissez Par défaut.
Ici, vous avez plus d’options pour contrôler la netteté de votre photo. Dans l’onglet Aiguiser, vous avez deux options principales: la valeur de quantité pour la force de votre affûtage et la valeur de rayon qui affecte la largeur de l’effet d’affûtage.
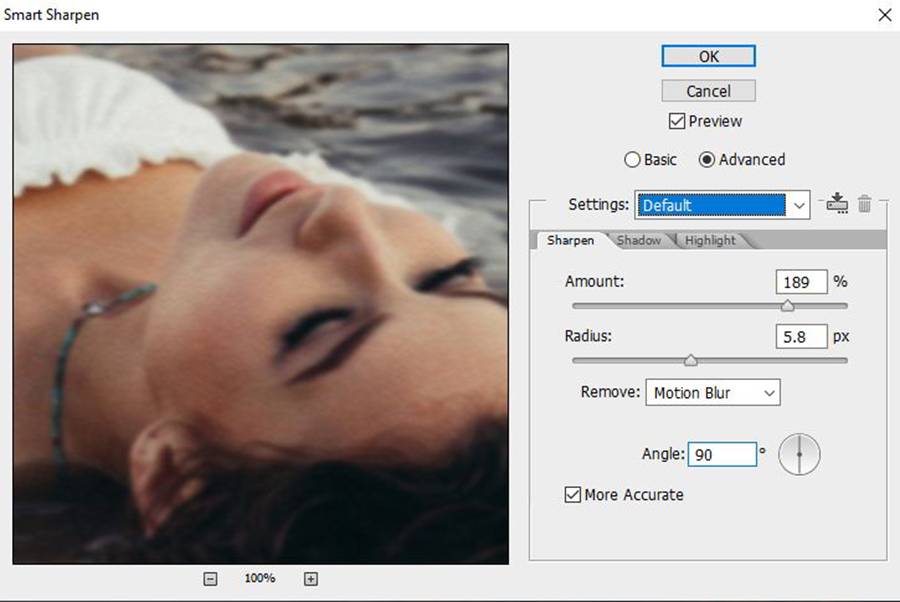
Vous pouvez également choisir de supprimer le Flou de mouvement, le Flou d’objectif et le Flou gaussien.
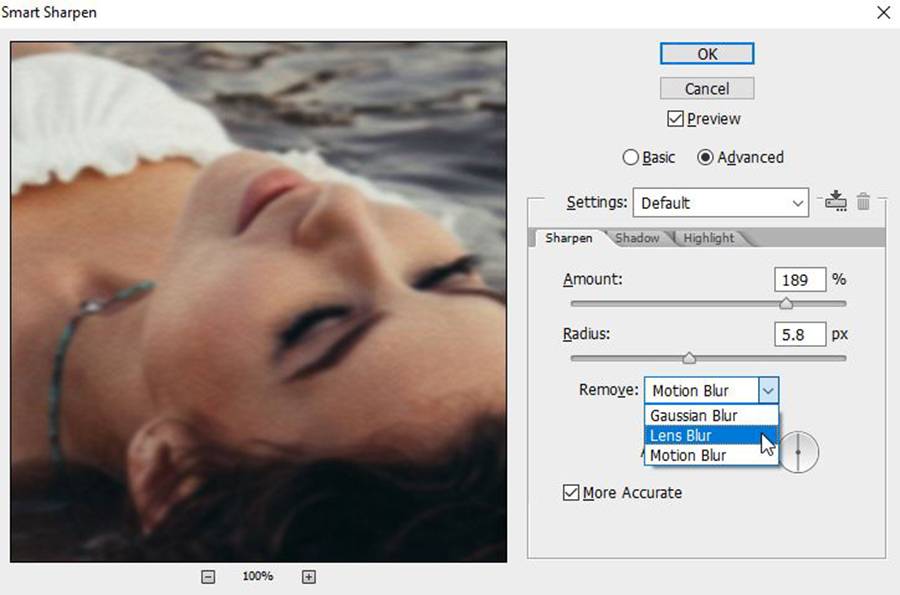
Dans les onglets Ombre et Surbrillance, vous pouvez modifier votre image en jouant avec le Rayon, la quantité de fondu et la largeur tonale. Une fois que vous êtes satisfait des résultats, cliquez simplement sur OK.

En utilisant l’outil de netteté
, vous pouvez également utiliser l’outil de netteté pour affiner la photo de manière sélective comme vous le souhaitez. Sélectionnez simplement l’outil de netteté (imbriqué sous l’outil de flou), puis cliquez et faites glisser sur les zones que vous souhaitez affiner.
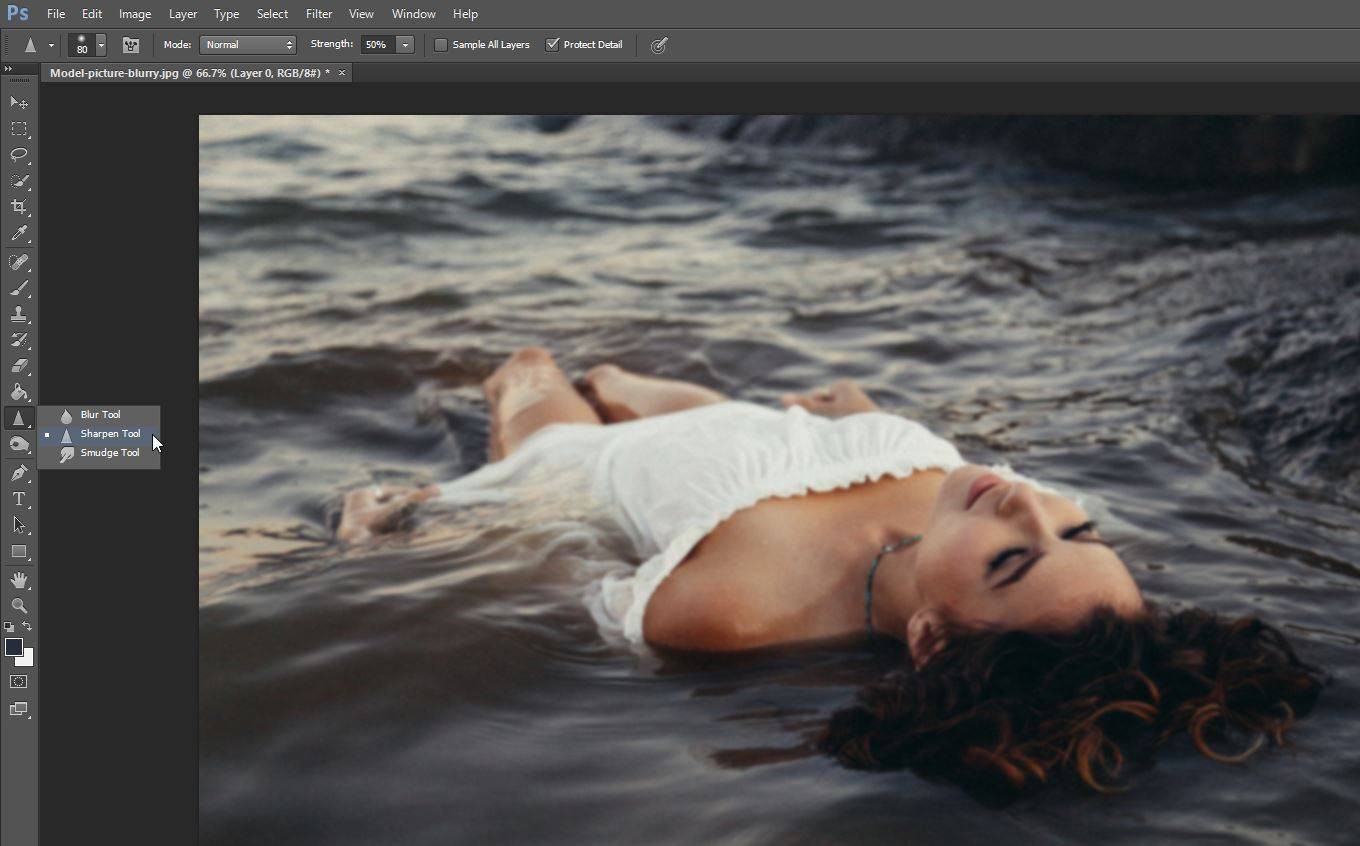
Vous pouvez également utiliser le menu en haut de l’écran pour ajuster la brosse et la dureté de l’outil de netteté.
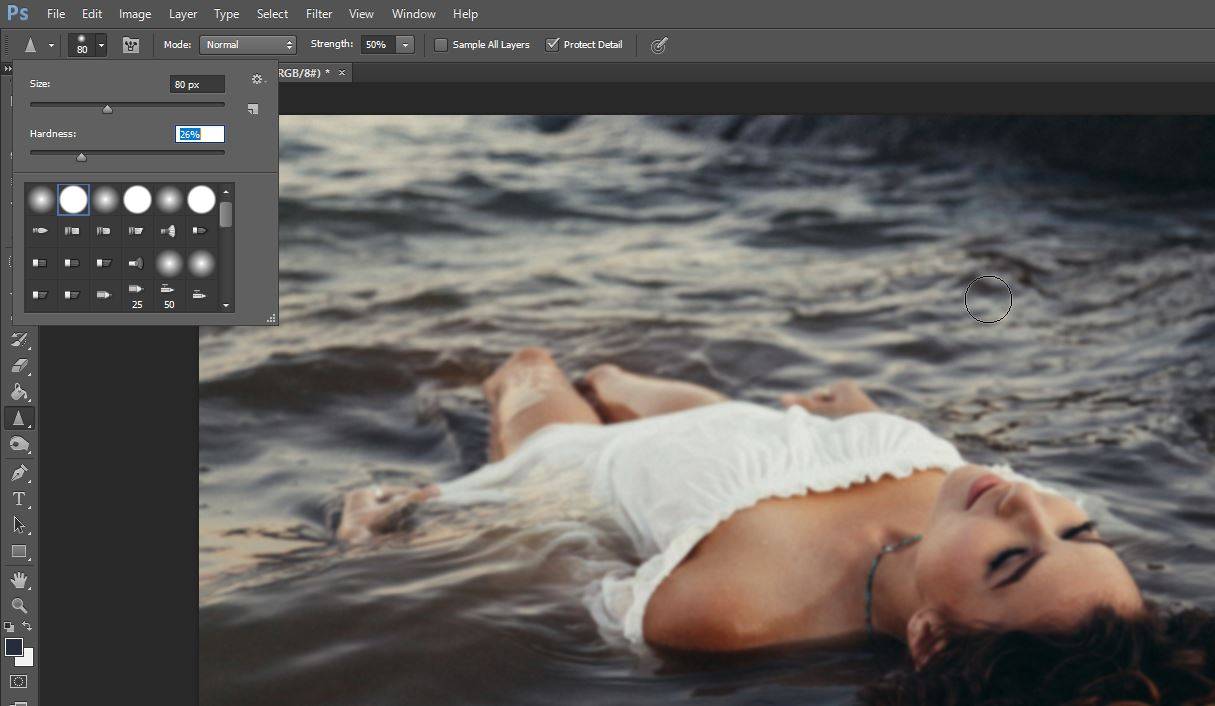
2. GIMP GIMP
Comment débloquer une image En utilisant GIMP
Si vous n’avez pas Photoshop, vous pouvez simplement télécharger GIMP. Ce programme est gratuit et propose de nombreuses options similaires à celles de Photoshop. Cependant, GIMP a un peu une courbe d’apprentissage.
Pour débloquer une photo dans GIMP, il suffit de suivre ces étapes simples:
- Ouvrez GIMP et appuyez sur Ctrl+O pour ouvrir l’image que vous souhaitez modifier.
- Sélectionnez l’outil Flou/Netteté, que vous pouvez trouver dans la Boîte à outils.
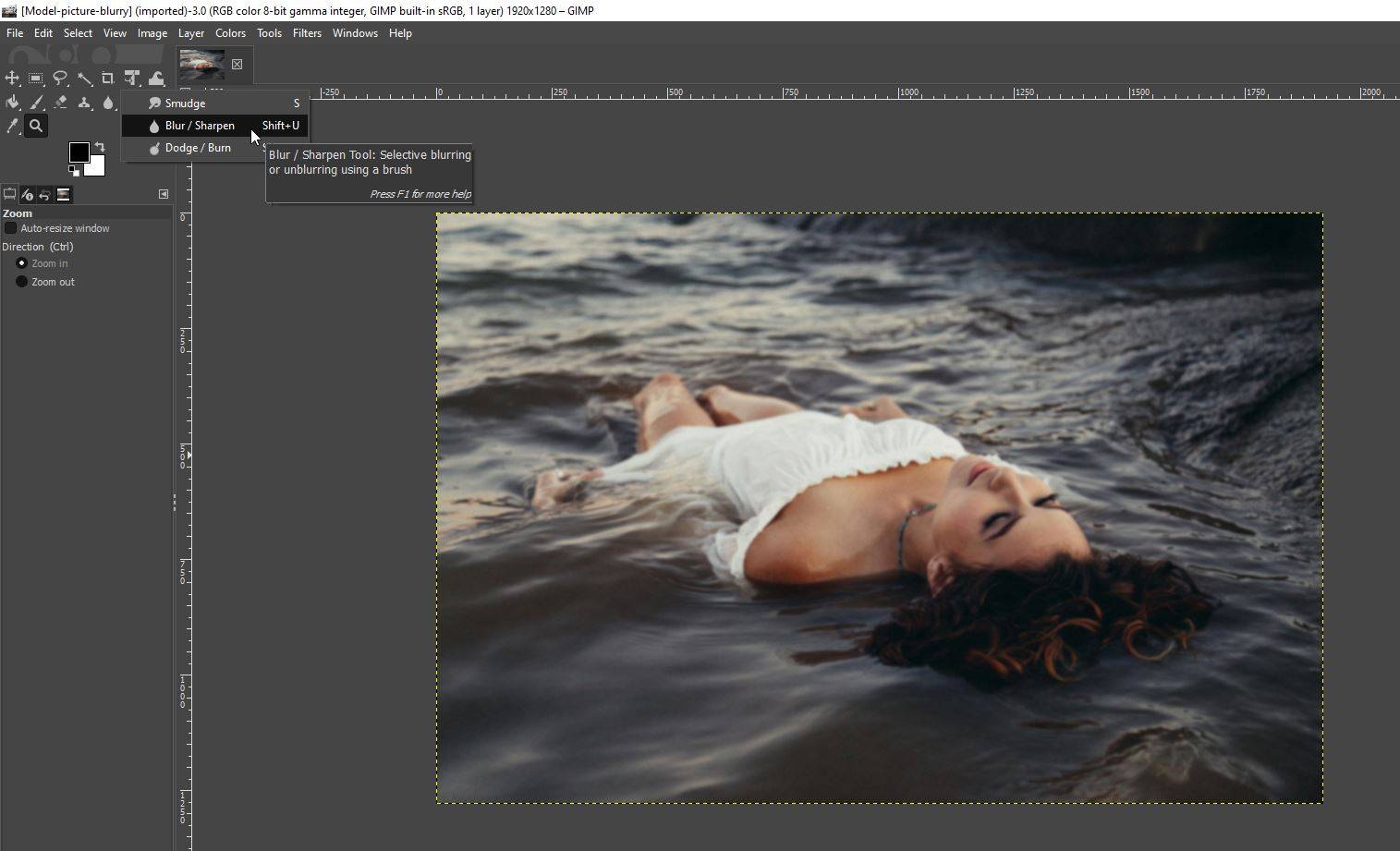
- Dans les options qui apparaissent à gauche, assurez-vous de sélectionner Affiner.
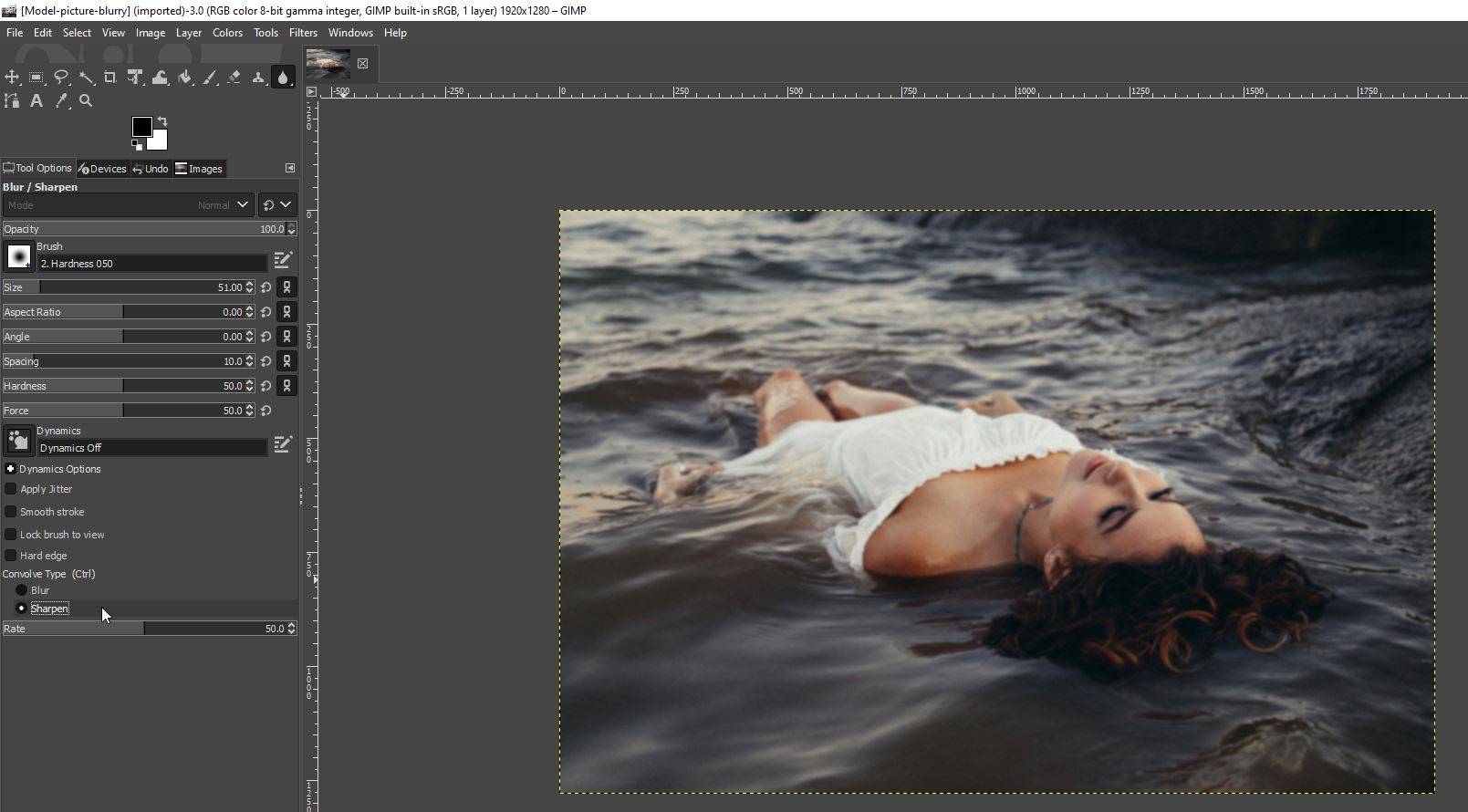
- Une fois cela fait, ajustez la taille du pinceau et d’autres options, puis cliquez et faites glisser sur les parties de la photo que vous souhaitez affiner.

3. Comment réparer des photos floues En ligne
Saviez-vous qu’il existe de nombreux outils en ligne qui vous permettent également de corriger des photos floues? Si vous ne souhaitez pas payer pour Photoshop ou télécharger GIMP, ces outils en ligne peuvent vous aider.
Fotor
Fotor est un éditeur d’images en ligne qui vous permet d’appliquer un certain nombre de modifications et d’effets à vos images. Il comprend également une option pour vous de débloquer vos photos.
Pour y accéder, accédez à la liste déroulante Réglage de base dans le menu situé à gauche de votre écran, puis ajustez le curseur Netteté.

Bien que les modifications de base comme la netteté soient gratuites, vous devrez payer si vous souhaitez utiliser des fonctionnalités plus avancées.
Pine Tools
Pine Tools offre l’un des moyens les plus simples de débloquer des photos en ligne. Une fois que vous importez votre image, vous pouvez ajuster la force de l’outil de netteté, et cliquez simplement sur Affûter pour voir les résultats.
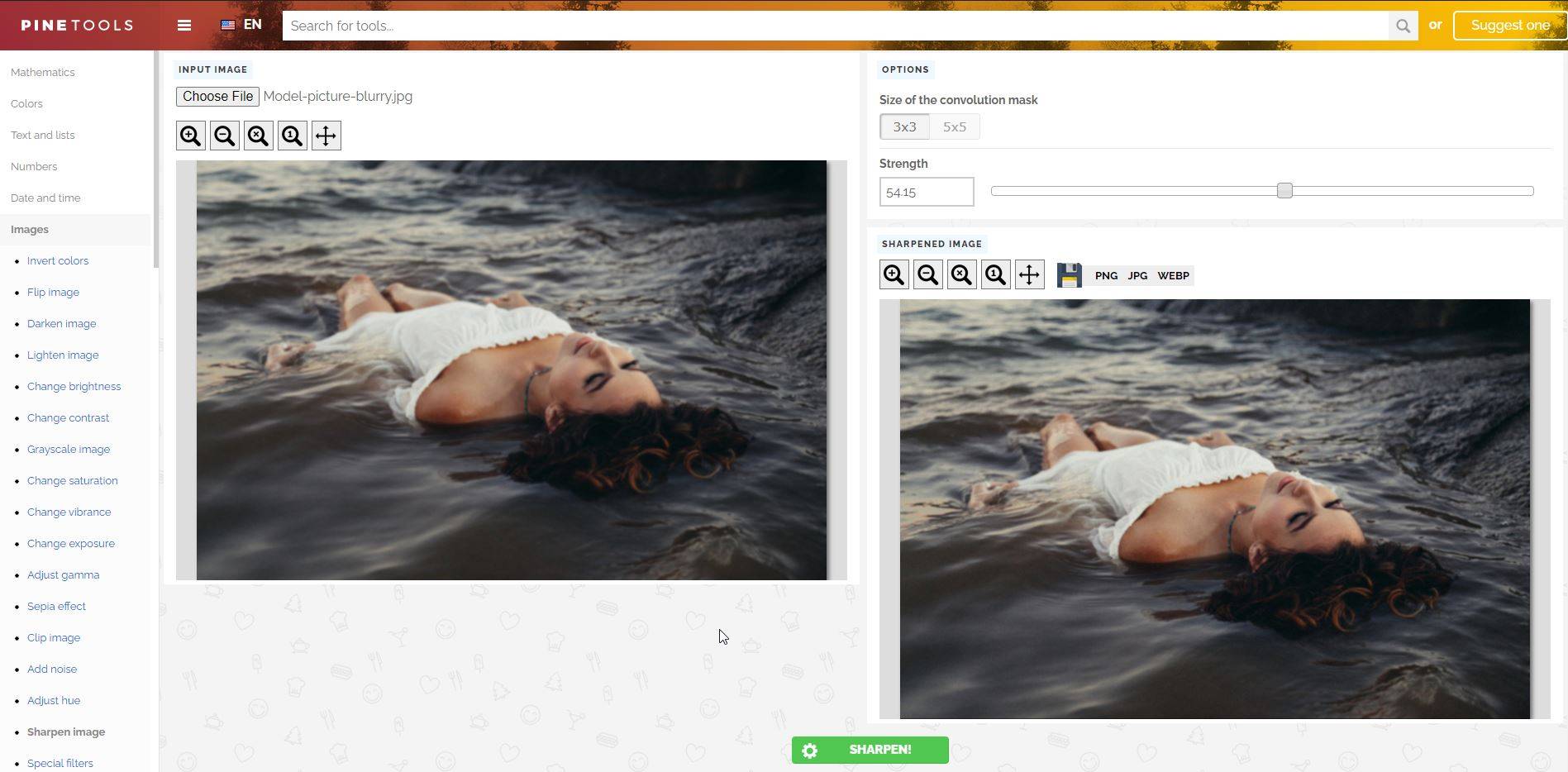
Le meilleur de tous, c’est entièrement gratuit!
Vance AI
Vance AI fait un excellent travail pour débloquer les images. Cet outil nettoiera automatiquement votre image à l’aide de l’IA.
Pour accéder au Taille-crayon AI, sélectionnez AI Solutions > Taille-crayon AI Image depuis la page d’accueil du site.
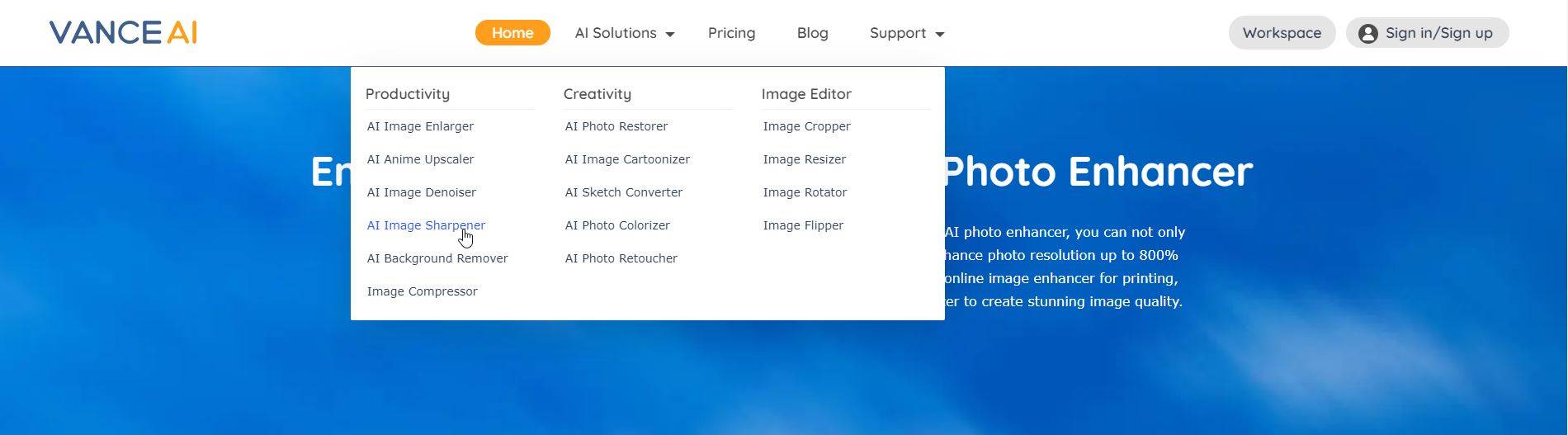
Après cela, téléchargez simplement votre photo et, si vous êtes satisfait des résultats, vous pouvez télécharger gratuitement la photo nouvellement affûtée.
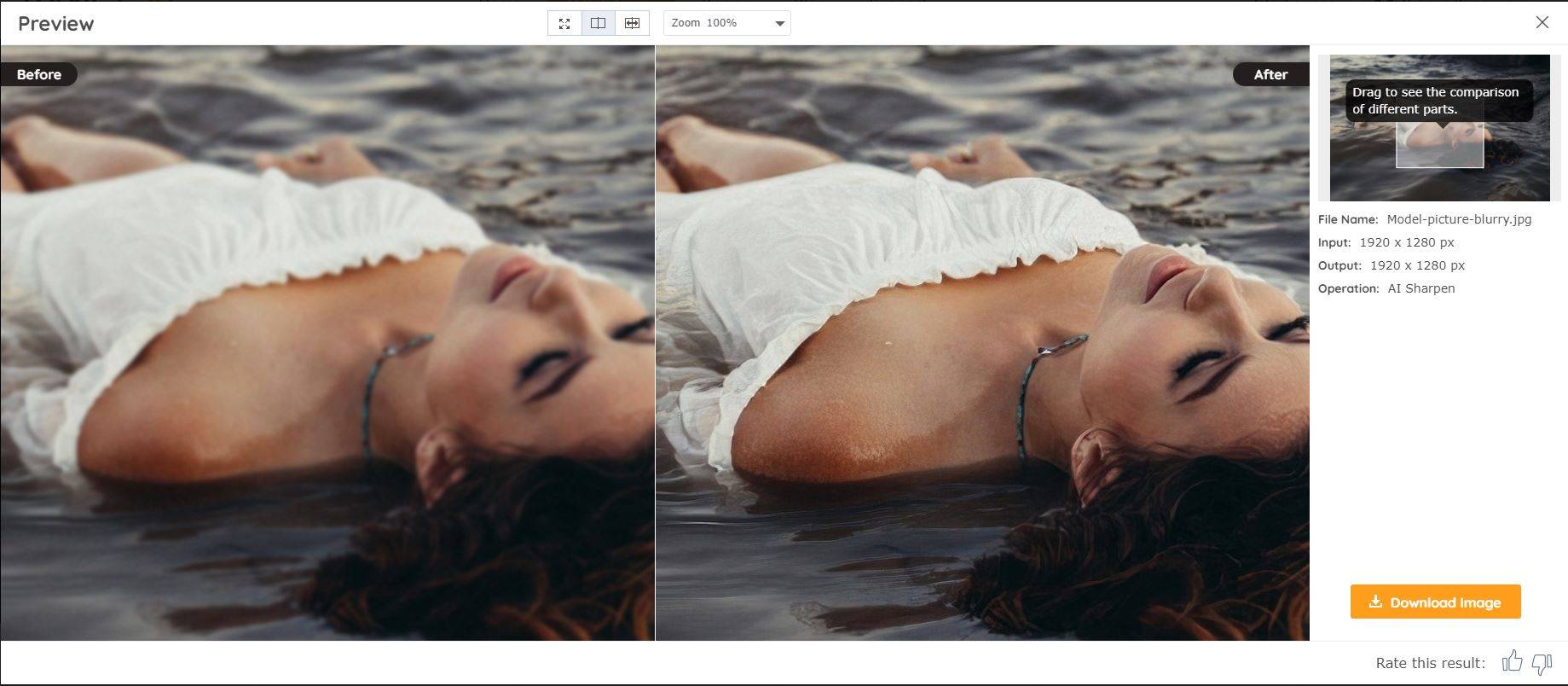
Photopea
Photopea est comme une version en ligne et réduite de Photoshop. De plus, cela fonctionne très bien lorsqu’il s’agit d’affiner une photo. Tout ce que vous avez à faire est de télécharger la photo, d’accéder aux filtres et de consulter tous les outils d’affûtage.
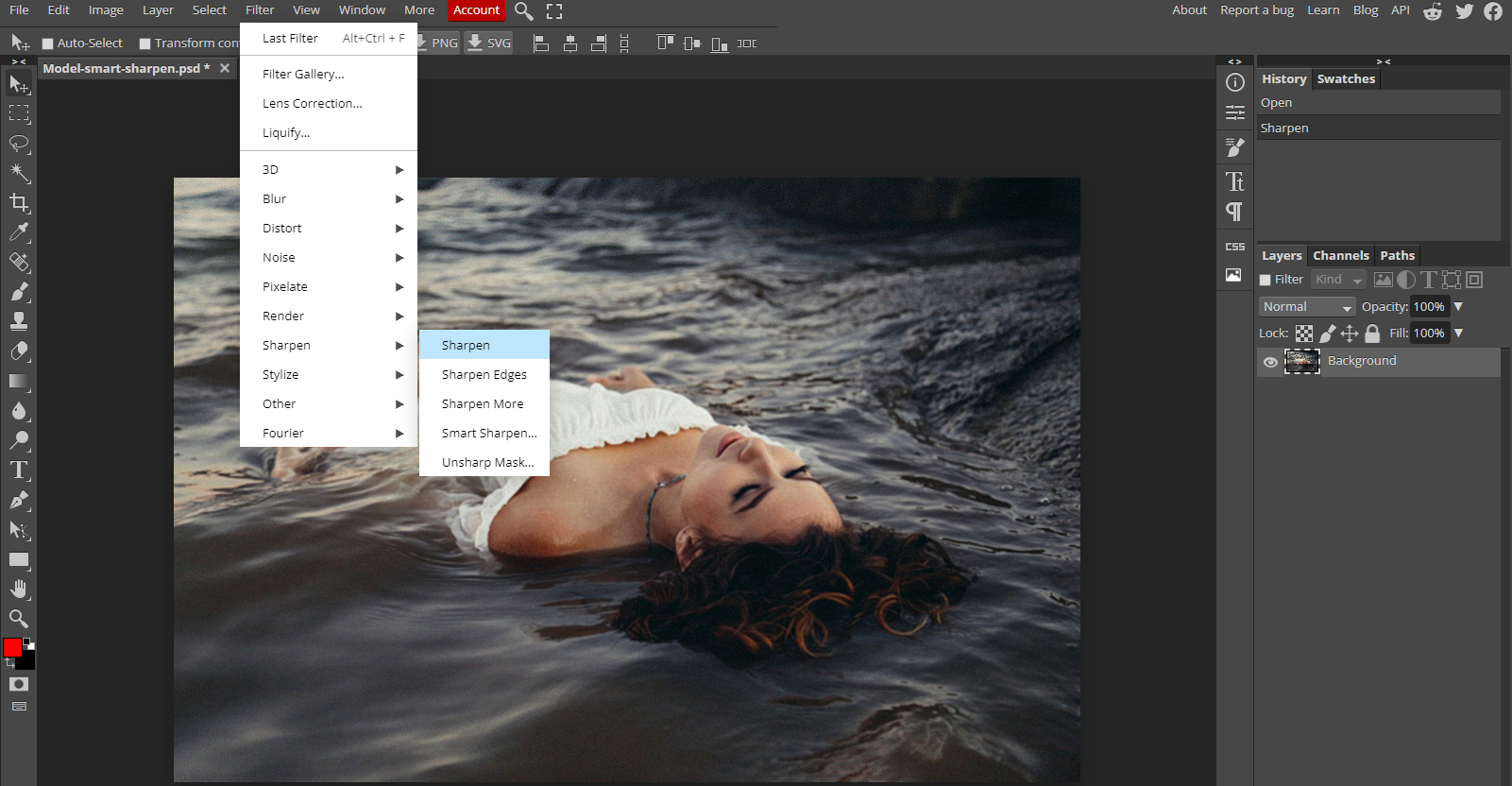
Affûtez facilement vos photos
Non seulement il existe de nombreux programmes différents qui vous permettent de débloquer des images, mais il existe également des tonnes d’outils en ligne qui vous permettront de faire de même gratuitement.
Rappelez-vous, Photoshop et GIMP ne sont pas les seuls programmes qui vous permettent de débloquer des images, mais ce sont quelques-uns des programmes les plus simples avec lesquels travailler.
Logan a essayé beaucoup de choses avant de tomber amoureux de l’écriture en 2011. MakeUseOf lui donne l’occasion de partager ses connaissances et de produire des articles utiles et remplis de faits sur la productivité.
Plus De Logan Tooker