Microsoft Defender est dans Windows 11 la solution antivirus / malware par défaut, tout comme dans Windows 10. Il protège votre ordinateur contre les menaces de logiciels malveillants et de virus. Même si c’est l’une des meilleures solutions antivirus sur le marché aujourd’hui, vous voudrez peut-être désactiver Windows Defender à des fins de test ou sur des appareils qui ne sont pas connectés à Internet.
Gardez à l’esprit que Windows Defender est automatiquement désactivé lorsque vous installez une autre application antivirus. Vous n’avez donc pas à vous en soucier.
Dans cet article, je vais vous expliquer comment désactiver complètement Windows Defender dans Windows 11 et comment l’arrêter temporairement.
Désactivez temporairement Windows Defender
Nous allons d’abord voir comment arrêter temporairement Windows Defender. Dans Windows 11, nous devrons ouvrir l’application de sécurité Windows pour cela.
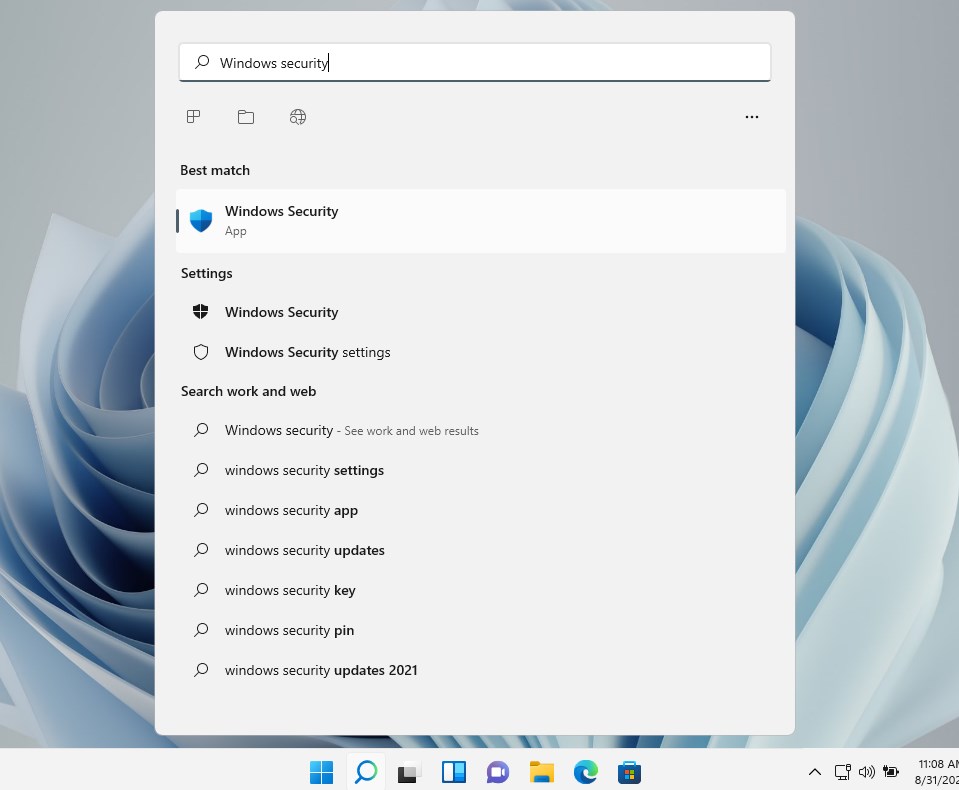
- Ouvrez le Menu Démarrer
- Tapez Sécurité Windows
- Ouvrez l’application de sécurité Windows
- Dans l’écran de sécurité Windows, ouvrez le Virus & Protection contre les menaces.
- Cliquez sur Gérer les paramètres sous Virus & Paramètres de protection contre les menaces

Nous pouvons maintenant désactiver la protection en temps réel qui devrait suffire à la plupart des fins de test. Lorsque vous l’éteignez, vous recevrez un avertissement, cliquez simplement sur Oui pour désactiver Windows Defender.
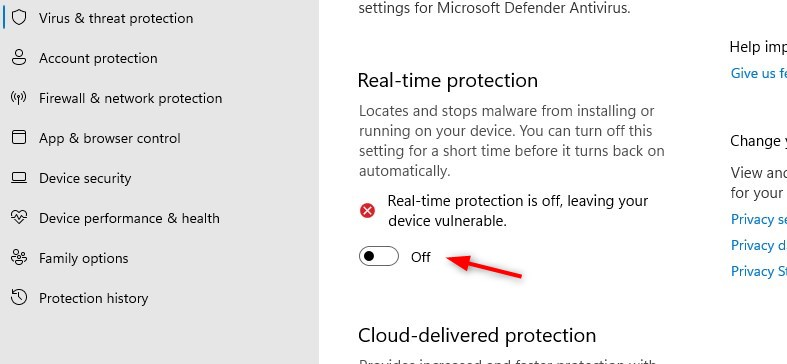
La protection en temps réel se rallume automatiquement après un court laps de temps. Si vous ouvrez le gestionnaire des tâches, vous verrez que le service antivirus Microsoft Defender est toujours en cours d’exécution. De plus, lorsque vous redémarrez votre ordinateur, le processus est automatiquement redémarré.
Désactiver définitivement Windows Defender dans Windows 11
Désactiver définitivement Windows Defender peut être difficile. Les méthodes qui fonctionnaient dans Windows 10 ne semblent plus fonctionner dans Windows 11. J’ai testé à peu près toutes les méthodes possibles décrites pour Windows 10, mais chaque fois que Windows Defender a pu redémarrer automatiquement.
J’ai essayé de désactiver Windows Defender avec:
- gpedit – Le paramètre Désactiver l’antivirus Microsoft Defender est réinitialisé après le redémarrage
- Désactivation des services du démarrage – Les paramètres sont rétablis dans les 2 minutes après le redémarrage
- Suppression du pilote Wdboot – Le paramètre est également rétabli
J’ai deux options qui semblent fonctionner et durer. La première consiste à s’approprier l’exécutable Windows Defender et à en supprimer toutes les autorisations. De cette façon, le directeur du système ne peut pas démarrer les services Microsoft Defender.
La deuxième option consiste à modifier quelques éléments de registre, qui désactivent le démarrage des services liés à Windows Defender.
Étape 1 – Démarrage en mode sans échec
La première étape consiste à démarrer en mode sans échec. Sans mode sans échec, nous ne pouvons pas nous approprier le MsMpEng.EXE.
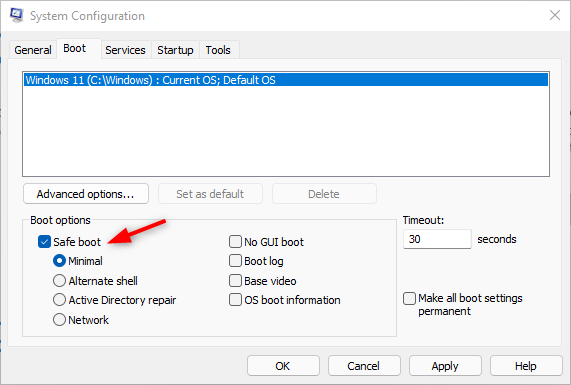
- Appuyez sur la touche Windows + R pour ouvrir la boîte de dialogue exécuter
- Tapez msconfig et appuyez sur Entrée
- Sélectionnez l’onglet de démarrage
- Sous les options de démarrage activer « Démarrage sécurisé »
- Appuyez sur Ok et redémarrez votre ordinateur
Étape 2 – Prenez possession de Defender
L’étape suivante est pour prendre possession du dossier d’application Windows Defender. De cette façon, nous pouvons, espérons-le, également empêcher toute mise à jour de Defender.
- Ouvrir l’explorateur
- Naviguer vers c:\programdata \Microsoft\Windows Defender\
- Ouvrez les propriétés de la plate-forme de dossiers (clic droit > sélectionnez propriétés)
- Sélectionnez l’onglet Sécurité
- Cliquez sur Avancé
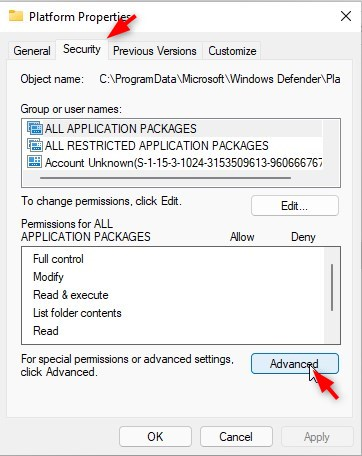
- Changer de propriétaire
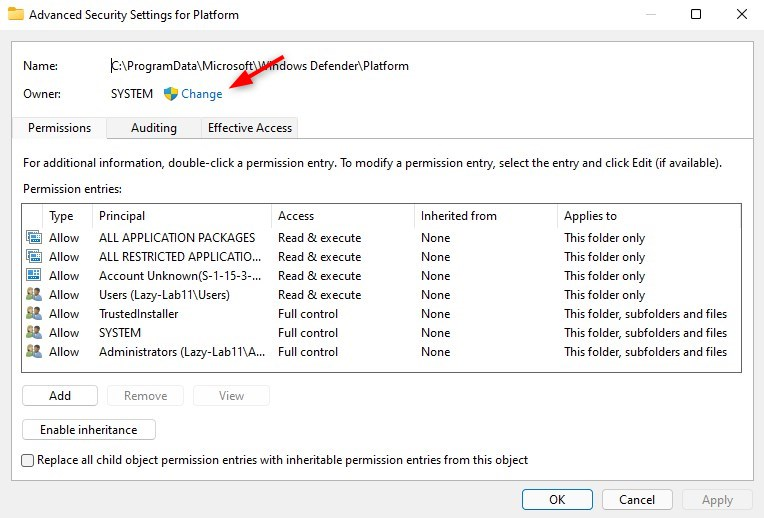
- Cliquez sur Avancé > Rechercher maintenant et sélectionnez Administrateurs
- Cliquez sur Ok (deux fois) pour en prendre possession
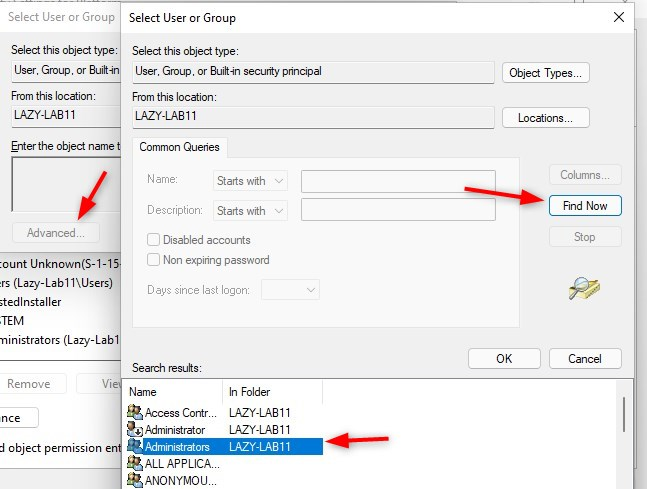
Étape 3 – Tout supprimer Autorisations
Nous sommes désormais propriétaires de l’application Windows Defender. Tout ce que nous devons maintenant faire est de supprimer tous les utilisateurs / principaux de la liste.
- Sélectionnez chaque entrée d’autorisation
- Cliquez sur Supprimer
- Faites-le pour tous les utilisateurs / entrées de la liste
- Assurez-vous de sélectionner Remplacer le propriétaire sur les sous-conteneurs et les objets
- Sélectionnez Remplacer tous les objets enfants permi
- Cliquez sur Appliquer
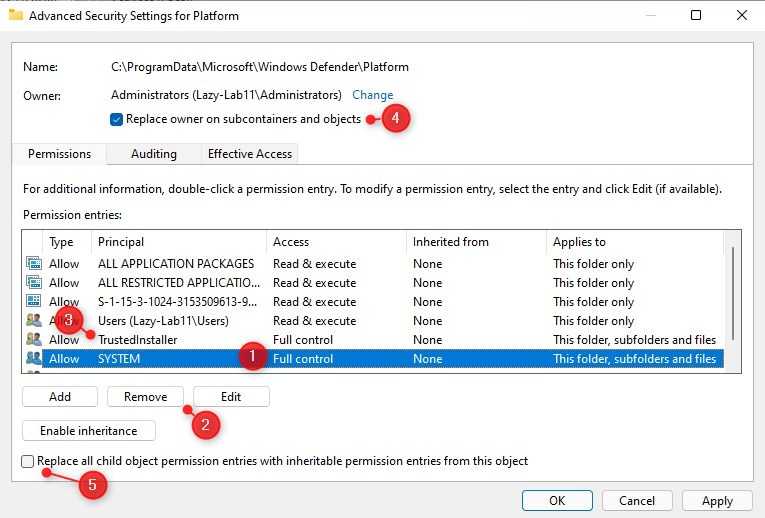
Étape 4 – Désactivez le démarrage sécurisé et redémarrez
Pour revenir à la version normale de Windows 11, nous devons désactiver l’option de démarrage sécurisé. Ouvrez à nouveau MSConfig et supprimez l’option de démarrage sécurisé:
- Touche Windows + R
- Tapez msconfig < entrez >
- Ouvrez l’onglet Boot
- Désélectionnez safe boot
- Redémarrez votre ordinateur
Si vous ouvrez maintenant l’application de sécurité Windows dans Windows 11, vous verrez que la protection contre les menaces Virus & a complètement disparu.
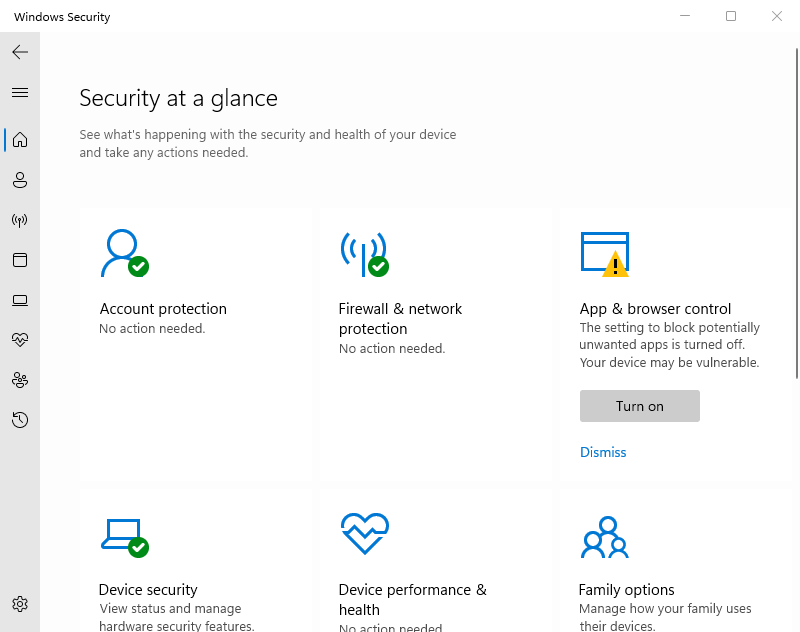
Utilisation de RegEdit pour désactiver Windows Defender dans Windows 11
Une autre façon de désactiver Windows Defender dans Windows 10 ou 11 consiste à utiliser le registre. Pour cela, vous devrez également démarrer en mode sans échec. Suivez l’étape 1 du chapitre précédent pour démarrer en mode sans échec.
Une fois démarré en mode sans échec:
- Appuyez sur la touche Windows + R
- Tapez regedit < entrez > pour ouvrir le registre
- Accédez à HKEY_LOCAL_MACHINE\SYSTEM\CurrentControlSet\Service
- Modifiez les dossiers suivants la touche Start à 4
- Sense
- WdBoot
- WdFilter
- WdNisDrv
- WdNisSvc
- WinDefend
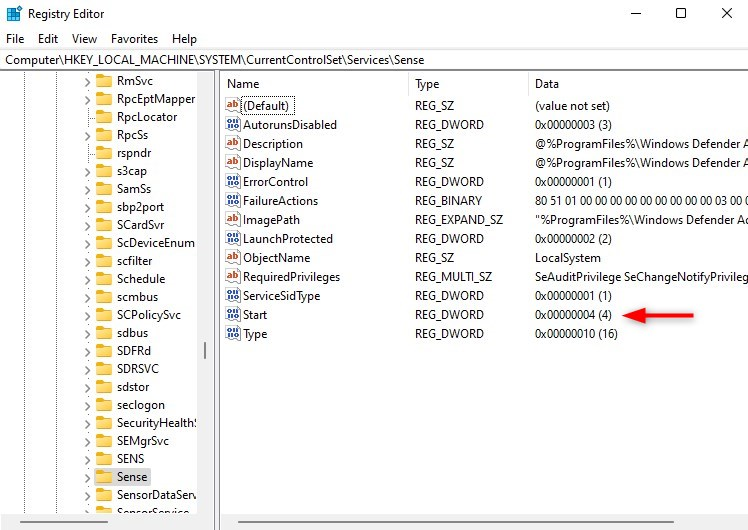
Suivez l’étape 4 du chapitre précédent pour redémarrer Windows en mode normal.
Annuler la modification
Si vous ne souhaitez plus désactiver Windows Defender, vous pouvez facilement annuler la modification. Vous devrez redémarrer en mode sans échec et donner l’autorisation d’accès complet au système et à TrustedInstaller sur le dossier de la plate-forme.
Lorsque vous avez utilisé la méthode de registre, restaurez les valeurs à:
| HKLM\SYSTEM\CurrentControlSet\Services\Sense\Start | 3 |
| HKLM\SYSTEM\CurrentControlSet\Services\WdBoot\Start | 0 |
| HKLM\SYSTEM\CurrentControlSet\Services\WdFilter\Start | 0 |
| HKLM\SYSTEM\CurrentControlSet\Services\WdNisDrv\Start | 3 |
| HKLM\SYSTEM\CurrentControlSet\Services\WdNisSvc\Start | 3 |
| HKLM\SYSTEM\CurrentControlSet\Services\WinDefend\Start | 2 |