Maintenant, le document Microsoft Word est l’un des types de fichiers de documents les plus utilisés lorsqu’il s’agit d’écrire des documents textuels et contient généralement des informations sensibles, y compris vos données professionnelles et votre vie privée. Il est largement utilisé dans plusieurs questions liées au travail et est également l’une des formes d’utilisation les plus préférées et il est donc impératif que le document soit protégé et protégé des mains et de l’interférence d’autrui. Maintenant, il faut s’assurer que le mot de passe que vous fournissez est compliqué et rare afin que les gens ne puissent pas facilement le déchiffrer. Néanmoins, dans les situations où vous avez oublié le mot de passe, cela peut être très frustrant et intimidant.
Déverrouillage et récupération
Maintenant, ce sont des situations où vous avez oublié le mot de passe, mais des moments peuvent également se produire où vous devrez accéder au document de quelqu’un d’autre qui est protégé par mot de passe et ce sont des moments où vous devez déverrouiller le document. Néanmoins, le processus sera tout à fait le même. Les instructions mentionnées par iSeePassword fournissent des points clairs que l’on doit suivre pour s’assurer que le document est accessible.
Mais avant tout, il est nécessaire de vous apprendre à créer un mot de passe Word sécurisé et j’espère que cela vous aidera beaucoup.
Partie 1: Déverrouiller un document Word protégé par mot de passe avec un mot de passe
Comme nous savons que le mot de passe offre une ligne de défense solide contre les autres pour obtenir votre document MS Word sensible, pour garder votre MS word en toute sécurité, vous devez définir un mot de passe fort et compliqué pour tous vos documents MS word. Mais si vous n’avez plus besoin de la protection par mot de passe pour votre document Word, il est très facile de supprimer la protection si vous connaissez le mot de passe créé précédemment.
Pour la version 2007: Ouvrez votre document MS Word 2007 que vous devez protéger, > Bouton Office > Enregistrer sous, puis cliquez sur « Bouton Outil » > Options générales > sur « Mot de passe à ouvrir », il vous sera alors demandé de saisir le mot de passe.
Pour les versions 2010, 2013 et supérieures: Ouvrez un document MS Word 2013 que vous souhaitez protéger, > cliquez sur « Bouton Fichier » > Sélectionnez « Protéger le document » > Vous pouvez voir « Crypter avec mot de passe » > Entrez le mot de passe que vous souhaitez et cliquez sur « OK ».
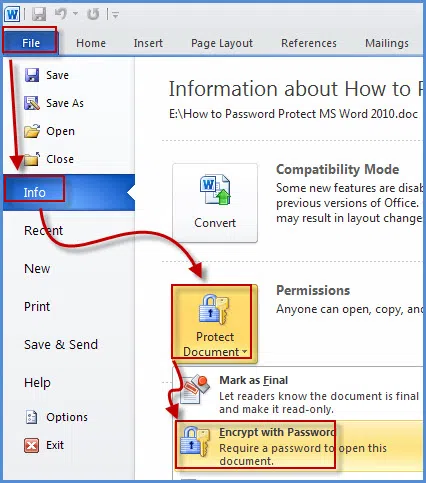
Partie 2: Comment déverrouiller un document Word si je l’ai oublié
Une fois que vous avez protégé votre document MS Word par mot de passe, chaque fois que vous ouvrez le document MS, il vous sera demandé d’entrer le mot de passe correct que vous avez défini auparavant. Dans de nombreux cas, vous ne vous souvenez peut-être pas du mot de passe que vous avez défini et vous ne pouvez pas accéder au document Word. Si c’est le cas, vous n’accéderez jamais à votre MS Word à moins d’essayer la récupération de mot de passe iSeePassword, il a appliqué des algorithmes cryptographiques avancés et un mode de numérisation unique qui peut déverrouiller un document Word protégé par mot de passe rapidement et en toute sécurité, quelle que soit la force ou la complexité du mot de passe. Ce programme est spécialement conçu pour ceux qui ont oublié le mot de passe MS. Cela fonctionne bien avec toutes les versions de la série MS Word. Comme Word 2003, 2007, 2010, 2013 ou supérieur.
1téléchargez et installez Dr.Word sur votre ordinateur
Tout d’abord, vous devez télécharger et installer Word Password Unlocker sur un ordinateur fonctionnel qui stocke vos fichiers Word verrouillés, puis exécutez le programme. Si vous avez oublié le document Word « Ouvrir le mot de passe », sélectionnez la première option à déverrouiller.
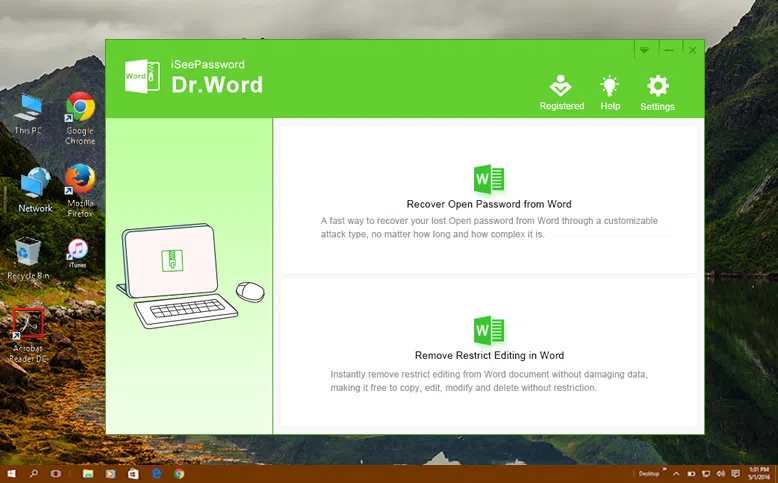
Ici, à la page suivante, cliquez sur le bouton « Ajouter un fichier ». Cela vous guidera vers la liste de tous les documents Word que vous souhaitez déverrouiller et vous pouvez simplement sélectionner celui que vous souhaitez déverrouiller, sélectionner un fichier Word verrouillé puis l’ouvrir.
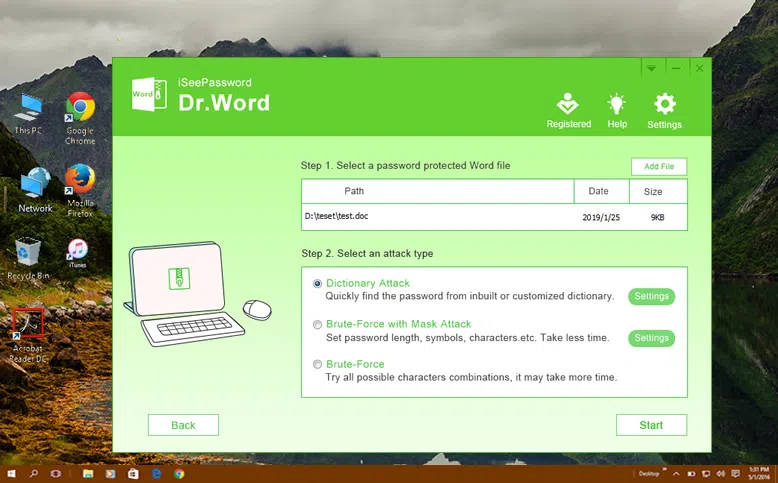
2choisir le Bon Mode de récupération de mot de passe
Maintenant, il existe trois modes à l’aide desquels vous pouvez casser ou déverrouiller votre document Word et ils sont l’attaque par force brute, l’attaque par dictionnaire et l’attaque par masque. Tous ces modes offrent différemment des options qui peuvent vous aider à déchiffrer le mot de passe de différentes manières. Sélectionnez l’option que vous souhaitez. La force brute et l’attaque au masque sont celles qui sont les plus fréquemment utilisées. Une fois que vous avez sélectionné l’option que vous souhaitez, cliquez simplement sur le bouton Démarrer et le processus sera lancé.
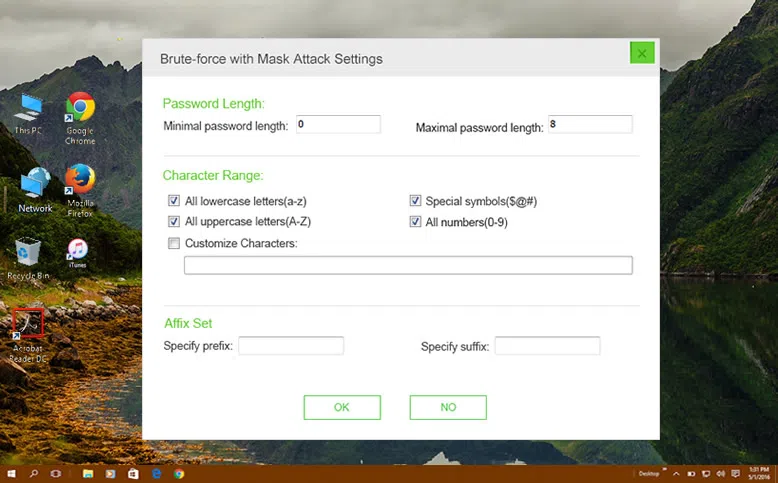
Pour rendre le processus de récupération plus rapide et plus rapide, vous devrez peut-être effectuer des réglages supplémentaires pour chaque type d’attaque.
Pour une attaque par dictionnaire: Vous pouvez ajouter des dizaines de milliers de combinaisons de mots de passe possibles dans un document bloc-notes, puis importer dans le programme, le programme recherchera votre mot de passe dans la liste.
Pour la force brute: Il essaiera toutes les combinaisons possibles de caractères et de symboles pour récupérer votre mot de passe MS Word.
Pour l’attaque de masque: Si vous vous souvenez encore d’une partie des informations de votre mot de passe, y compris la longueur, les paramètres des caractères, le premier et le dernier caractère, etc., essayez ce type, il débloquera votre Mot avec moins de temps.
4 Commencez à déverrouiller votre fichier Word
Le processus de déverrouillage prendra un certain temps en fonction de la longueur et de la complexité de votre mot de passe et attendez patiemment. Une fois le mot de passe trouvé, il sera affiché dans une fenêtre comme ci-dessous et sera également enregistré dans l’installation. Tout ce que vous devez faire est de copier le mot de passe d’origine, puis de le coller dans la boîte de dialogue requise, vous pouvez déverrouiller le document avec succès sans avoir à casser le mot de passe d’origine.
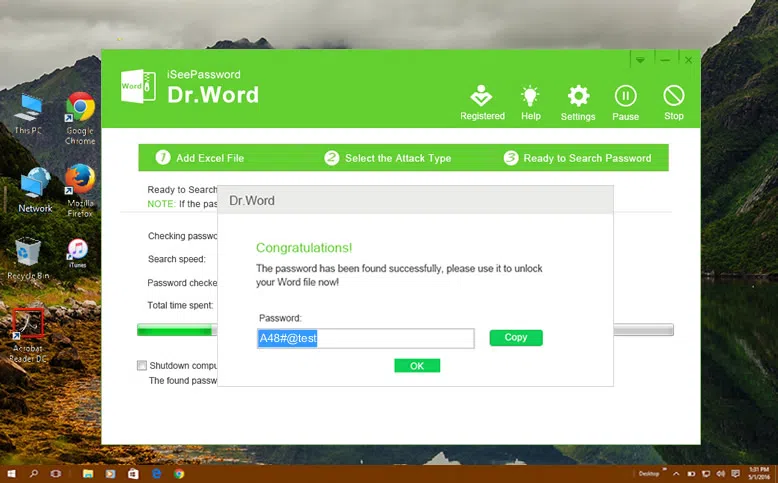
REMARQUE: Dans cette page, vous devriez voir une option « arrêter le PC », cliquez sur cette option signifie que vous pouvez laisser votre PC rechercher le mot de passe seul, une fois qu’il a trouvé le mot de passe, votre ordinateur s’arrêtera automatiquement et le mot de passe sera enregistré dans votre installation.
Caractéristique 2 Dr.word Vous permet également de déverrouiller les restrictions d’édition dans le document Word
L’option Restreindre l’édition est une nouvelle option de sécurité intégrée au document Microsoft Word, qui permet à l’utilisateur d’empêcher la mise en forme de l’édition non autorisée &. Mais si vous avez oublié ce mot de passe d’autorisation, vous serez également verrouillé par celui-ci. Mais le programme Dr.Word peut simplement supprimer ces restrictions sans perdre de données.
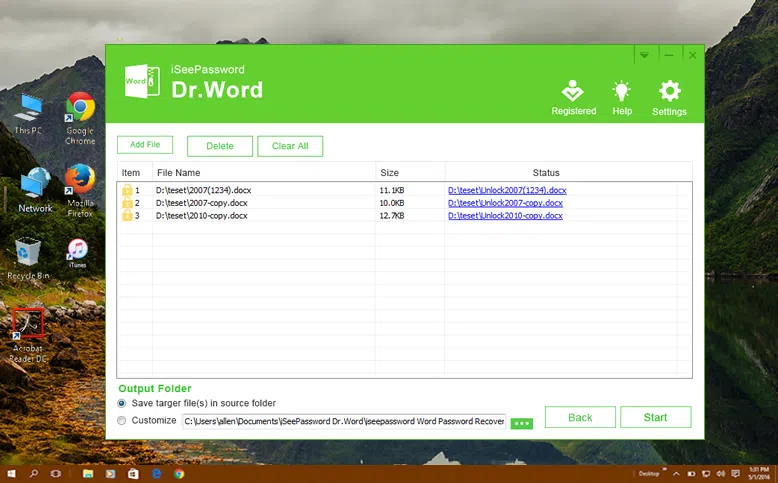
Comme vous pouvez le voir, vous trouverez peut-être cela un peu compliqué, mais c’est en fait simple et fonctionne bien. Ce programme et les directives fournies par iSeePassword sont simples, efficaces et vous permettront certainement d’accéder au document Microsoft Word auquel vous espériez accéder. Cette méthode de déverrouillage est unique car vous n’aurez pas à supprimer l’ancien mot de passe et à en recréer un nouveau lors de l’accès au fichier. Ainsi, le mot de passe et le document restent intacts.

Vicky est un auteur professionnel de la technologie Windows avec beaucoup d’expérience, se concentrant sur la technologie informatique. Elle aime beaucoup aider les gens à trouver des solutions à leurs problèmes. Ses connaissances et sa passion la poussent toujours à tout découvrir sur la technologie.
-

Que faire Si Vous Avez Oublié ou Perdu le Mot de passe de connexion Windows 10