Même l’œuvre d’art parfaite peut être ruinée par un objet mal placé ou un objet d’arrière-plan inhabituel. Alors, que faites-vous si votre image a mal aux yeux dont vous ne pouvez pas vous débarrasser?
Adobe Illustrator dispose d’un large éventail d’outils que vous pouvez utiliser pour faire presque n’importe quoi. Lorsque vous savez utiliser efficacement ces outils, l’effacement d’une partie d’une image prend quelques minutes.
Voici un guide détaillé sur la façon d’effacer une partie d’une image dans Illustrator en seulement 12 étapes.

Comment Effacer Une Partie D’Une Image Dans Illustrator – Guide Rapide
Appuyez sur « P » pour sélectionner l’outil Stylo. Utilisez-le pour dessiner un contour autour de l’objet cible. Ensuite, dessinez une deuxième bordure autour de votre image entière. Appuyez sur « Maj + COMMANDE + F9 » (MAC) ou « Maj + Ctrl + F9 », puis cliquez sur l’icône « Exclure ». Enfin, sélectionnez votre image et votre bordure et créez un masque de détourage.
Comment Effacer Une Partie D’Une Image Dans Illustrator – Guide Détaillé
Étape 1:
Ouvrez votre fichier Illustrator. Pour commencer, ouvrez votre document en double-cliquant sur son fichier Illustrator correspondant, ou si Illustrator est déjà ouvert, vous pouvez aller dans « Fichier » dans le menu supérieur, puis « Ouvrir » et choisir le fichier que vous souhaitez ouvrir. Pour accélérer les choses, vous pouvez également utiliser le raccourci clavier « COMMANDE + O » (MAC) ou « Ctrl + O » (Windows).
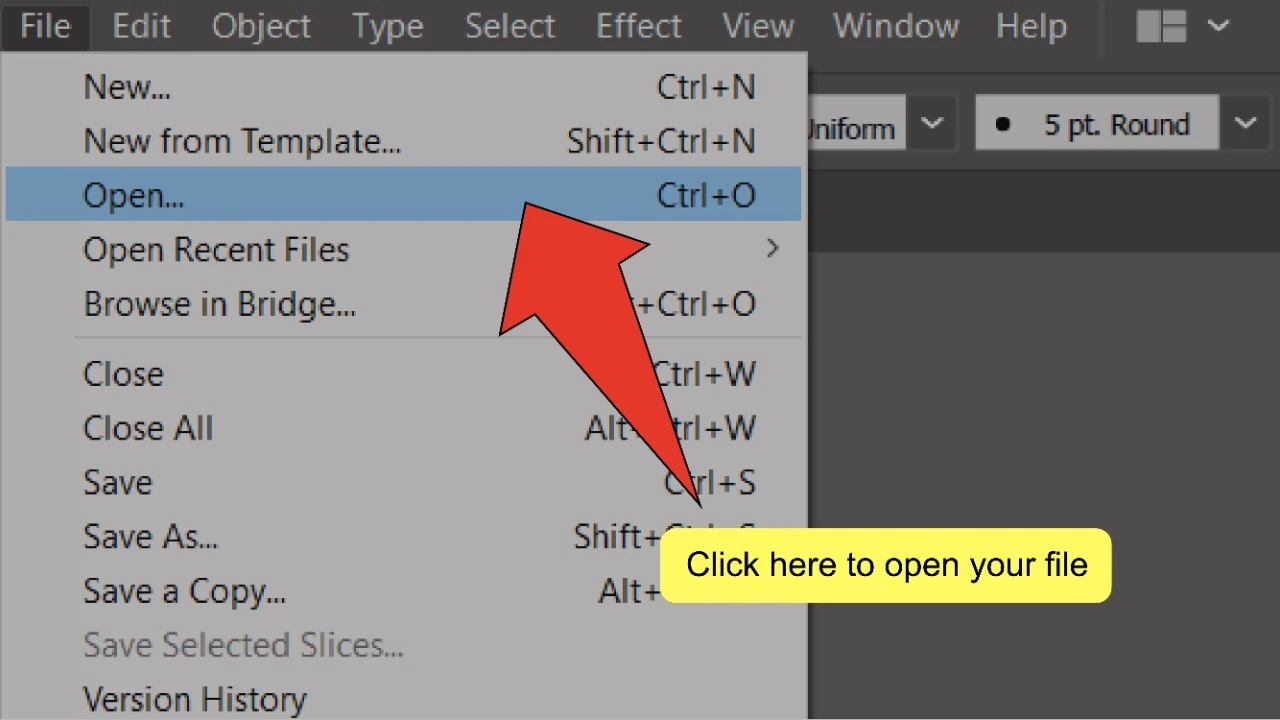
Étape 2:
Placez ou créez votre image. Allez dans « Fichier », puis cliquez sur « Placer », ou utilisez le raccourci clavier « Maj + COMMANDE + P » (MAC) ou « Maj + Ctrl + P » (Windows). Ensuite, sélectionnez votre image et cliquez sur « Placer ».
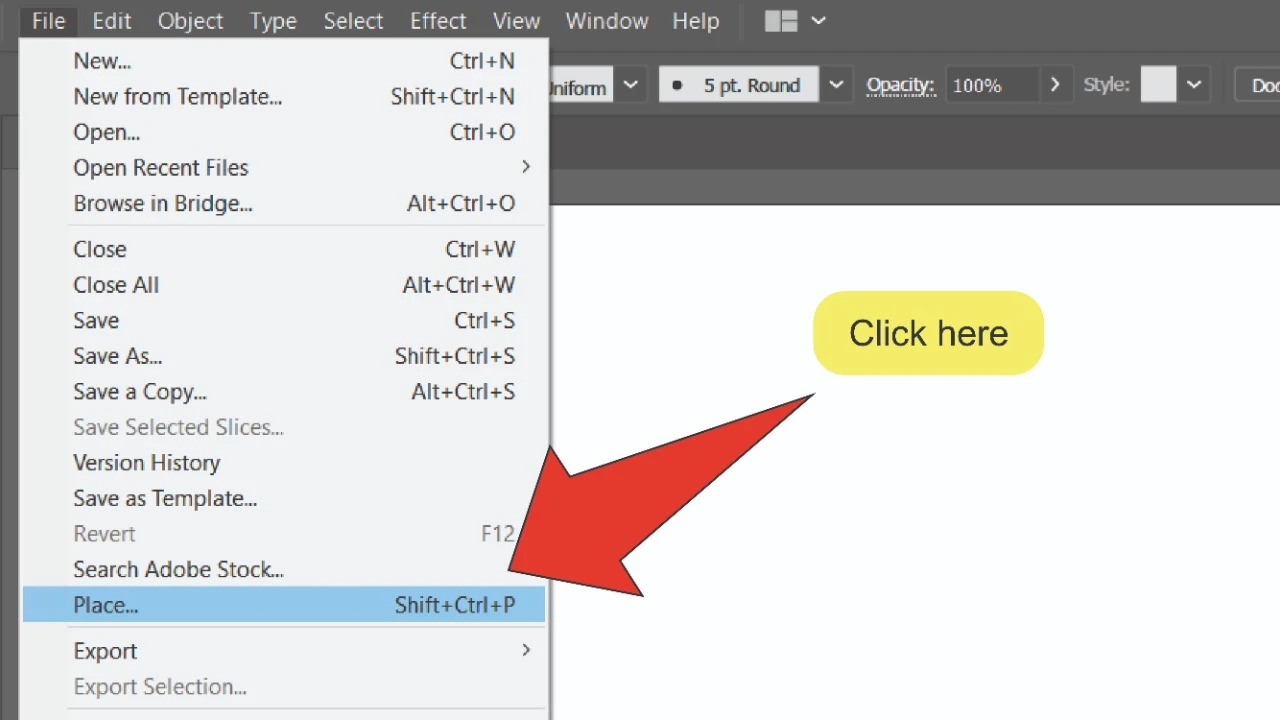
Étape 3:
Recherchez et sélectionnez l’outil Stylo. Recherchez l’outil Stylo, situé dans la barre d’outils sur le côté gauche de votre écran. Vous pouvez également utiliser le raccourci clavier « P » pour sélectionner rapidement l’outil.
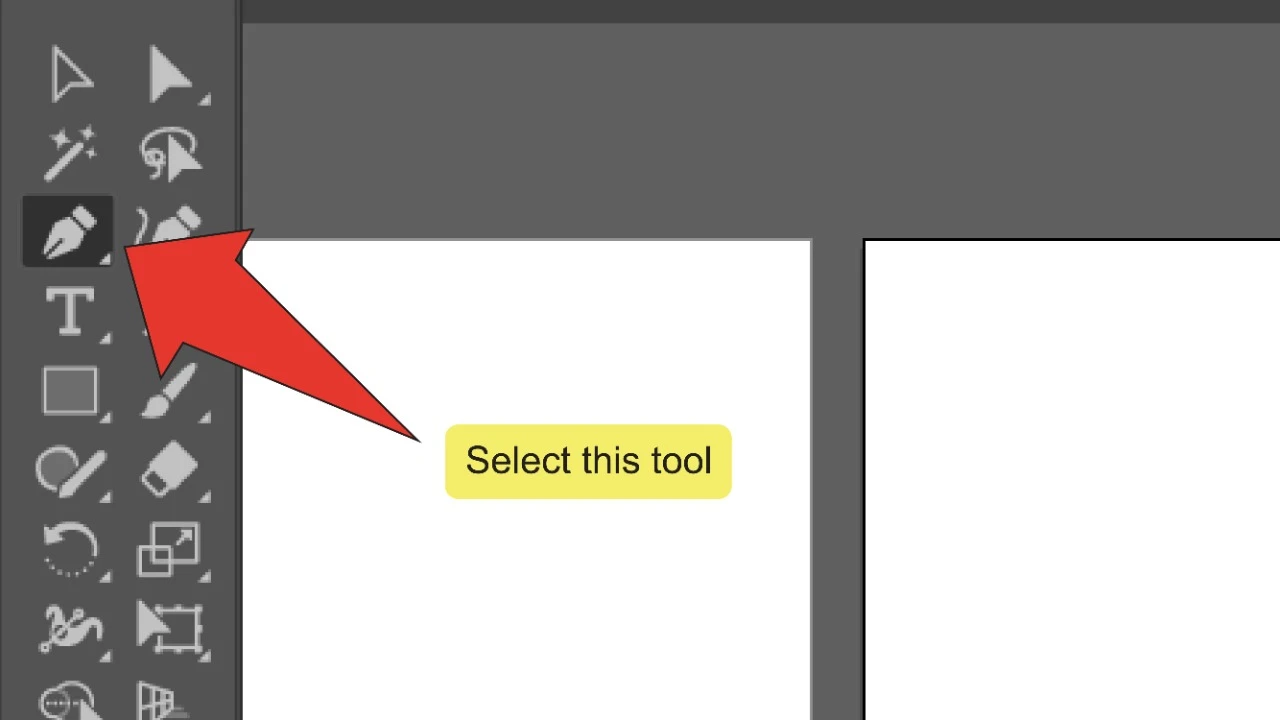
Étape 4:
Placez votre premier point d’ancrage. Utilisez l’outil Stylo pour placer votre premier point d’ancrage en cliquant n’importe où le long du bord de la partie de l’image que vous souhaitez effacer. Vous pouvez connecter des points d’ancrage à l’aide de chemins pour créer des formes.
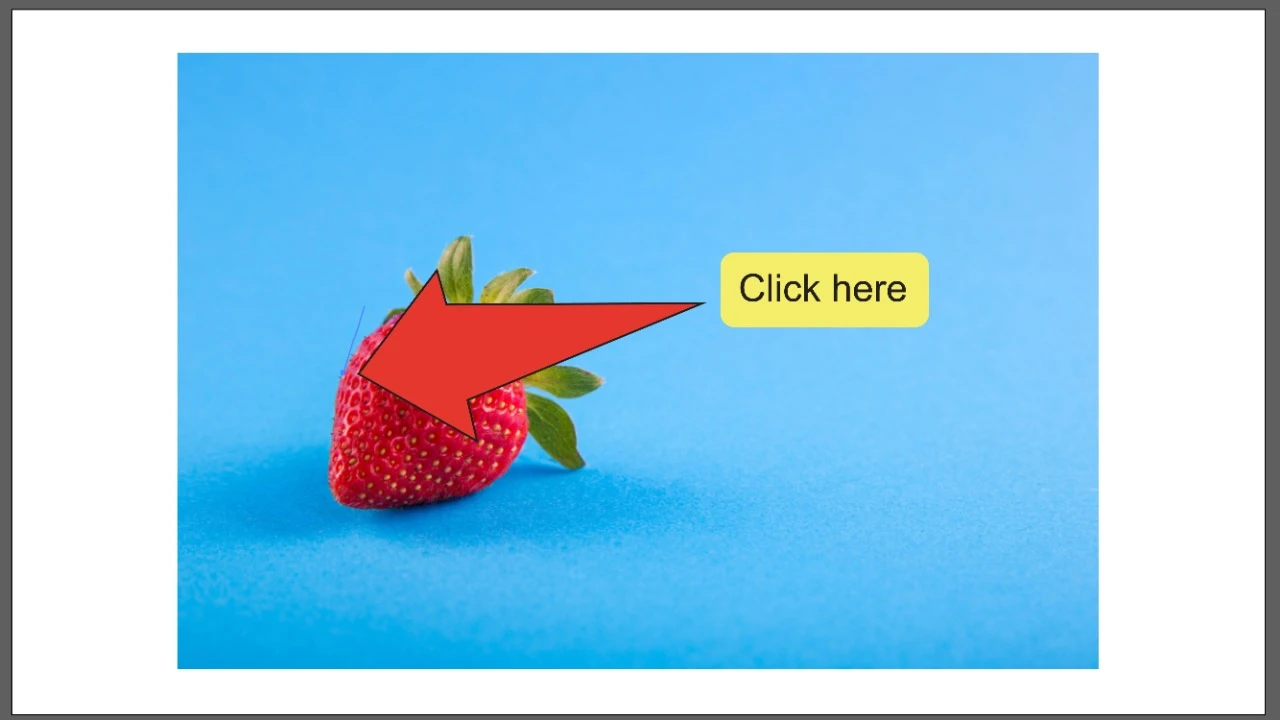
Étape 5:
Complétez le contour. Continuez à cliquer le long du bord de l’objet dans le sens des aiguilles d’une montre jusqu’à ce que vous atteigniez le premier point d’ancrage que vous avez placé. Cliquez dessus pour terminer le chemin.
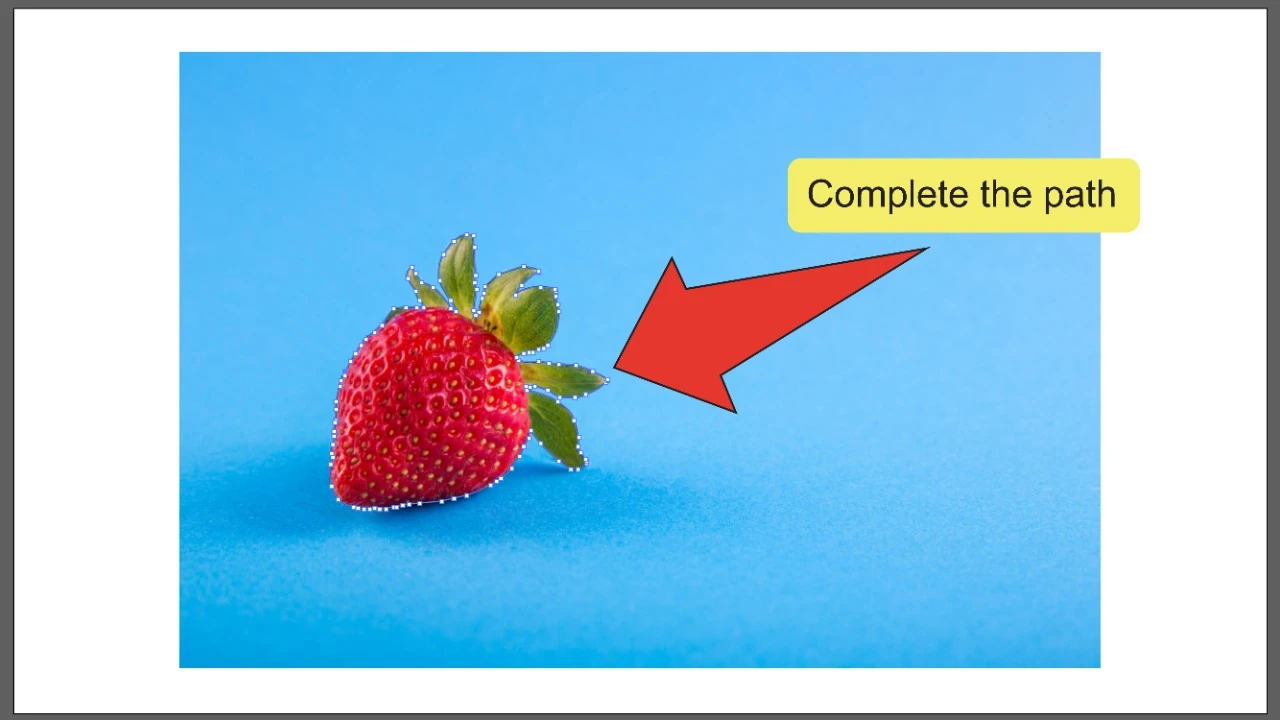
Étape 6:
Dessinez une bordure autour de votre image entière. Utilisez l’outil Stylo pour répéter le processus et tracez une deuxième bordure autour de la partie de l’image que vous souhaitez conserver. Si votre image plus grande est une forme géométrique comme l’image d’exemple, vous pouvez également utiliser l’outil Rectangle (raccourci clavier « M »). Avec cet outil équipé, vous pouvez simplement cliquer et faire glisser votre curseur sur votre image pour dessiner une bordure autour d’elle.
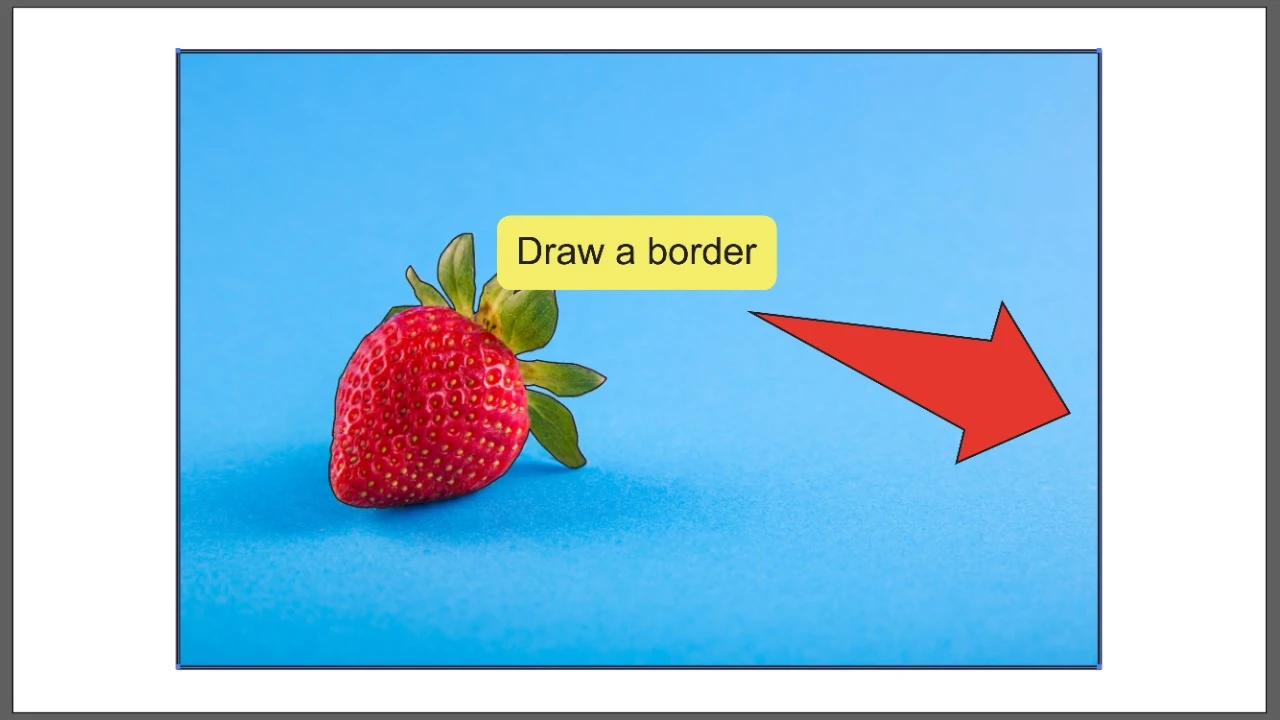
Étape 7:
Recherchez et sélectionnez l’outil de sélection. Recherchez l’outil de sélection, situé dans la barre d’outils sur le côté gauche de votre écran. Vous pouvez également utiliser le raccourci clavier « V » pour sélectionner rapidement l’outil.
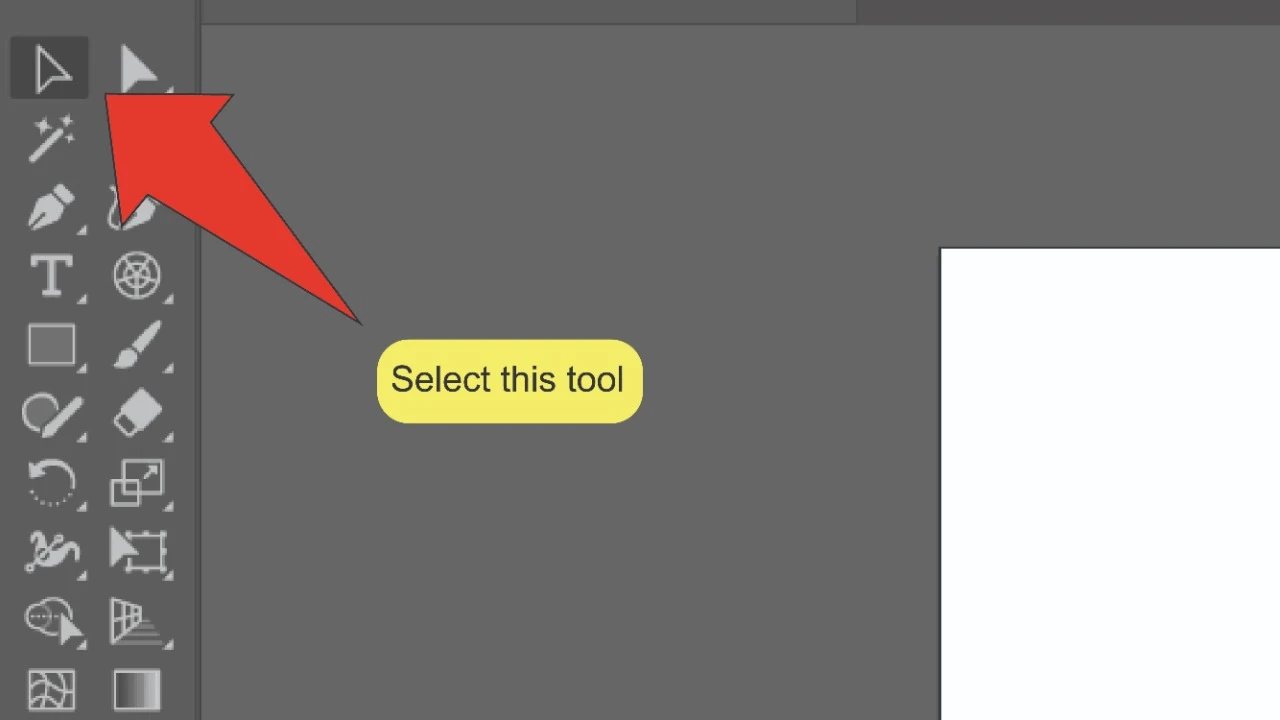
Étape 8:
Sélectionnez vos bordures. Appuyez et maintenez la touche « Maj » enfoncée, puis cliquez sur vos deux bordures pour les sélectionner simultanément. Les deux contours doivent être mis en évidence. Vous pouvez également cliquer et faire glisser votre curseur sur l’ensemble de votre image et les deux bordures, puis appuyez et maintenez la touche « Maj » enfoncée et cliquez sur votre image pour la désélectionner.
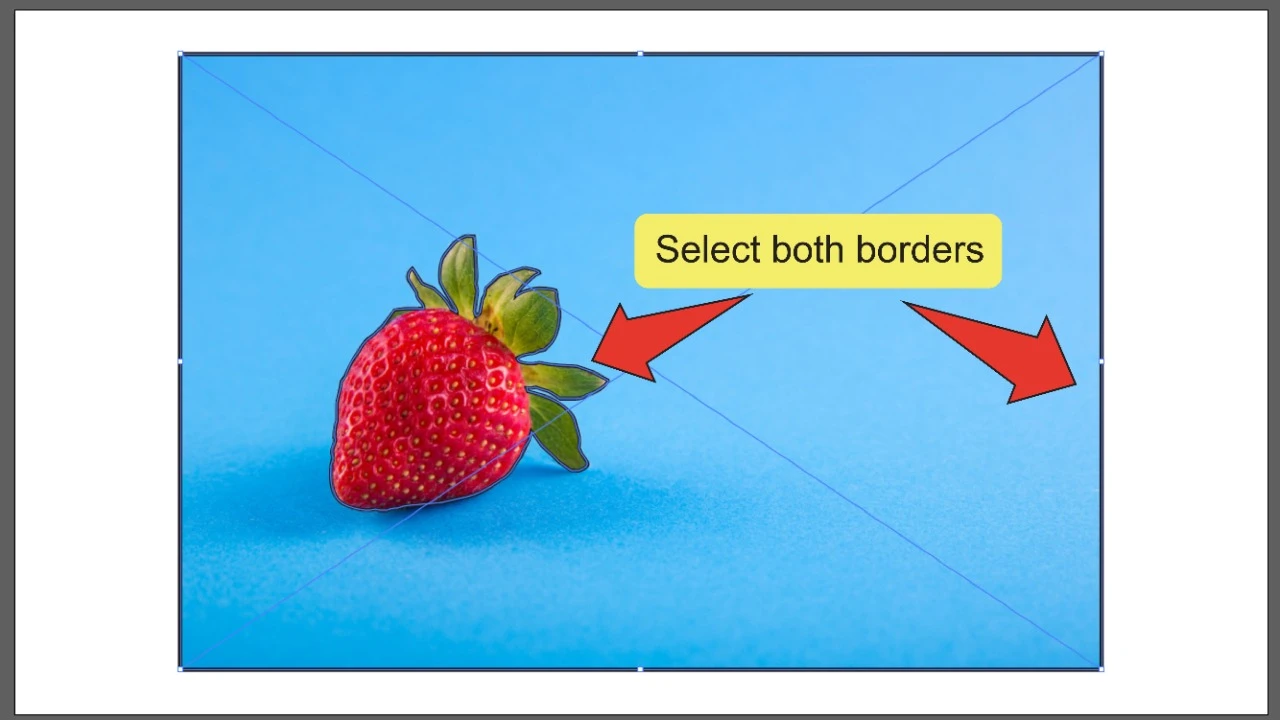
Étape 9:
Ouvrez le panneau Pathfinder. En haut de votre écran, allez dans « Fenêtre », puis cliquez sur « Pathfinder ». Le panneau Pathfinder devrait apparaître sur le côté droit de votre écran. Pour accélérer les choses, vous pouvez également utiliser le raccourci clavier « Maj + COMMANDE + F9 » (MAC) ou « Maj + Ctrl + F9 » (Windows).
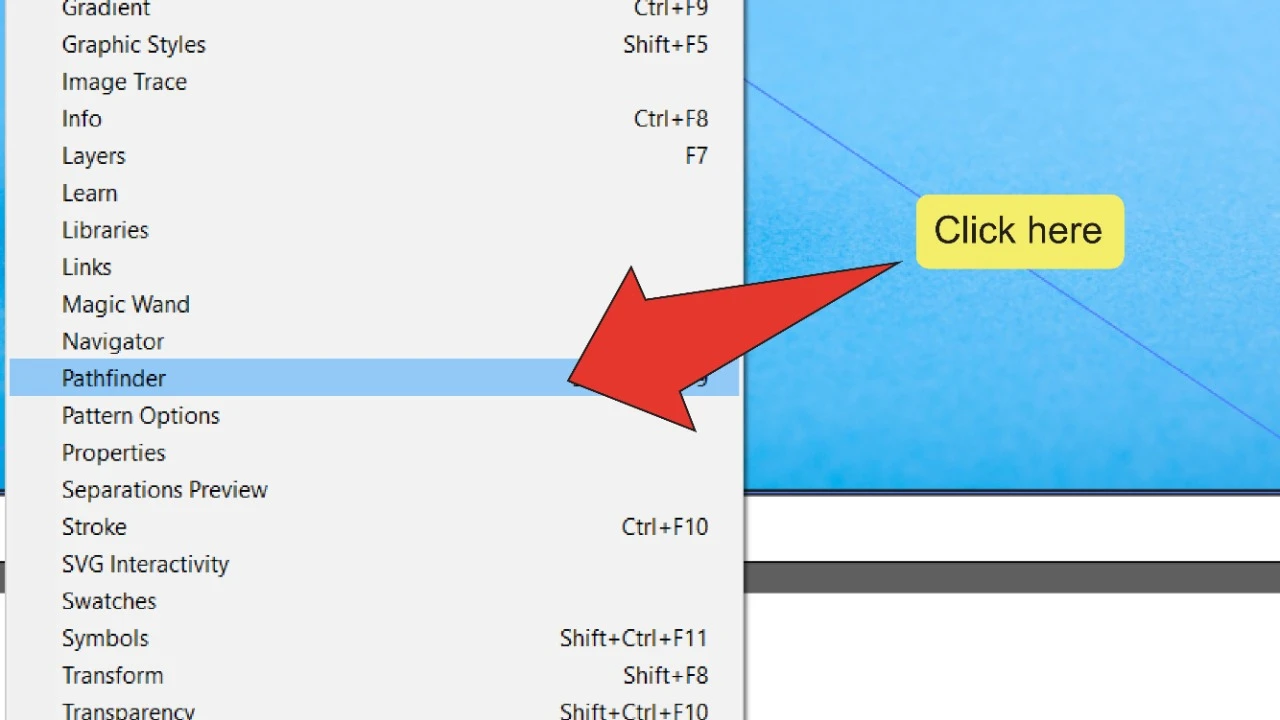
Étape 10:
Cliquez sur « Exclure ». Dans le panneau Pathfinder, recherchez et cliquez sur l’icône Exclure. Cela convertira vos objets de deux objets distincts en un seul avec un trou à l’intérieur qui correspond aux dimensions de votre objet intérieur.
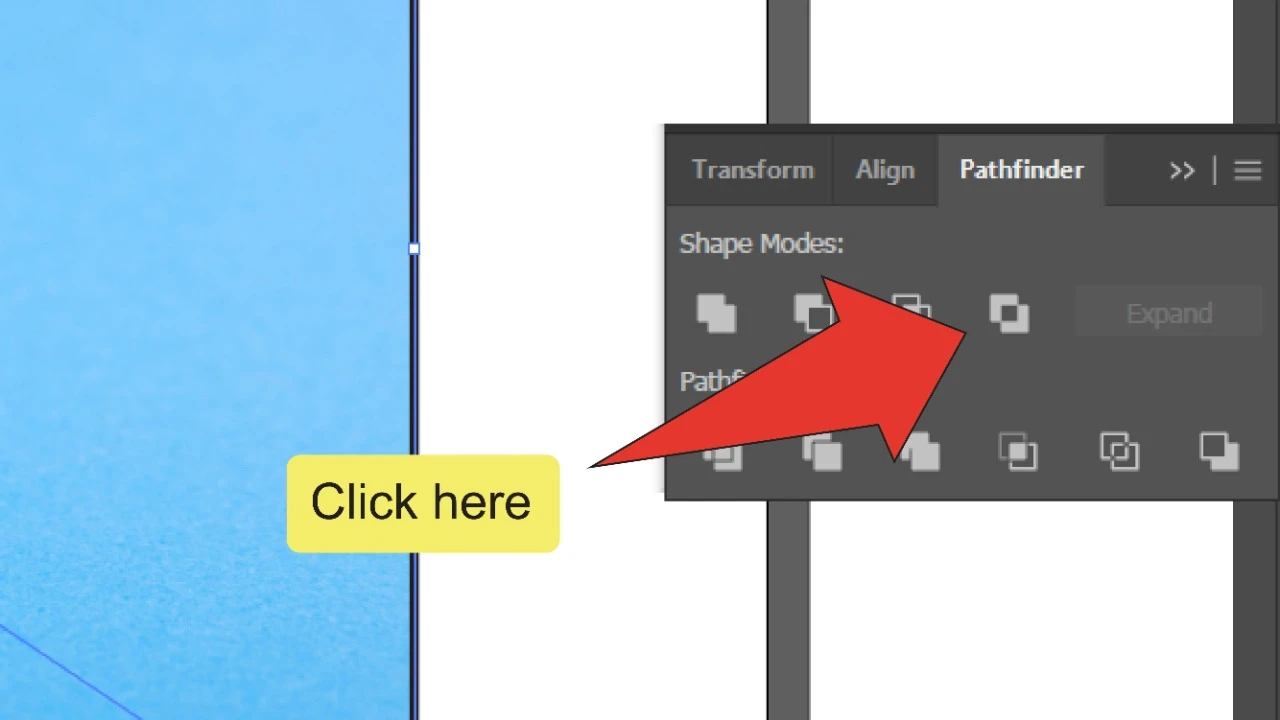
Étape 11:
Sélectionnez votre bordure et votre image. Appuyez et maintenez la touche « Maj » enfoncée, puis cliquez à la fois sur votre bordure nouvellement créée et sur votre image pour les sélectionner ensemble. Vous pouvez également cliquer et faire glisser votre curseur sur les deux actifs pour les sélectionner en même temps.
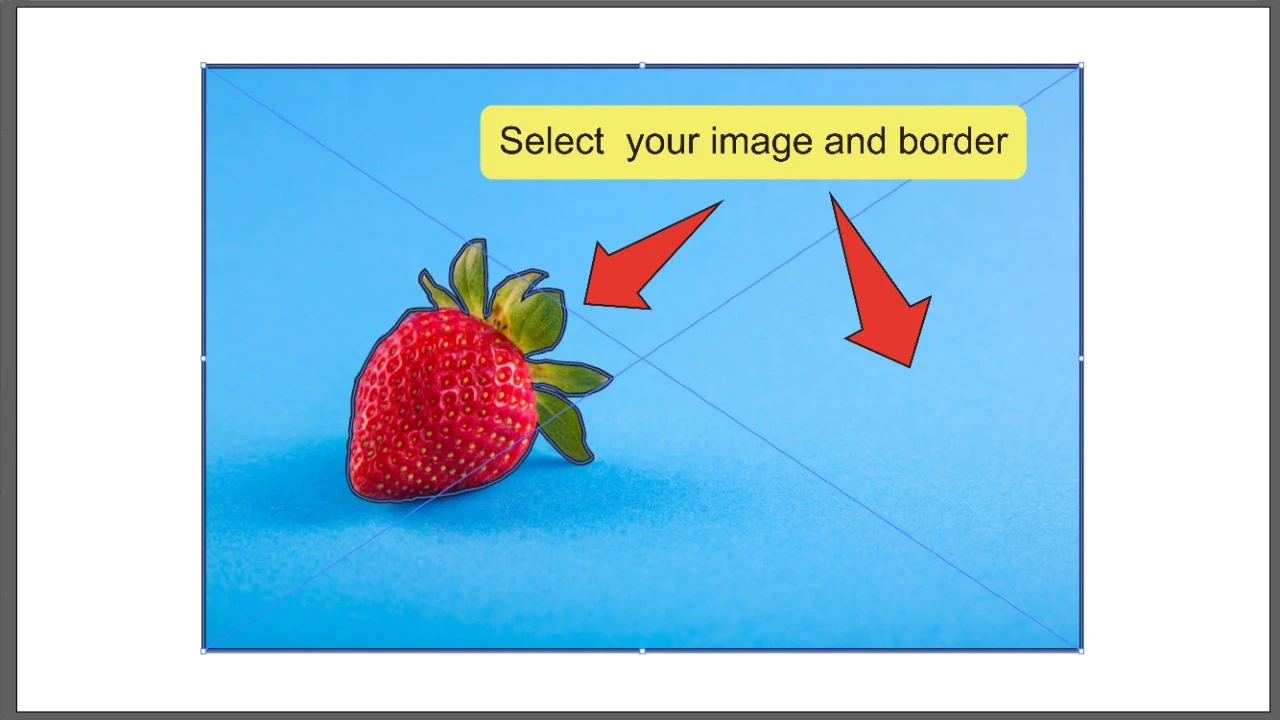
Étape 12:
Créez un masque D’écrêtage. Ensuite, faites un clic droit n’importe où sur votre image et cliquez sur « Créer un masque de détourage ». Cela supprimera l’image autour de laquelle vous aviez initialement dessiné une bordure.
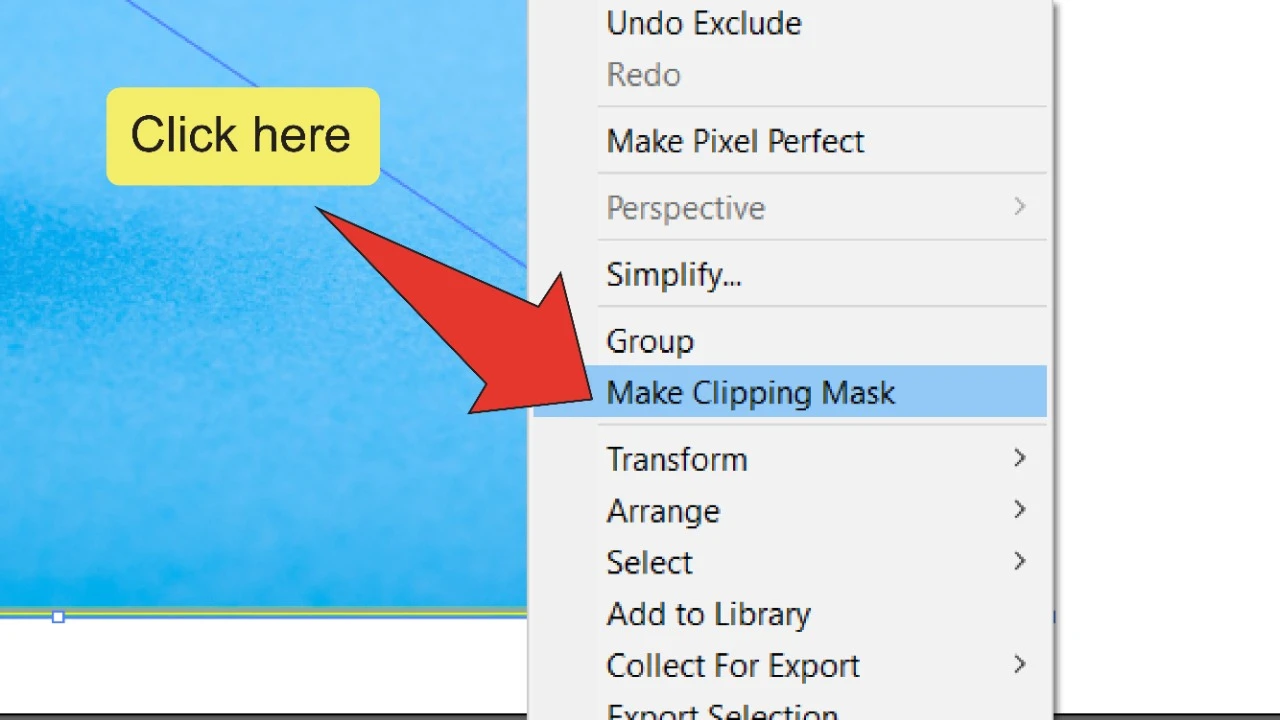
Foire aux questions sur la façon de supprimer une partie d’une image dans Illustrator
Pourquoi le mauvais objet est-il « découpé » lorsque je clique sur l’icône Exclure?
Si vous cliquez sur l’icône exclure et que l’effet s’applique à la bordure la plus grande au lieu de celle que vous souhaitez supprimer, appuyez sur « COMMANDE + Z » (MAC) ou « Ctrl + Z » (Windows) et assurez-vous que la bordure la plus grande est positionnée devant la plus petite.
Comment effacer une partie d’une image composée d’objets vectoriels ?
Si votre image n’est pas pixellisée et se compose d’une collection d’objets vectoriels, vous pouvez simplement utiliser l’outil de sélection (« V ») pour sélectionner des objets individuels et appuyer sur la touche « Supprimer » pour les effacer.

Salut les gars! C’est moi, Marcel, alias Maschi. Je gagne un revenu à temps plein en ligne et sur MaschiTuts, je partage avec plaisir avec vous comment je reste au top du jeu! Je gère plusieurs sites Web de blogs & très rentables et j’adore parler de ces projets chaque fois que j’ai l’occasion de le faire. Je le fais à temps plein et de tout cœur. En fait, le moment où j’ai cessé de travailler pour 8 à 5 et que je me suis finalement lancé dans les affaires en ligne en tant qu’entrepreneur numérique, est probablement l’une des meilleures décisions que j’ai jamais prises de ma vie. Et je voudrais m’assurer que VOUS puissiez également emprunter ce chemin! Ne laissez personne vous dire que cela ne peut pas être fait. Le ciel est la limite, really…as tant que vous y CROYEZ! Et tout commence bien here..at Maschituts!