



Que vous ayez un réseau d’entreprise ou simplement un ordinateur utilisé par divers membres du ménage, cela peut être vraiment ennuyeux – ou un énorme risque de sécurité – si quelqu’un est autorisé à installer un logiciel sur l’ordinateur. Tout ce qu’il faut, c’est qu’un programme criblé de virus arrive sur un ordinateur lié au réseau, et tout à coup, vous aurez plusieurs réseaux de zombies qui scandent « La résistance est vaine….préparez-vous à être assimilé ! »à quiconque essaie de le détruire.
Un autre scénario où le blocage de l’installation d’un logiciel est essentiel est la sécurité personnelle. Imaginez si quelqu’un essayait d’installer un logiciel d’enregistrement des clés sur votre ordinateur pour voir ce que vous avez tapé ou pour capturer vos informations de connexion pour différents sites? Le pré-blocage de l’installation d’un nouveau logiciel arrêtera ces tentatives.
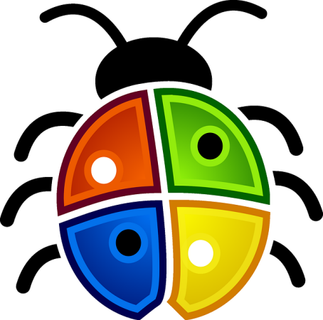
Étant donné que le meilleur traitement est la prévention, nous allons examiner certaines façons d’empêcher les gens d’installer onlinesexystrippoker.EXE. Crois-moi, tu me remercieras plus tard.
Solutions Windows natives
Les méthodes suivantes semblent intimidantes pour tous ceux qui n’aiment pas jouer sous le capot avec leur configuration Windows. Mais très honnêtement, c’est vraiment facile. Suivez-moi ici. Je ne vais pas vous égarer.
Éditeur de stratégie de groupe local
Allez dans votre menu Démarrer et tapez:
gpedit.msc
Cela fait apparaître quelque chose appelé l’éditeur de stratégie de groupe local. Allez maintenant dans Configurations d’ordinateur > Modèles d’administration > Composants Windows > Installateur Windows.
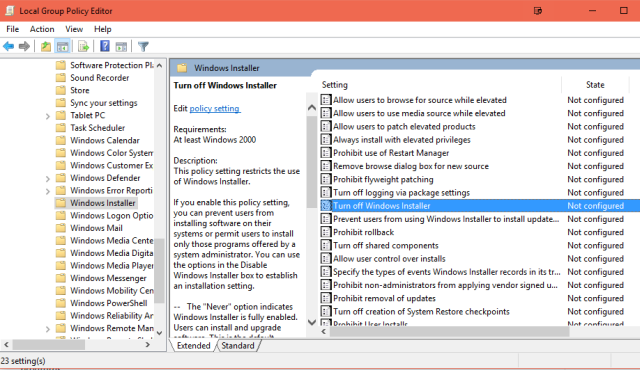
Dans la liste de la fenêtre de droite, faites défiler vers le bas jusqu’à ce que vous trouviez Désactiver le programme d’installation de Windows. La fenêtre d’information à côté de celle-ci vous informera que l’activation de cette option « empêchera les utilisateurs d’installer des logiciels sur leurs systèmes ». C’est celle que nous recherchons.
Lorsque vous double-cliquez sur cette option, une autre boîte apparaîtra, et il vous suffit de choisir Activé, puis d’appuyer sur OK. Tout est fait. Pour inverser le processus, double-cliquez à nouveau sur l’option et choisissez « Désactivé ».
Ne pas exécuter d’Applications Windows spécifiées
Une autre façon de bloquer l’utilisation du Programme d’installation Windows se trouve dans une autre zone de l’Éditeur de stratégie de groupe local.
Revenez au menu principal de la fenêtre de l’Éditeur de stratégie, et allez maintenant dans Configuration utilisateur > Modèles d’administration > Système. Dans la fenêtre de droite qui apparaît maintenant avec des options, faites défiler vers le bas jusqu’à ce que vous trouviez Ne pas exécuter d’applications Windows spécifiées. Comme le titre l’indique, il est utilisé pour bloquer l’exécution de certains programmes, mais nous pouvons également l’utiliser pour bloquer le programme d’installation de Windows.
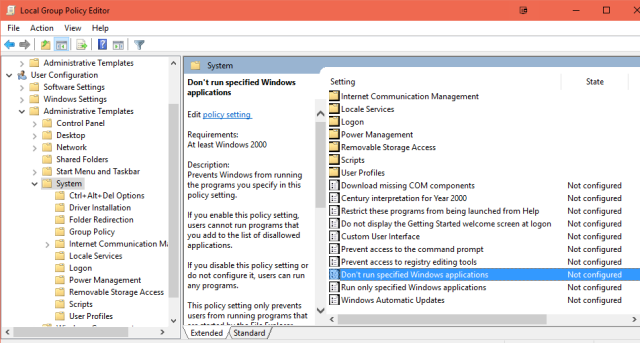
Double-cliquez dessus et une autre fenêtre apparaît. Lorsque vous cliquez sur Activé, une nouvelle option s’affiche appelée Liste des applications interdites. Cliquez sur Afficher et une troisième fenêtre apparaît dans laquelle vous tapez le chemin du programme à bloquer.
Notez maintenant que j’ai dit « chemin ». Cela signifie qu’il ne suffit pas de dire simplement « Installateur Windows ». Vous devez définir l’itinéraire vers l’emplacement du programme d’installation Windows afin que l’éditeur de stratégie puisse le trouver. Le programme d’installation de Windows s’appelle msiexec.exe et est situé à:
C:\Windows\System32\msiexec.exe
Copiez/collez cela dans l’espace prévu dans la boîte et cliquez sur OK. Le programme d’installation de Windows devrait maintenant être bloqué.
Restreindre via l’éditeur de registre
Aaggh! Le Registre ! Le seul mot Windows qui est garanti pour faire frissonner les épines des peuples. Personne n’aime entrer ici, car il se passe des choses que je ne peux pas expliquer à juste titre. Des choses qui bougent dans la nuit, et tout ça.

Mais nous devons embrasser nos peurs, alors accrochez-vous. On s’en sortira ensemble.
La première étape (après nous être armés de crucifix et de gousses d’ail) consiste à faire la combinaison de touches Windows key + R. Dans la zone Exécuter, tapez:
regedit
Cela fera apparaître l’éditeur de registre. Calmez-vous et arrêtez de crier. Ça ne te mordra pas.
Maintenant, utilisez votre souris pour naviguer vers:
HKEY_LOCAL_MACHINE\Software\Classes\Msi.Package\DefaultIcon
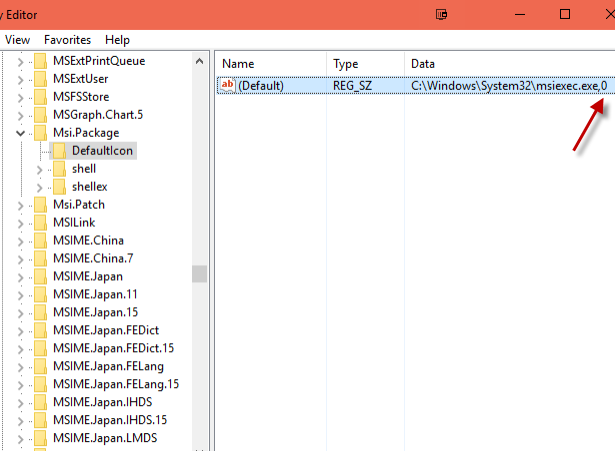
Dans la fenêtre de droite qui apparaît maintenant, vous verrez le chemin d’accès au programme d’installation de Windows, avec un zéro à la fin. Ce zéro implique que l’installateur est autorisé. Pour désactiver le programme d’installation, cliquez simplement sur cette ligne, et dans la case qui apparaît maintenant, remplacez ce 0 par un 1. Enregistrer et fermer. Installateur bloqué.
Bien joué. Tu as survécu au Registre !
Options logicielles
Je sais qu’il existe d’autres options Windows, telles que des privilèges élevés ou l’utilisation de la Stratégie de sécurité locale. Mais j’ai décidé de me concentrer sur les 3 options les plus faciles à la place, et de ne pas vous surcharger. Mais si vous ne vous sentez toujours pas à l’aise de jouer avec vos paramètres Windows, une autre option serait d’installer un logiciel qui fait le travail pour vous. Peut-être que c’est juste moi, mais je trouve ironique que vous ayez besoin d’installer un logiciel pour bloquer le logiciel!
Voici trois options que j’ai essayées – une gratuite et deux payantes (avec des périodes d’essai gratuites) – et qui verrouillent votre système plus fermement que le bas d’un bébé.
WinGuard Pro
Plan: Essai gratuit payant de 30 jours
D’après ce que je peux voir, WinGuard Pro est plus orienté vers le verrouillage des zones de l’ordinateur aux autres utilisateurs. Ainsi, par exemple, si vous êtes l’administrateur système au travail, vous voudrez peut-être bloquer l’accès à l’éditeur de registre par d’autres utilisateurs du réseau. Ou bloquer les « fonctionnalités des programmes & » empêcherait les gens d’entrer dans la liste des applications installées et de désinstaller quoi que ce soit.
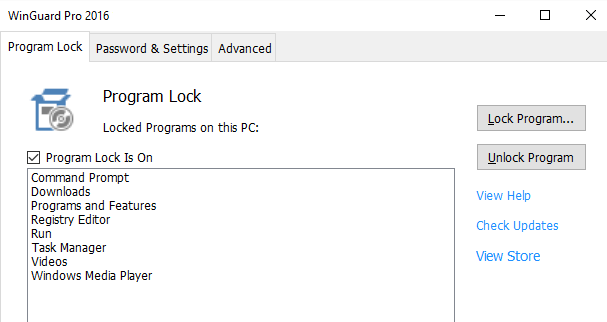
Pour bloquer quelque chose, vous l’affichez à l’écran, puis cliquez sur Verrouiller le programme. Une liste d’applications ouvertes apparaîtra alors dans une boîte et vous choisirez celle que vous souhaitez verrouiller. Évidemment, « Programme de déverrouillage » inverse cela.
Install-Block
Plan: Période d’essai gratuite et payante
Cela empêche tout installation en recherchant certains mots clés dans les applications exécutées sur votre système. Donc, si quelqu’un essaie d’installer quelque chose et qu’un mot-clé est remarqué, Install-Block le bloque automatiquement pour aller plus loin.
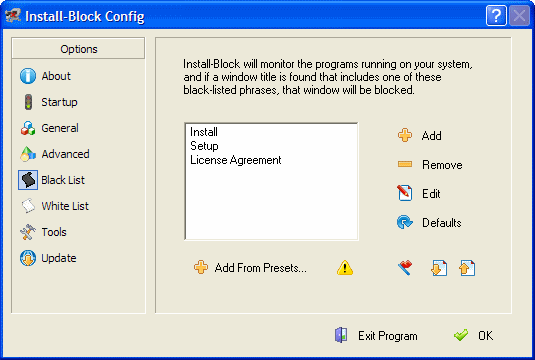
Ainsi, comme vous pouvez le voir sur la capture d’écran, les mots clés peuvent inclure « installer », « configuration » ou « contrat de licence ». Quels autres mots pourrions-nous ajouter ? « Conditions & Conditions », peut-être? « Freeware » ?
InstallGuard (plus disponible)
Plan: Gratuit
InstallGuard fait très bien son travail really au point où je ne pouvais pas comprendre comment l’arrêter et le désinstaller ensuite! J’ai finalement compris que vous devez vous connecter à l’application avec le mot de passe administrateur, puis cliquer sur Fichier > Quitter. Cela l’arrête et vous pouvez ensuite le désinstaller si vous le souhaitez.
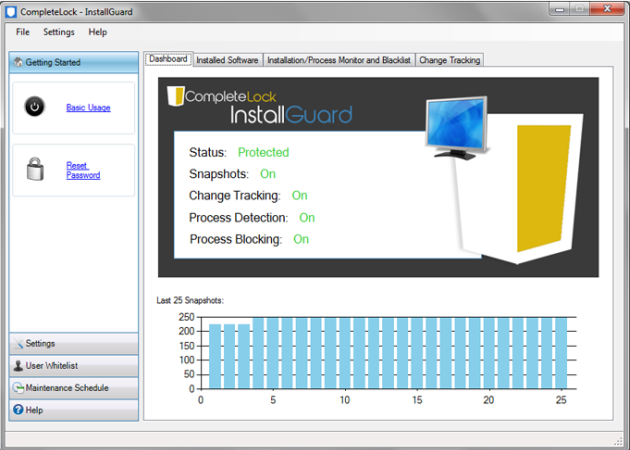
Si vous cherchez quelque chosevraiment efficace qui fonctionne dès la sortie de la boîte, c’est celui-ci. Pour moi, il a tout bloqué pour être installé — et j’étais connecté en tant qu’administrateur! Vous ne pouvez pas non plus discuter avec le prix.
Deep Freeze
Une dernière option intrigante est celle proposée par Joe en janvier, c’est-à-dire « surgeler » votre ordinateur, ce qui réinitialise votre système à un état précédent chaque fois que vous le redémarrez. De cette façon, toutes les modifications apportées à votre ordinateur seront effacées lors du redémarrage. Donc, si quelqu’un ose installer quelque chose, il sera supprimé lorsque vous éteignez l’ordinateur.
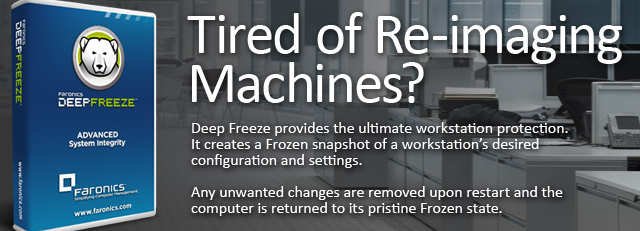
Le seul inconvénient à cela, bien sûr, est que cela effacera également vos modifications. Ce n’est donc pas parfait.
Quelle Option Préférez-Vous?
N’oublions pas qu’un compte utilisateur standard ne peut pas installer de logiciel sans fournir un mot de passe administrateur. Par conséquent, les options ci-dessus sont mieux utilisées pour limiter votre compte administrateur des accidents.
Quelle option préférez-vous utiliser ? Avez-vous déjà eu à faire face à quelqu’un qui installe quelque chose sur votre système sans votre permission?


