Le type de fichier tar est utilisé pour combiner plusieurs fichiers en une seule archive. Tar signifie en fait « archive sur bande », car le but initial de tar était d’être utilisé sur des sauvegardes sur bande – cela devrait vous indiquer l’âge de ce format. Les systèmes Linux utilisent toujours le format tar, et il continue à être largement utilisé à ce jour.
Les fichiers Tar, avec l’extension .tar, sont souvent appelés « tarballs. »Ces fichiers préserveront les autorisations des fichiers Linux et pourront combiner n’importe quel nombre de fichiers dans l’archive unique, mais ils n’appliquent aucune compression ou économie d’espace. Cependant, la compression peut être facilement appliquée au fichier tar, ce qui entraîne des extensions telles que .tar.gz dans le cas de la compression gzip, ou .tar.xz pour la compression xz.
Dans ce guide, nous allons montrer comment ouvrir des fichiers tar en ligne de commande et via l’interface graphique. Cela inclura les fichiers tar avec diverses compressations appliquées à l’archive. Consultez les exemples ci-dessous pour savoir comment.
Dans ce tutoriel, vous apprendrez:
- Comment ouvrir un fichier tar via l’interface graphique
- Comment ouvrir un fichier tar via la ligne de commande
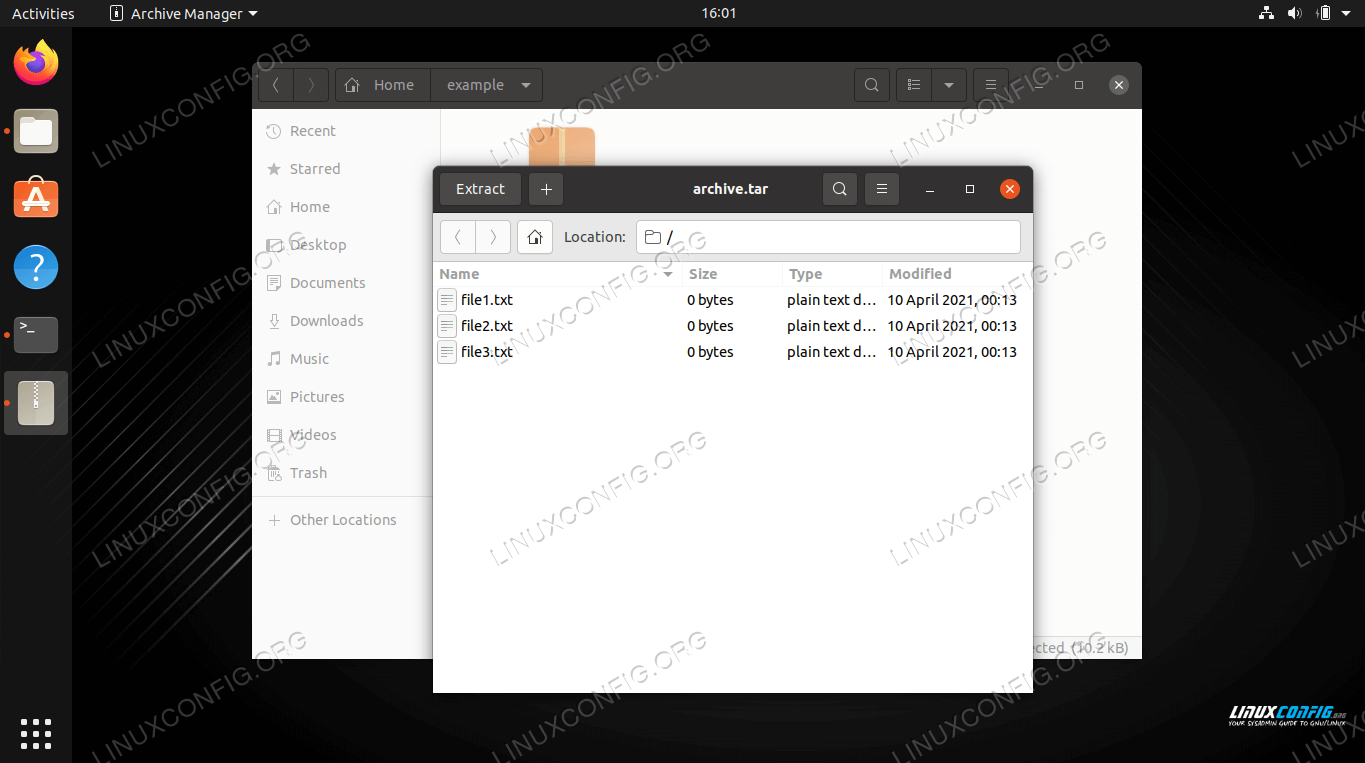
| Catégorie | Exigences, Conventions ou Version du logiciel Utilisé |
|---|---|
| Système | Toute distribution Linux |
| Logiciel | tar |
| Autre | Accès privilégié à votre système Linux en tant que root ou via la commande sudo. |
| Conventions | # – nécessite que des commandes linux données soient exécutées avec des privilèges root soit directement en tant qu’utilisateur root, soit en utilisant la commande sudo $ – nécessite que des commandes Linux données soient exécutées en tant qu’utilisateur régulier non privilégié |
Ouvrez le fichier tar via GUI
Divers environnements de bureau comme GNOME, KDE, Xfce, etc. auront des menus différents. Cependant, le processus d’ouverture d’un fichier tar est très similaire à tous les types d’interfaces graphiques. Les instructions suivantes couvrent GNOME, mais vous devriez pouvoir les appliquer à n’importe quel environnement que vous utilisez.
- Dans le gestionnaire de fichiers de votre environnement, accédez à l’emplacement de votre fichier tar que vous souhaitez ouvrir. Ensuite, faites un clic droit sur le fichier et utilisez « Extraire ici » pour extraire le contenu à votre emplacement actuel, ou « Extraire vers » pour choisir une autre destination.
- Vous pouvez également ouvrir le fichier tar avec le gestionnaire d’archives de votre environnement. Le moyen le plus simple de le faire est de double-cliquer sur le fichier. Cela vous permettra de parcourir le contenu de l’archive, ainsi que de les extraire individuellement.
- Le processus est exactement le même pour les fichiers tar avec compression, tels que
.tar.gz,.tar.bz2et autres.
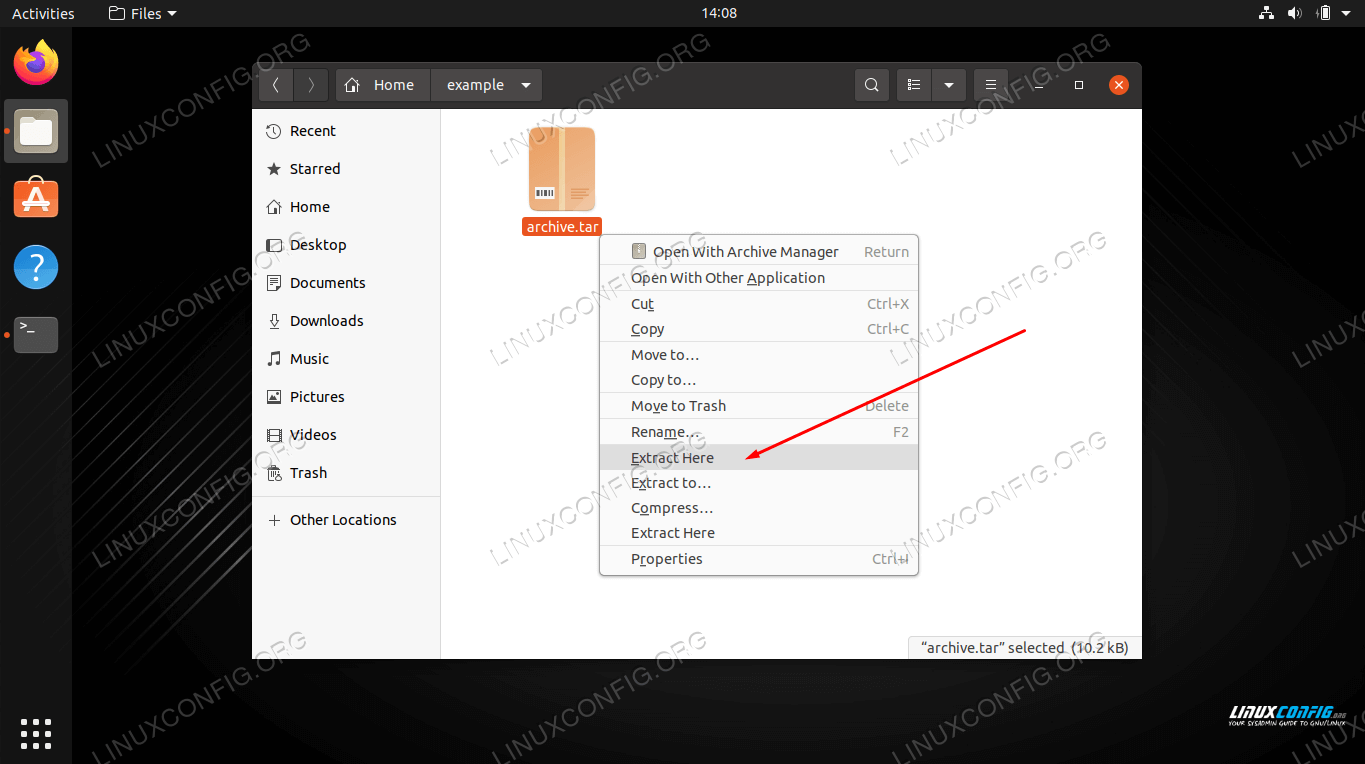
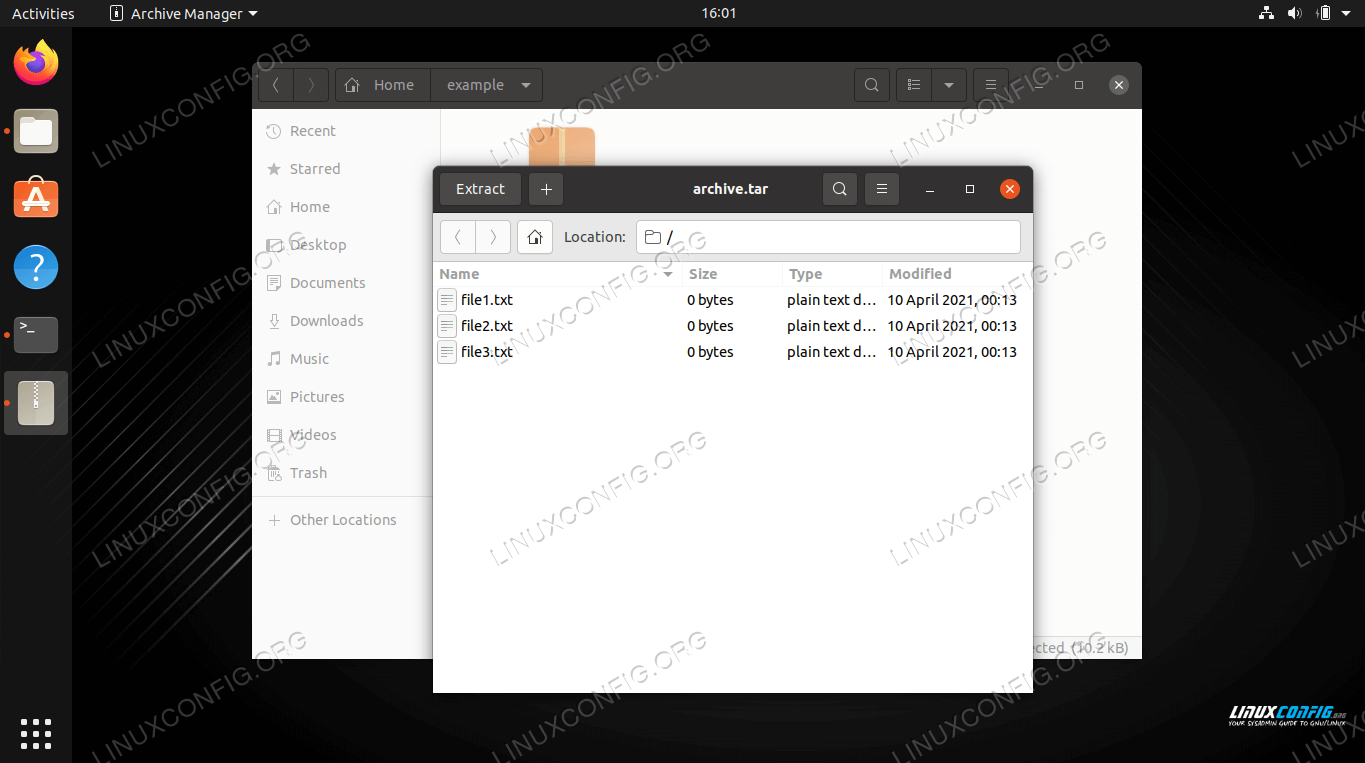
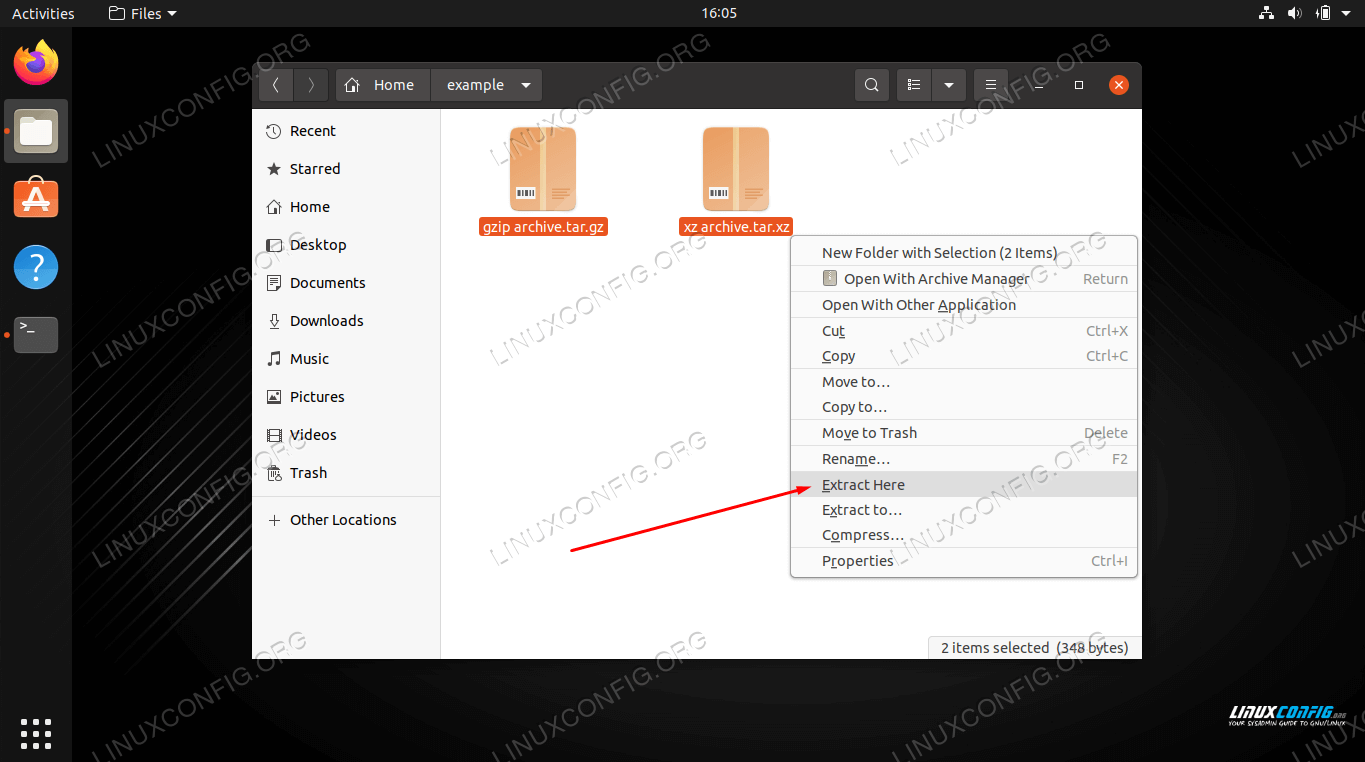
Ouvrez le fichier tar via la ligne de commande
Utilisez les exemples suivants pour ouvrir des fichiers tar sur la ligne de commande Linux.
- Extraire le contenu d’un fichier tar est très facile, et peut être fait avec le
-x(option d’extraction). Vous devrez également inclure l’option-f(fichier) pour indiquer à tar que vous spécifierez l’emplacement du fichier. Utilisez la syntaxe suivante pour extraire le contenu d’un fichier tar.$ tar -xf archive.tar
- Vous pouvez également ajouter l’option
-v(verbeuse) pour voir la progression de l’extraction.$ tar -xvf archive.tar
- Notez que vous n’avez pas besoin d’ajouter d’options supplémentaires pour extraire des fichiers d’un fichier tar compressé.
$ tar -xf archive.tar.gz$ tar -xf archive.tar.bz2$ tar -xf archive.tar.xzetc...
- Pour lister le contenu d’un fichier tar, utilisez l’option
-t(liste).$ tar -tf archive.tarfile1.txtfile2.txtfile3.txt
- Une fois que vous avez vu quels fichiers sont contenus dans l’archive tar, vous pouvez les extraire individuellement en spécifiant quels fichiers extraire.
$ tar -xf archive.tar file1.txt file2.txt
- Vous pouvez également spécifier un caractère générique dans votre commande avec l’option
--wildcards.$ tar -xf archive.tar --wildcards '*.txt'
- Si vous souhaitez extraire des fichiers vers un emplacement autre que votre répertoire de travail actuel, utilisez l’option
-Cet spécifiez le chemin d’accès.$ tar -xf archive.tar -C /path/to/directory
Cela devrait être tout ce que vous devez savoir lorsqu’il s’agit d’extraire des fichiers tar via la ligne de commande. Consultez la page de manuel pour d’autres exemples.
$ man tar
Pensées de fermeture
Dans ce guide, nous avons vu comment extraire le contenu d’une archive tar via la ligne de commande et l’interface graphique sous Linux. C’est une tâche courante pour la plupart des utilisateurs de Linux, car les fichiers tar sont très répandus et vous les rencontrerez parfois. Quel que soit votre environnement de bureau ou le type de fichier tar avec lequel vous travaillez, il est très facile d’extraire leur contenu.