Cet article est également disponible en téléchargement TechRepublic. Une galerie TechRepublic expliquant comment créer une configuration à double démarrage est également disponible.
Êtes-vous vraiment excité à l’idée d’expérimenter les nouvelles fonctionnalités du système d’exploitation Windows Vista, mais n’êtes pas encore prêt à renoncer à votre installation existante de Windows XP? Par exemple, vous êtes peut-être sur la clôture, car vous n’êtes pas sûr à 100% que tout votre matériel et logiciel existants fonctionnera dans Vista et que vous en avez toujours besoin pour faire votre travail.
Si c’est le cas, vous êtes peut-être le candidat idéal pour une configuration à double démarrage. Avec ce type de configuration, vous pouvez facilement expérimenter avec Windows Vista tout en utilisantwindows XP. En d’autres termes, vous pouvez avoir votre gâteau et le manger aussi.
Dans cet article, je vais discuter de certaines des options que vous devrez considérer lorsque vous commencerez à réfléchir et à planifier l’ajout de Windows Vista à votre système existant dans une configuration à double amorçage. Je vais ensuite vous guider étape par étape à travers toute la procédure.
Les options d’emplacement
Pour installer Windows Vista dans une configuration à double démarrage avec Windows XP, vous devez disposer d’une deuxième partition sur votre disque dur existant ou d’un deuxième disque dur sur votre système. Pour vous donner suffisamment d’espace pourexpérimenter, vous devez avoir au moins 20 Go et de préférence 40 Go d’espace disponible sur la deuxième partition ou sur le deuxième disque dur.
Si vous n’avez pas assez d’espace disponible sur votre disque dur existant pour une deuxième partition, vous devrez alors connecter un deuxième disque dur à votre système. Si vous avez suffisamment d’espace disponible sur votre disque dur sortant pour une deuxième partition, vous devrez alors obtenir un logiciel de partitionnement. Je recommande, Norton PartitionMagic de Symantec uniquement parce que j’ai utilisé PartitionMagic pendant des années. Cependant, il existe d’autres logiciels de partitionnement que j’ai entendus sont tout aussi bons, tels qu’Acronis Disk Director ou VCOM Partition Commander Professional.
Bien sûr, les instructions détaillées sur la connexion d’un deuxième disque dur ou le partitionnement de votre disque dur existant dépassent le cadre de cet article. Cependant, dans les deux cas, le deuxième disque dur ou la deuxième partie doivent être formatés avec NTFS avant de commencer l’installationopération. Si vous ajoutez une deuxième partition à votre disque dur existant via un progiciel de séparation, vous pourrez la formater en NTFS au même moment que vous créez la partition. Si vous installez un deuxième disque dur, le moyen le plus simple de le formater au format NTFS se trouve dans le Gestionnaire de disques de Windows XP, auquel vous pouvez accéder rapidement en appuyant sur + R Pour accéder à la boîte de dialogue Exécuter et en tapant diskmgmt.msc dans la zone de texte ouverte.
Les options d’installation
Vous pouvez aborder l’opération d’installation à double démarrage de l’une des deux manières suivantes: en effectuant un démarrage à froid à partir du DVD Windows Vista ou en insérant le DVD Windows Vista pendant que Windows XP est en cours d’exécution. Comme vous pouvez l’imaginer, vous rencontrerez des écrans d’introduction légèrement différents selon l’approche que vous utilisez, mais une fois que vous vous êtes préparé, l’opération est essentiellement la même.
Alors que les deux méthodes produiront le même résultat, je préfère le démarrage à froid à partir de la méthode DVD.La raison principale est que vous n’avez pas à vous soucier des interférences des logiciels antivirus / antispyware / pare-feu sur votre installation existante de Windows XP.
Effectuer l’installation
Une fois que votre deuxième partition ou votre deuxième disque dur est opérationnel, insérez simplement votre DVD Windows Vista, redémarrez le système et démarrez à partir du DVD. Une fois le système démarré à partir du DVD, la configuration de Windows Vista commencera à se charger et affichera l’écran illustré à la figure A.
Figure A:

La configuration de Windows Vista prendra quelques instants pour charger des fichiers avant que l’installation ne commence réellement.
Dans quelques instants, vous verrez l’écran qui vous invite à choisir les options régionales et linguistiques, comme le montre la figure B. Comme vous pouvez le voir, les paramètres par défaut sont pour les États-Unis et l’anglais et si c’est vous, vous pouvez simplement cliquer sur Suivant pour passer à autre chose.
Figure B:

Les paramètres par défaut sur l’écran régional et la langue sont pour les États-Unis et l’anglais.
Sur l’écran suivant, vous serez invité à commencer la procédure d’installation, comme le montre la figure C. Pour commencer, cliquez simplement sur le bouton Installer maintenant
Figure C:
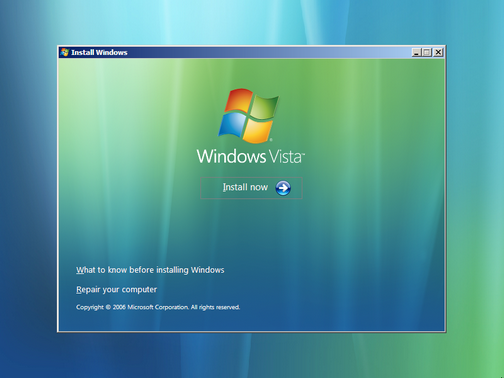
Pour commencer, cliquez sur le bouton Installer maintenant.
Dans l’écran suivant, vous serez invité à saisir votre clé de produit pour l’activation, comme le montre la Figure D. Par défaut, la case à cocher Activer automatiquement Windows Lorsque je suis en ligne est cochée; cependant, vous remarquerez que je l’ai effacée. La principale raison pour laquelle je l’ai fait ici est que lors de l’écriture de cet article, j’ai expérimenté encore et encore cette procédure d’installation et je souhaite conserver le nombre de fois où je peux légitimement activer cette copie de Windows Vista avant que Microsoft ne la verrouille et ne nécessite d’appeler et de demander manuellement une nouvelle clé de produit.
Figure D:

À ce stade de l’installation, vous êtes invité à saisir votre clé de produit pour l’activation.
Maintenant, si vous voulez juste installer temporairement Vista dans une configuration à double démarrage pendant que vous expérimentez, mais que vous prévoyez de l’installer comme système d’exploitation principal une fois que vous êtes satisfait de la façon dont Vista se comporte avec votre matériel et vos logiciels, vous aussi pouvez vouloir désactiver la routine d’activation automatique. Même si vous avez désactivé la routine d’activation automatique, vous pouvez toujours installer Windows Vista et l’utiliser comme vous le feriez normalement pendant 30 jours.
Si vous souhaitez conserver Vista dans une configuration à double démarrage, vous pouvez activer votre licence en ligne à l’heure souhaitée. Si vous décidez de faire de Vista votre système d’exploitation principal, vouspeut repartitionner votre disque dur, réinstaller Vista sur la partition principale etactiver la nouvelle installation dans le processus.
Si vous décidez de désactiver la routine d’activation automatique, vous verrez une boîte de dialogue de confirmation, comme le montre la figure E, qui contient un avertissement sévère et vous invite à reconsidérer. Vous pouvez simplement cliquer sur Non àcontinuer.
Figure E:

Même si cette boîte de dialogue contient un avertissement sévère, Microsoft n’aurait pas fait de l’activation automatique un choix si la désactivation était vraiment dangereuse.
Parce que, je n’ai pas saisi de clé de produit, la configuration ne sait pas quelle édition j’ai achetée et me demande de sélectionner l’une des sept éditions de ce disque, comme le montre la figure F. Depuis, je travaille avec l’dernière édition, j’ai sélectionné cette édition, coché la case et cliqué sur Suivant.
Figure F:

Lorsque vous n’entrez pas de clé de produit, le programme d’installation ne sait pas pour quelle édition vous avez une licence et vous invite donc à sélectionner l’une des sept éditions
Sur la page suivante (Figure G), vous verrez les Conditions de la licence MicrosoftSoftware et vous êtes invité à les lire. Cependant, à moins que vous ne soyez très curieux, vous pouvez simplement cocher la case J’accepte les Conditions de licence et cliquer sur Suivant.
Figure G:

Sauf si vous êtes très curieux, vous pouvez simplement cliquer sur l’écran conditions de licence.
Si vous démarrez à partir du DVD, lorsque vous arrivez à la page de Quel Type d’installation Voulez-vous, la seule option est Personnalisée (avancée) comme indiqué dans l’image H. Pour continuer, cliquez simplement sur l’icône personnalisée.
Figure H:

Lorsque vous démarrez à partir du DVD Windows Vista, le seul type d’installationest disponible est le Personnalisé (avancé).
Quand vous arrivez àl’Endroit Où Voulez-Vous Installer Windows? page, vous verrez votre deuxième partition ou deuxième lecteur. J’ai créé une deuxième partition sur laquelle installer Windows Vista, donc ma page ressemblait à celle de la figure I.
Figure I:
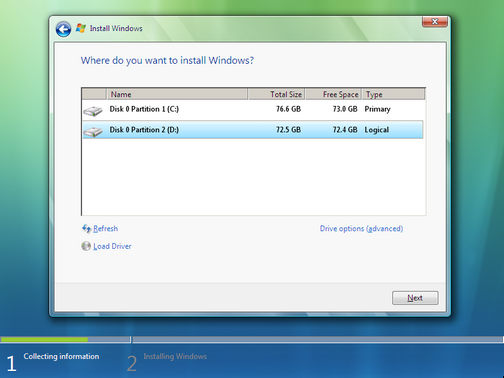
J’ai créé une deuxième partition sur un disque dur de 160 Go sur lequel installer Windows Vista.
Une fois que vous sélectionnez l’option ou le disque et cliquez sur Suivant, le reste de l’installation se poursuivra normalement. En tant que tel, je ne suivrai plus la procédure d’installation dans cet article.
Gestionnaire de démarrage Windows
Une fois l’installation terminée, vous verrez l’écran du Gestionnaire de démarrage Windows, à la figure K. Comme vous pouvez le voir, démarrer Windows XP (répertorié comme une version antérieure de Windows) ou WindowsVista est un choix de menu simple. Ce menu apparaîtra à l’écran pendant 30 secondes avant que le gestionnaire de démarrage Windows ne lance le système d’exploitation par défaut, qui est Windows Vista.
Figure J:
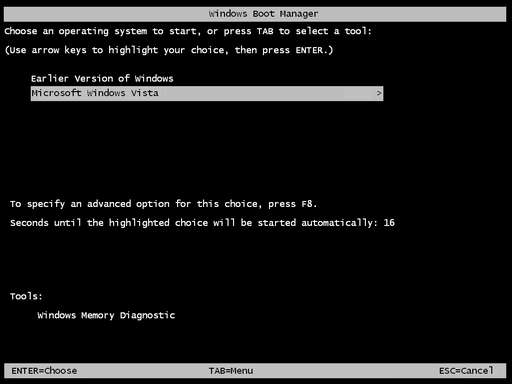
Le gestionnaire de démarrage Windows vous permet de sélectionner le système d’exploitation que vousvouloir démarrer.
Le compte à rebours d’activation
Depuisje décrivais l’installation de Windows Vista sans l’activer pour les objectifs de test, je tenais à souligner que Windows Vista gardera en effet une trace de votre essai de 30 jours sur l’écran du système, comme le montre la figure K. De plus, il affichera régulièrement
Figure K:

Si vous décidez de ne pas l’activer lors de votre installation à double démarrage, vous pouvezgardez le nombre de jours que vous avez jusqu’à ce que vous deviez activer sur la page Système.
Configuration du Gestionnaire de démarrage Windows
Comme indiqué ci-dessus, le menu du Gestionnaire de démarrage Windows apparaîtra à l’écran pendant 30 secondes avant que le Gestionnaire de démarrage Windows ne lance le système d’exploitation par défaut – WindowsVista. Cependant, si vous souhaitez régler le compte à rebours ou changer le système d’exploitation par défautsystème d’exploitation, vous pouvez le faire depuis Windows Vista.
Une fois que vous avez démarré sous Windows Vista, appuyez sur + pour accéder à la page système. Ensuite, cliquez sur le lien Paramètres système avancés dans le volet Tâches et confirmez si l’invite UAC. Lorsque vous voyez la boîte de dialogue Propriétés du système, cliquez sur Paramètres dans le panneau Démarrage et récupération. Vous verrez ensuite la boîte de dialogue Démarrage et récupération, comme le montre la figure L.
Figure L:

Vous pouvez utiliser les commandes de la boîte de dialogue de démarrage et de récupération changer leystème d’exploitation par défaut et le nombre de secondes pendant lesquelles le menu Windows BootManager apparaîtra à l’écran.
Dans le Démarrage du système, vous pouvez modifier le paramètre du Système d’exploitation par défaut dans la liste déroulante ainsi qu’utiliser les boutons de rotation pour ajuster, haut ou bas, le nombre de secondes pour afficher le menu avant de lancer le système d’exploitation par défaut.
Conclusion
L’installationwindows Vista dans une configuration à double démarrage le long de Windows XP est un excellent moyen d’expérimenter le nouveau système d’exploitation jusqu’à ce que vous soyez à l’aise avec it.In cet article, je vous ai montré comment créer une configuration à double amorçage Windows Vista.