Table des Matières
Dans certains cas, votre système peut afficher un message d’erreur indiquant que vous activez le bureau à distance sous Windows 7 ou Vista. Ce problème peut être causé par un certain nombre de raisons.
Vous recherchez un outil complet de réparation et d’optimisation de PC? Ce logiciel puissant peut détecter et supprimer les menaces de logiciels malveillants, accélérer votre PC et libérer de l’espace disque précieux. Mieux encore, il est facile à utiliser – il suffit de télécharger, de cliquer sur numériser et de réparer. Alors n’attendez pas – téléchargez Restoro dès aujourd’hui.
Le bureau à distance est désactivé par défaut sous Windows, mais il est facile de l’activer si vous souhaitez que votre ordinateur envoie des demandes de contrôle à distance à partir de ce réseau particulier.
Remote Desktop vous permet de prendre le contrôle d’un autre ordinateur connecté au réseau en dehors du bureau. Il se compose d’un service Un serveur de bureau à distance qui vous permet de vous connecter avec succès à un PC à partir du réseau, et donc un client de bureau à distance qui établit cette connexion avec un PC distant. Le client est inclus dans toutes les éditions de Windows Inside – Home, Professional, Enterprise et autres. La partie serveur est disponible uniquement dans les éditions Professional et Enterprise. Cela signifie que n’importe qui peut se connecter au bureau à distance à partir de presque n’importe quel PC sur lequel Windows est installé sur le tapis roulant, mais vous ne pouvez vous connecter pour obtenir de l’aide qu’à partir de PC sur lesquels l’édition Pro ou Enterprise est installée.
Si vous utilisez Windows à partir du PC auquel vous souhaitez vous connecter, vous utiliserez probablement toujours des fonctionnalités tierces telles que TeamViewer ou même Chrome.
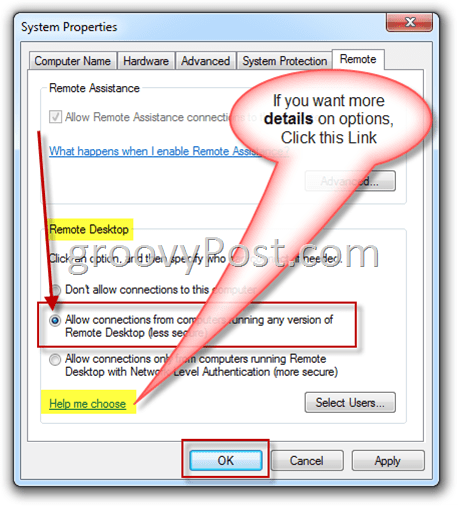
Dans cet article, nous allons certainement regarder Windows 10, mais des instructions qui devraient servir leur but pour Windows Vista, 7, Six ou 10. Les écrans peuvent sembler un peu différents (surtout dans Windows 8), mais cela dépend de vous almost presque pareil.
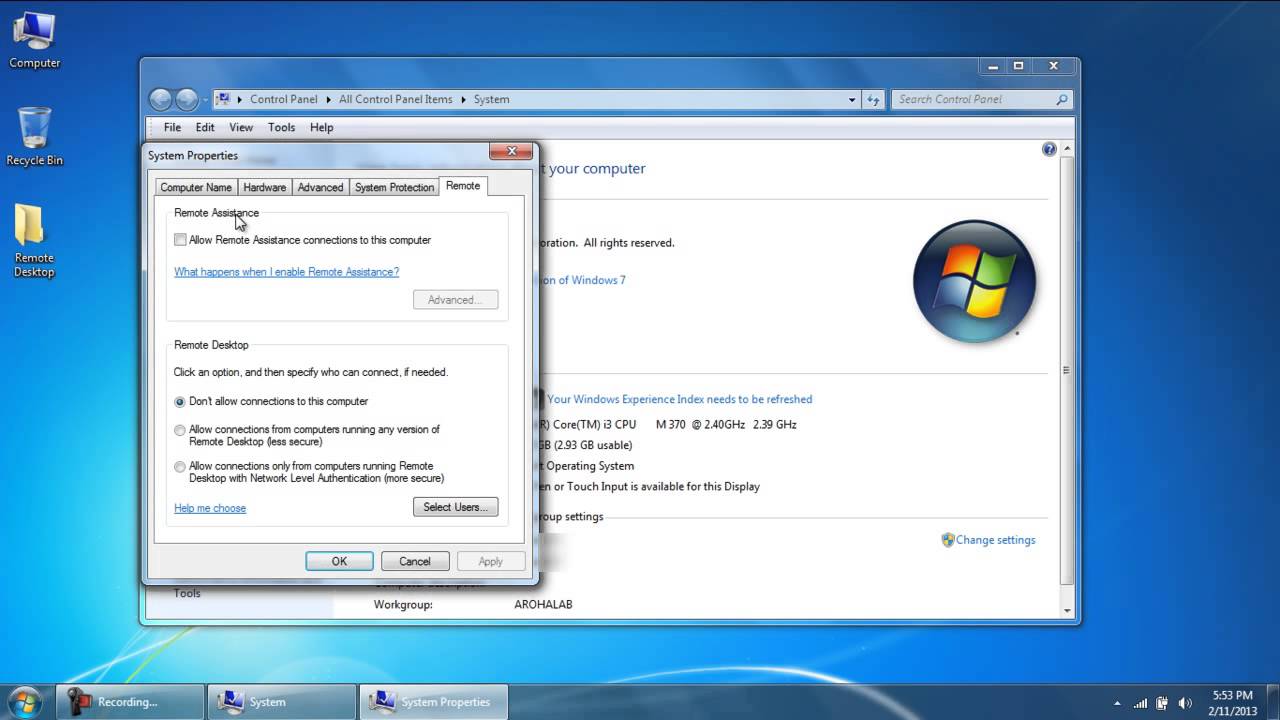
Cliquez sur « Démarrer », tapez « accès à distance » et cliquez sur « Autoriser l’ouverture à distance sur votre ordinateur. »
Dans Cettedans la fenêtre spéciale « Propriétés du système » de l’onglet « Distant », sélectionnez « Autoriser les connexions distantes prises en charge par cet ordinateur ».
Dans Windows 8, l’option permettant d’autoriser uniquement les connexions à partir d’ordinateurs exécutant un bureau à distance avec une authentification au niveau du réseau est activée par défaut en même temps. Windows moderne prend en charge tout ce niveau d’authentification, il est donc préférable de rester à l’écart. Si vous devez autoriser l’utilisation de lentilles de contact à partir d’un PC exécutant Windows XP ou une version antérieure, vous devez supprimer cette option.
Si vous utilisez Windows ou Vista 7, tout fonctionne exactement de la même manière, mais semble différent. Notez que dans Windows 7, nous avons trois options différentes: ne pas autoriser l’accès à distance, autoriser les connexions via n’importe quelle version de Bureau à distance, en plus de la seule option permettant les connexions effectuées à l’aide de l’authentification au niveau du réseau. Cependant, le verdict général est le même.
Dans la version Windows, vous pouvez également cliquer sur le bouton Sélectionner un utilisateur pour sélectionner des utilisateurs spécifiques, qui seront disponibles pour une connexion à distance. Lorsque vous essayez de configurer quelque chose, cliquez sur OK lorsque votre ordinateur prévoit d’écouter les connexions distantes.
Si vous souhaitez connecter d’autres PC au même réseau local, c’est vraiment tout ce que vous avez à choisir. Windows crée automatiquement des exceptions dans les fenêtres de pare-feu ordinaires pour autoriser le trafic réseau commuté.
Mise à jour de décembre 2021:
Il n’est plus nécessaire de souffrir d’un PC lent, infecté ou endommagé. Restoro est là pour vous aider, et il offre un large éventail de fonctionnalités pour que votre PC fonctionne à nouveau comme neuf. Il peut supprimer les menaces de logiciels malveillants, détecter les sites Web dangereux, restaurer les performances maximales, libérer de l’espace disque, etc. De plus, il est facile à utiliser: il suffit de télécharger l’outil, de cliquer sur Démarrer l’analyse pour trouver les problèmes à résoudre, puis de cliquer sur Tout réparer.

Vous pouvez démarrer une nouvelle connexion à distance à partir de ces ordinateurs privés en cliquant sur le bouton « Démarrer », en tapant « à distance » et en choisissant le résultat « Connexion Bureau à distance ». Il suffit d’entrer la liste ou l’adresse IP du PC pour lancer la connexion, vous
Si vous configurez une connexion à un ordinateur distant via Internet, vous devrez effectuer une configuration supplémentaire si vous autorisez le trafic de bureau à distance avec un routeur et transférer ces types de paquets vers le bon ordinateur. Pour plus d’informations, consultez notre Guide pour Accéder au Bureau à distance sur Internet.
RDP par défaut vers ou remoteDesktop Désactivé pour Windows 7. J’ai découvert cela avec brio aujourd’hui lorsque j’ai installé mon atelier et expérimenté RDP dans mon RDP dans Windows 3. Les gens sont entrés dans l’une de mes chambres et ont essayé inutilement pendant quelques minutes. Puis j’ai réalisé que le problème n’était pas sur le réseau. J’ai oublié d’activer RDP lorsque j’ai construit ma machine il y a quelques semaines.
Activer le bureau à distance pour Windows est si facile que cet article sera assez court. Il convient de noter que ces étapes sont presque identiques pour Windows Vista.
Mise à jour: Windows 7 n’est plus pris en charge, gracieuseté de Microsoft. Pour le système d’exploitation le plus récent, le plus fiable et donc le plus sécurisé, assurez-vous d’utiliser Windows 10. Pour plus d’informations, consultez notre article sur l’utilisation de RDP sous Windows 10.
Activer RDP Sous Windows 7
Comment activer le bureau à distance sur Windows Vista ?
Cliquez sur Démarrer, cliquez avec le bouton droit sur Ordinateur et sélectionnez Properties.In dans la section Tâches, cliquez sur Paramètres à distance, puis confirmez l’invite de contrôle de compte d’utilisateur.Sélectionnez Autoriser les connexions à partir d’ordinateurs exécutant n’importe quelle version de Bureau à distance.
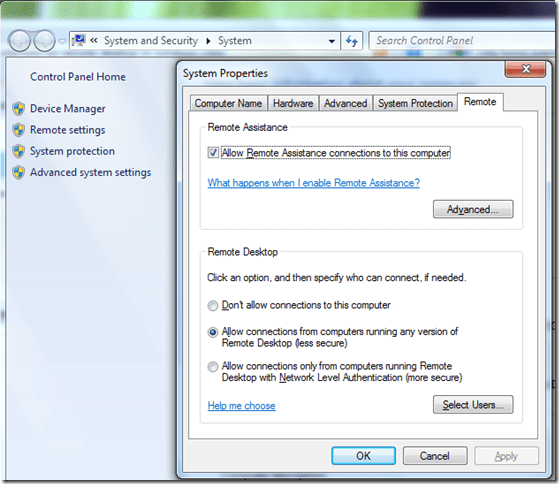
3. Sous la rubrique Bureau à distance, cliquez sur la rubrique du milieu. Cette sélection permettra aux anciennes versions de Remote Desktop (RDP) de se connecter à votre produit Windows 7, y compris Windows XP, etc.
Remarque. Habituellement, seuls les utilisateurs ayant des droits d’administrateurils peuvent intégrer Remote Desktop / RDP dans Windows 7 via un ordinateur Windows 7. Pour ajouter des utilisateurs non administrateurs, cliquez sur le bouton Sélectionner des utilisateurs dans l’écran ci-dessus et ajoutez tous les utilisateurs.
La fonction Bureau à distance n’est pas disponible par défaut dans Windows 7. Comment l’activer.
Vous recherchez un outil complet de réparation et d’optimisation de PC? Ce logiciel puissant peut détecter et supprimer les menaces de logiciels malveillants, accélérer votre PC et libérer de l’espace disque précieux. Mieux encore, il est facile à utiliser – il suffit de télécharger, de cliquer sur numériser et de réparer. Alors n’attendez pas – téléchargez Restoro dès aujourd’hui.
Comment activer le bureau à distance dans Windows 7?
Étape 1: Lancez le panneau de démarrage.Étape 2: Faites un clic droit sur l’icône de l’ordinateur.Étape deux à trois: sélectionnez Propriétés.Étape 4: Sélectionnez « Paramètres à distance ».Étape 5: Cliquez sur l’option « Autoriser les ordinateurs avec n’importe quelle version de Bureau à distance à se connecter (non sécurisé) ».Étape 6: Sélectionnez « OK ».
Vista prend-il en charge le bureau à distance ?
Windows Vista vous permet de vous connecter à des ordinateurs de bureau distants avec une authentification au niveau du réseau.
Attiva Il Desktop Remoto In Windows 7 O Vista
Extern Bureaublad Inschakelen In Windows 7 Of Vista
Schalten Sie Den Remote Desktop In Windows 7 Oder Vista Ein
Ative A Area De Trabalho Remota No Windows 7 Ou Vista
Vklyuchit Udalennyj Rabochij Stol V Windows 7 Ili Vista
Windows 7 또는 vista스스 Sla Pa Fjarrskrivbord I Windows 7 Eller Vista
Wlacz Zdalny Pulpit W Systemie Windows 7 Lub Vista
Activer Le Bureau À Distance Dans Windows 7 Ou Vista
Activar El Escritorio Remoto En Windows 7 O Vista