L’iPad reste une tablette mobile toujours populaire. Des millions d’utilisateurs à travers le monde utilisent l’iPad pour beaucoup de choses, allant du divertissement et de la communication à la productivité générale. La dernière partie de la main-d’œuvre qui utilise l’iPad de manière professionnelle le loue pour ses fonctionnalités multitâches et ses ajouts intuitifs comme QuickNote. Si vous faites partie de la génération qui travaille sur l’iPad, vous avez probablement quelques documents qui traînent dessus. Cependant, lorsque vient le temps de les imprimer, nous avons généralement recours à nos PC. Mais que se passe-t-il si vous souhaitez imprimer des documents à partir de votre iPad? Heureusement, il existe plusieurs façons de le faire. Apprenez à imprimer à partir de votre iPad dans cet article.
Comment imprimer à partir de votre iPad: Un guide détaillé (2021)
Bien que le moyen le plus simple d’imprimer à partir d’un iPad soit via Apple AirPrint, nous détaillerons également des méthodes supplémentaires dans ce tutoriel. Utilisez le tableau ci-dessous pour accéder à une section pertinente.
Qu’est-ce qu’Apple AirPrint sur iPad et iPhone?
Le moyen le plus simple d’imprimer des fichiers et des médias à partir de l’iPad reste Apple AirPrint. AirPrint est une technologie qui permet aux utilisateurs d’imprimer n’importe quoi sans fil sans avoir besoin d’installer de pilotes supplémentaires ou de passer par plusieurs écrans de configuration. AirPrint fonctionne avec de nombreuses applications Apple natives telles que Mail, Safari, Notes, Maps et même Adobe Acrobat, parmi bien d’autres.
Cependant, AirPrint a son propre ensemble d’exigences, et le plus important étant que vous devez posséder une imprimante prise en charge. Lors du lancement initial d’AirPrint, seules certaines imprimantes HP étaient compatibles. Cependant, avec le temps, de nombreux fabricants ont rendu leurs produits AirPrint conviviaux. Pour savoir si votre imprimante prend en charge Apple AirPrint, consultez cette liste de périphériques pris en charge par AirPrint et recherchez votre modèle. Vous pouvez également rechercher l’autocollant « Fonctionne avec AirPrint » sur votre imprimante.

Comment imprimer depuis un iPad avec AirPrint
Les étapes suivantes vous montreront comment imprimer depuis votre iPad avec AirPrint. Cependant, avant de commencer, assurez-vous que votre iPad et l’imprimante prise en charge par AirPrint sont connectés au même réseau Wi-Fi. De cette façon, l’iPad détectera automatiquement votre imprimante compatible. Une fois que cela est à l’écart, suivez les étapes ci-dessous:
1. Ouvrez le fichier que vous souhaitez imprimer. Nous utiliserons Adobe Acrobat (gratuit) pour imprimer un fichier PDF dans ce tutoriel.
2. Après avoir ouvert le fichier, appuyez sur l’icône de points de suspension (trois points) dans le coin supérieur droit.
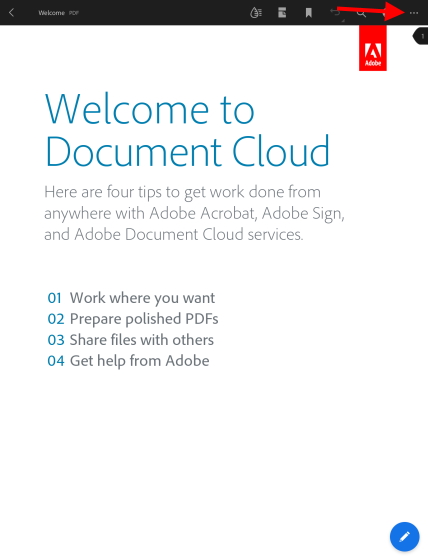
3. Dans le menu déroulant, recherchez et appuyez sur le bouton « Imprimer ».
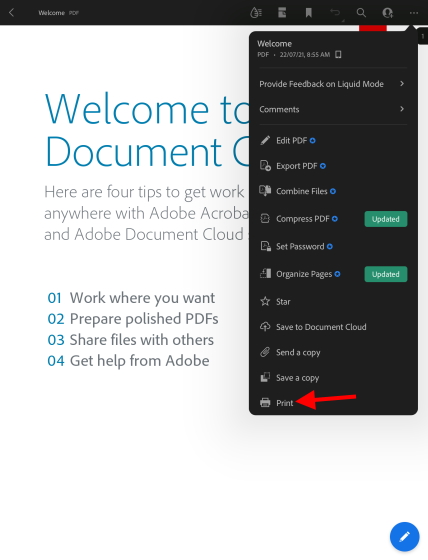
Vous verrez maintenant un menu d’impression avec diverses options disponibles. Comme vous pouvez le voir ci-dessous, mon imprimante compatible AirPrint a déjà été détectée et sélectionnée automatiquement sur mon iPad. Pour sélectionner une autre imprimante, appuyez sur le bouton Imprimante et choisissez celle que vous souhaitez utiliser. En outre, vous pouvez apporter d’autres modifications telles que le nombre de copies, les options de couleur, etc.
4. Une fois satisfait de vos paramètres, appuyez sur le bouton bleu « Imprimer » dans le coin supérieur droit.
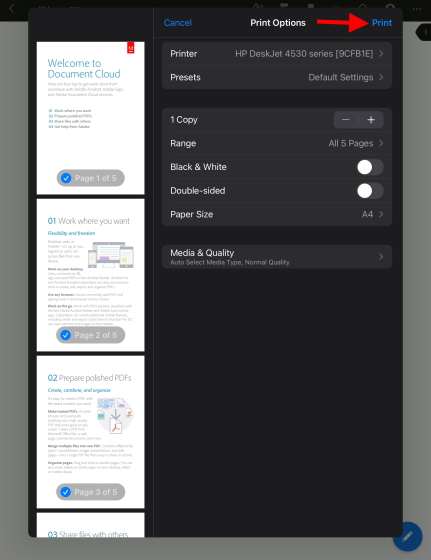
Et c’est tout! Le document que vous avez choisi va maintenant commencer à imprimer et vous pouvez le récupérer sur votre imprimante. Comme mentionné ci-dessus, cela fonctionne pour la plupart des applications natives, y compris Safari et Photos, alors n’hésitez pas à imprimer tous les types de supports à partir de votre iPad.
Comment imprimer depuis Votre iPad Sans Airprint
Méthode 1: Utilisez l’application officielle de votre imprimante
Si votre imprimante ne prend pas en charge Apple AirPrint, vous pouvez toujours imprimer vos documents et photos depuis votre iPad, mais cela nécessitera un peu plus de travail. La plupart des grands fabricants d’imprimantes comme HP et Canon ont des applications pour iPadOS. Ils permettent à leurs produits d’imprimer des documents sans support AirPrint. Donc, si vous apprenez que votre imprimante est livrée sans AirPrint, téléchargez ces applications et utilisez-les sur votre iPad.
Étant donné que la liste des applications potentielles est vaste, nous ne les énumérerons pas toutes dans cet article. Pour savoir si votre imprimante possède une application officielle, recherchez dans l’App Store ou lisez le manuel d’instructions de votre imprimante. Cependant, nous détaillerons l’une des applications pour les propriétaires de HP. Appelée HP Smart (gratuite), l’application permet aux imprimantes prises en charge d’imprimer des documents sans AirPrint.
Comment configurer l’application HP Smart pour imprimer à partir de l’iPad
Téléchargez et installez l’application, puis suivez les étapes ci-dessous pour imprimer un document ou une photo à partir de votre iPad sans AirPrint.
1. Ouvrez l’application HP Smart sur votre iPad.
2. Appuyez sur le bouton « Configurer une nouvelle imprimante » de couleur bleue.
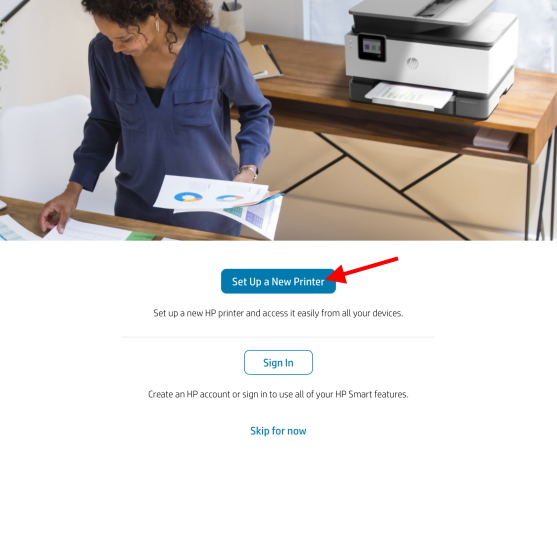
4. Sur l’écran suivant, appuyez sur OK pour autoriser l’application à accéder à votre réseau Bluetooth et local pour le configurer.
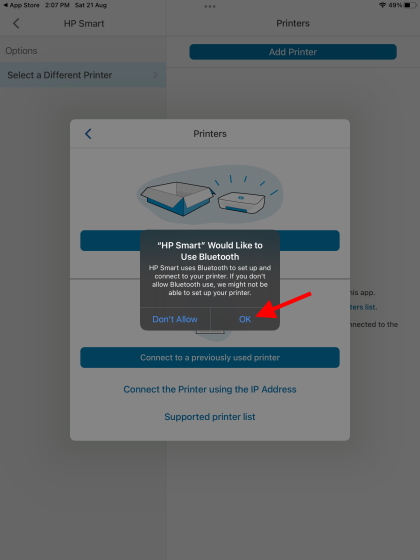
5. Vous verrez alors le nom de votre imprimante dans la barre latérale droite. Ici, appuyez dessus une fois pour configurer l’imprimante, et vous êtes prêt!
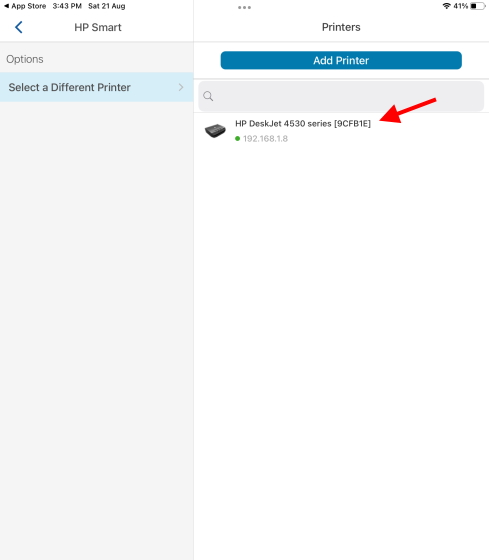
Votre imprimante HP est maintenant configurée et prête à l’emploi. Continuez à lire pour apprendre à imprimer des documents à partir de l’application elle-même.
Imprimez depuis l’iPad avec l’application HP Smart
La première fois que vous cliquez sur une option, l’application vous demandera de vous connecter ou de vous inscrire. Vous devez vous connecter ou créer un compte pour continuer. Une fois connecté, suivez les étapes ci-dessous :
1. Ouvrez l’application HP Smart sur votre iPad et accédez à l’onglet « Afficher & Imprimer » dans la barre de navigation inférieure.
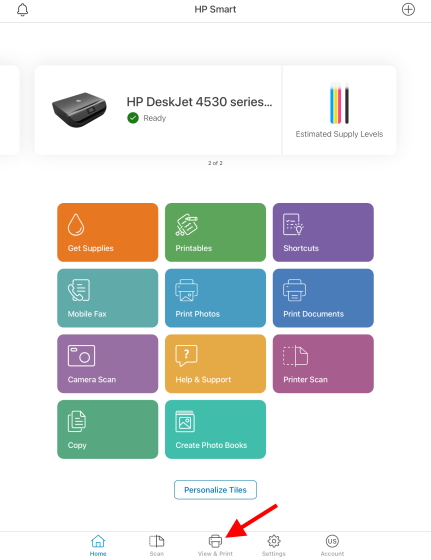
2. Selon le type de fichier que vous souhaitez imprimer, choisissez « Tous les fichiers » pour accéder aux documents de votre iPad ou « Mes photos » pour les images. Vous pouvez même associer vos autres comptes de stockage dans le cloud, tels que Google Drive, Box et autres, pour accéder à vos documents stockés en ligne.
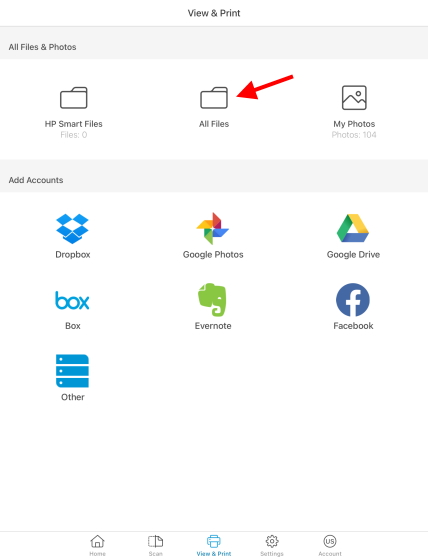
3. Nous allons sélectionner l’option « Tous les fichiers » pour ce tutoriel. Une fois le gestionnaire de fichiers ouvert, utilisez la barre latérale pour accéder au fichier que vous souhaitez imprimer.
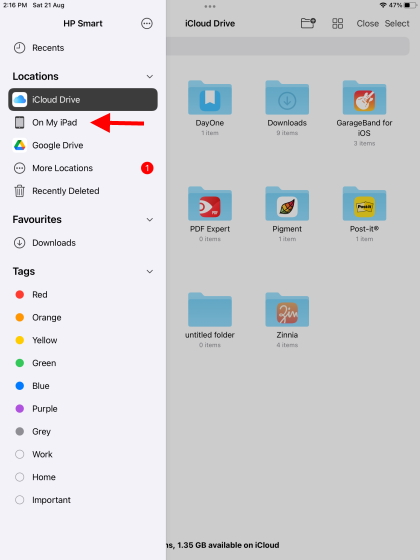
4. Appuyez sur le fichier une fois que vous l’avez trouvé et ouvrez-le.
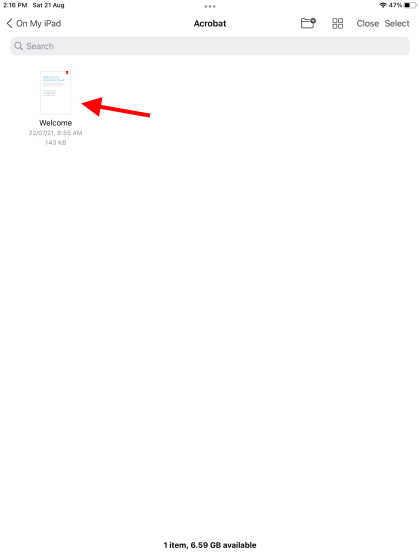
5. Vous verrez maintenant un aperçu de votre document, ainsi que des options d’impression, de partage et autres. Appuyez sur le bouton « Imprimer » en bas.
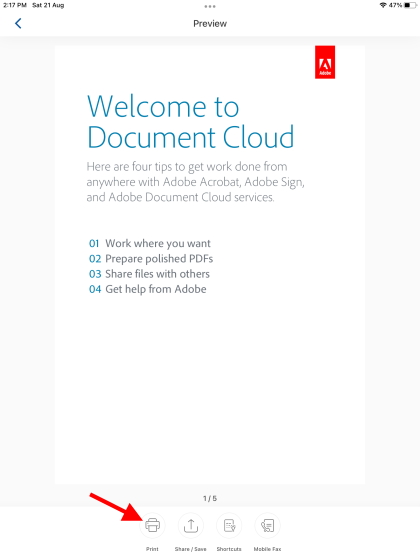
6. La page suivante vous présentera une liste d’options que vous pouvez ajuster à votre goût. Il comprend la taille du papier, l’option de couleur, la qualité d’impression et d’autres options. Une fois satisfait de vos décisions, appuyez sur le bouton bleu « Imprimer ».
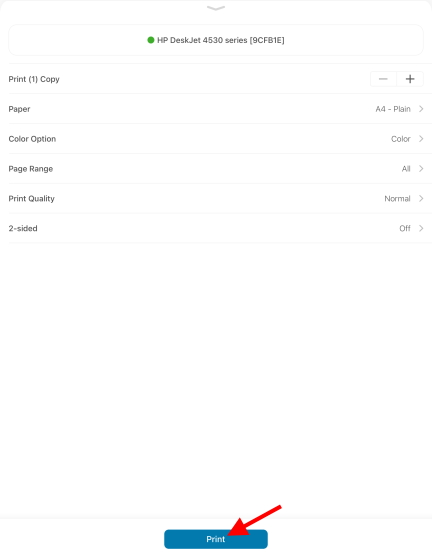
Et le tour est joué! Vos documents / images commenceront à imprimer à partir de votre iPad sans avoir à utiliser la technologie AirPrint.
Autre méthode: Imprimez à partir d’applications Utilisant HP Smart sur iPad
Cependant, si vous ne voulez pas subir tous ces tracas, laissez l’application HP Smart ouverte en arrière-plan. Ensuite, accédez à une application comme Safari ou Notes et choisissez l’option « Imprimer avec HP Smart » après avoir cliqué sur l’icône de points de suspension (trois points) en haut. Il vous dirigera vers la même page que vous voyez à l’étape 6 ci-dessus.
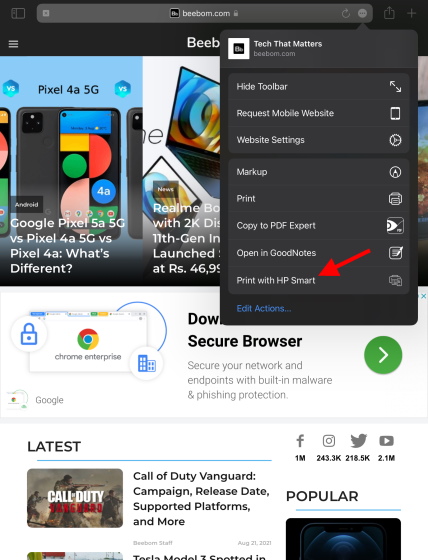
Bien que ces étapes soient un peu fastidieuses, elles sont nécessaires si vous souhaitez imprimer quelque chose sans AirPrint sur votre iPad. Cependant, nous avons une méthode supplémentaire si vous trouvez que votre imprimante n’a pas d’application officielle.
Méthode 2: Utilisez une application tierce pour imprimer à partir de l’iPad
Si votre imprimante ne prend pas en charge AirPrint et n’a pas d’application officielle, vous devrez utiliser un logiciel tiers pour imprimer des documents à partir de votre iPad. Ce logiciel utilisera votre ordinateur et votre iPad pour créer un pont entre votre imprimante. Il recevra les commandes d’impression de votre iPad sur PC et les relaiera à votre imprimante.
Pour utiliser ce logiciel, votre iPad, votre ordinateur et votre imprimante devront tous être connectés au même réseau Wi-Fi pour partager une connexion. Une fois cela fait, vous devez acheter l’un des logiciels ci-dessous et vous mettre au travail. Comme nous l’avons dit plus haut, la plupart d’entre eux sont payés, alors soyez prêt à débourser de l’argent.
1. Printer Pro par Readdle
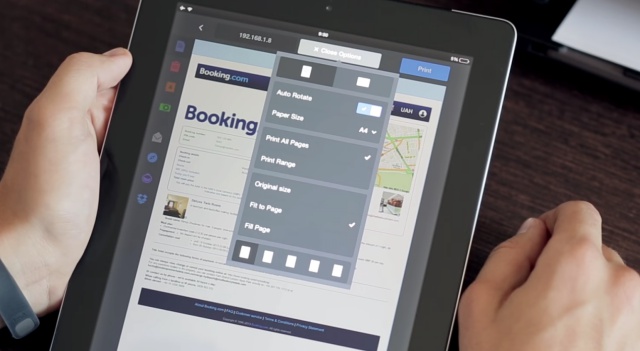
Disponible en mode natif sur l’iPad, Printer Pro permet d’imprimer facilement des documents sans fil depuis votre iPad et votre iPhone. Vous pouvez imprimer des documents, des e-mails, des pages Web et même des éléments à partir de votre presse-papiers. L’application installe d’abord une version allégée pour voir si votre imprimante fonctionnera avec elle ou non.
Télécharger Printer Pro par Readdle (Payant, $6.99)
2. handyPrint
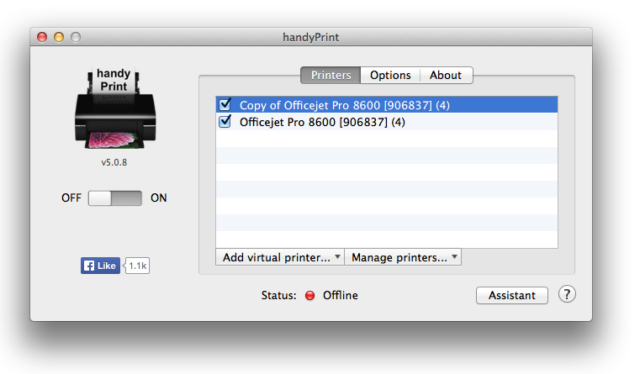
Ce logiciel permet aux imprimantes sans protocole AirPrint d’imprimer à partir d’iPad, d’iPhone et même d’iPod. Et, il utilise un Mac comme médiateur pour le processus d’impression. Le logiciel est téléchargeable gratuitement, mais vous pouvez soutenir le développeur avec des dons si vous le souhaitez.
Télécharger handyPrint pour Mac (Gratuit)
3. Printopia
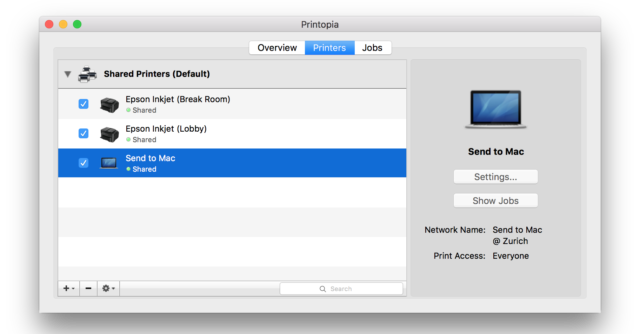
Ce logiciel payant est un peu cher à 19,99 $, mais offre un moyen transparent pour les utilisateurs de Mac d’imprimer leurs documents préférés sur des imprimantes non AirPrint. Printopa vous donne un contrôle total sur votre imprimante et les paramètres avancés que vous pouvez bricoler. Découvrez l’essai de 7 jours et voyez si cela fonctionne pour vous.
Téléchargez Printopia pour Mac (Essai gratuit de 7 jours, puis 19 $.99)
Comment imprimer à partir de votre iPad à l’aide d’un câble USB
Cette méthode dépend fortement de la prise en charge par votre imprimante d’une connexion directe à l’iPad. Vous aurez également besoin d’un câble USB vers lightning (ou d’un câble USB-C pour les nouveaux modèles iPad Pro et Air) pour connecter votre iPad à l’imprimante. Pour savoir si votre imprimante prend en charge une connexion USB comme celle-ci, reportez-vous à son manuel d’instructions.
Une fois la connexion établie, vous devriez pouvoir imprimer tous les documents ou images en utilisant le bouton de partage de l’iPad. Choisissez simplement l’option « Imprimer » dans la liste, et vous verrez votre imprimante exactement comme les étapes ci-dessus.
Autre méthode: Transférez des documents sur votre PC
Si tout le reste échoue ou si les méthodes ci-dessus sont trop compliquées, vous feriez peut-être mieux d’imprimer des documents de la manière classique. Nous vous recommandons de choisir la pile de fichiers que vous souhaitez imprimer et de les transférer sur votre ordinateur. Vous pouvez le faire en envoyant les fichiers par la poste, en les téléchargeant sur un service cloud tel que Google Drive ou en connectant physiquement votre iPad au PC.
Cependant, la façon que nous recommandons est beaucoup plus facile et beaucoup plus rapide. Nous vous suggérons d’utiliser un site Web appelé Snapdrop, à l’aide duquel vous pouvez transférer des fichiers sur tous vos appareils, que ce soit Windows ou Mac. C’est une application Web, entièrement gratuite et légère. Découvrez comment transférer des fichiers sur plusieurs appareils à l’aide de Snapdrop ici.
Imprimez à partir de votre iPad en quelques étapes faciles
Nous espérons que les méthodes ci-dessus vous aideront à imprimer facilement tous les documents de votre iPad. Assurez-vous de vérifier toutes les méthodes pour voir ce qui convient le mieux à votre flux de travail. Une fois que vous avez fait une pause dans votre journée de travail productive, consultez ces meilleurs jeux iPad pour vous divertir. Ou, si vous êtes plutôt une personne du cinéma, apprenez à regarder des films avec vos amis sur Facetime ensemble via l’article lié. Vous avez des suggestions pour d’autres méthodes que nous pouvons ajouter pour imprimer à partir de l’iPad? Faites-le nous savoir dans la section commentaires ci-dessous!