Alors que de nombreuses entreprises sont passées au paiement de factures en ligne, certaines préfèrent encore les chèques papier pour payer leurs factures. Aujourd’hui, nous allons vous montrer un tutoriel étape par étape sur la façon d’imprimer des chèques dans QuickBooks Desktop.
Le processus d’impression des chèques est essentiellement le même pour QuickBooks Desktop Pro, QuickBooks Desktop Premier, QuickBooks Desktop Enterprise ou QuickBooks Desktop Accountant. Si vous ne savez pas quel produit QuickBooks convient le mieux à votre entreprise, lisez notre comparaison des produits de bureau QuickBooks pour vous aider à décider.
Intuit offre de temps en temps des réductions spéciales sur ses produits de bureau QuickBooks. À titre d’exemple, QuickBooks Desktop Pro, l’un de nos meilleurs logiciels de comptabilité pour petites entreprises, est disponible avec une réduction de 33% pour votre première année.
Maintenant, passons en revue le processus de création et d’impression de chèques dans QuickBooks Desktop. Nous vous recommandons de suivre votre entreprise de bureau QuickBooks pendant que nous vous guidons à chaque étape.
Visitez QuickBooks Desktop
Regardez la vidéo du tutoriel ci-dessous et les instructions étape par étape qui suivent:
Pourquoi Vous devriez imprimer des chèques dans QuickBooks Desktop
QuickBooks Desktop possède de nombreuses fonctionnalités intéressantes qui simplifient le processus de création de chèques. QuickBooks Desktop vous permet de:
- Imprimez des chèques un à la fois ou plusieurs chèques en un seul lot
- Enregistrez un chèque pour l’imprimer plus tard
- Imprimez différents types de chèques
En imprimant des chèques directement depuis QuickBooks Desktop, les informations sur le bénéficiaire sont complétées automatiquement à partir de vos coordonnées de fournisseur. Pour les factures qui ont déjà été saisies, le montant est également complété. Vous pouvez payer plusieurs factures facilement avec le même chèque.
Si vous devez acheter des chèques, apprenez Où acheter des chèques Quickbooks.
Configuration de l’imprimante
Avant de continuer, assurez-vous que votre imprimante est correctement configurée dans QuickBooks Desktop. Les étapes ci-dessous montrent comment aligner les vérifications dans QuickBooks Desktop.
- Cliquez sur Configuration de l’imprimante, dans le menu Fichier
- Sélectionnez Chèque / Chèque de paie dans la liste déroulante Nom du formulaire
- Sélectionnez Bon pour le style de chèque
- Choisissez Aligner, cliquez sur Imprimer, puis comparez-le à vos chèques préimprimés
- Ajustez les paramètres horizontaux et verticaux à l’aide de la grille d’alignement de votre échantillon
- Cliquez sur OK
- Cliquez à nouveau sur Aligner et Imprimez un autre échantillon. Ajustez jusqu’à ce que vous ayez l’alignement parfait
Il existe deux façons de gérer vos factures et d’imprimer des chèques dans QuickBooks Desktop: écrivez des chèques lorsque les factures sont reçues ou entrez une facture et imprimez un chèque plus tard.
Comment écrire des chèques Sans entrer de facture dans QuickBooks Desktop
Vous pouvez imprimer des chèques dans QuickBooks Desktop sans entrer de facture en procédant comme suit:
- Sélectionnez Écrire des vérifications.
- Créez le chèque.
- Imprimez le chèque ou enregistrez le chèque pour l’imprimer plus tard.
Sélectionnez Write Checks
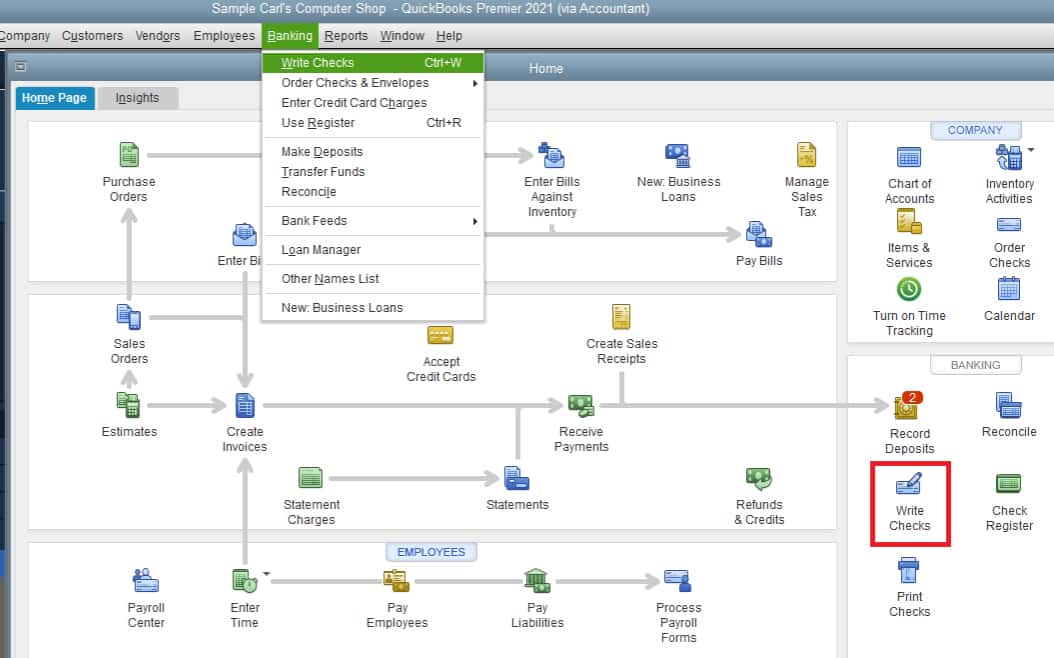
Accédez à Write Checks dans QuickBooks Desktop
Cliquez sur le menu Bancaire, puis sélectionnez Write Checks dans la liste déroulante, ou sélectionnez Write Checks dans la section Bancaire de votre Page d’accueil.
Créer la vérification
QuickBooks Desktop affichera la fenêtre Write Checks:
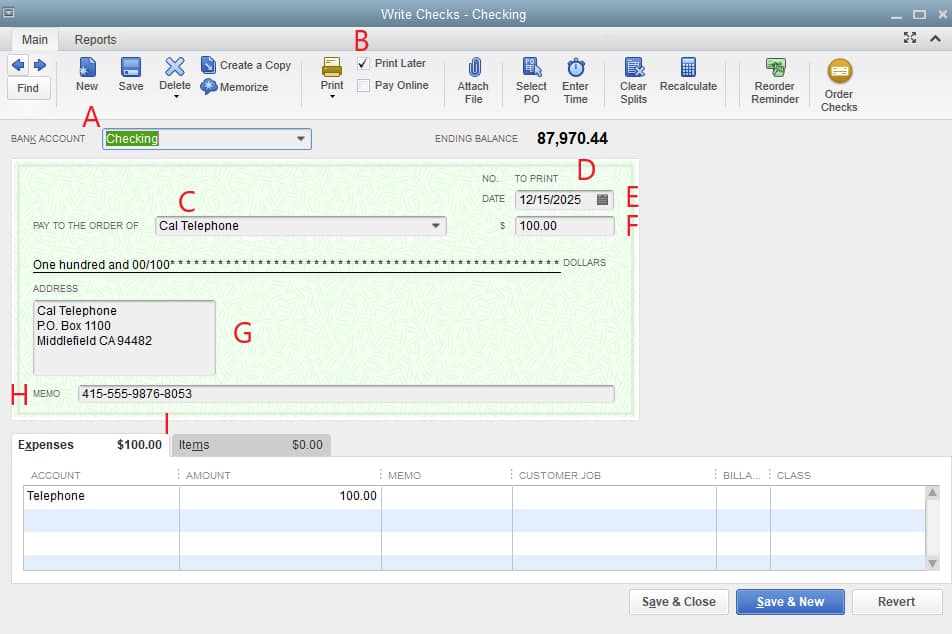
Fenêtre de vérification d’écriture dans QuickBooks Desktop
Pour créer votre chèque, vous devez fournir les informations suivantes dans QuickBooks Desktop.
- Compte bancaire: Sélectionnez le compte bancaire à partir duquel l’argent sera déduit.
- Imprimer plus tard: Cochez cette case si vous souhaitez créer le chèque maintenant mais l’imprimer plus tard dans le cadre d’un lot. En cochant cette case, le numéro de chèque sur l’aperçu du chèque sera remplacé par le message « À IMPRIMER. »
- Payer à l’ordre de: Entrez le nom du bénéficiaire et les informations d’adresse seront complétées automatiquement.
- Non.: Si vous imprimez le chèque maintenant, entrez le numéro du chèque que vous placerez dans l’imprimante. Si l’option Imprimer plus tard est cochée, cela indiquera » IMPRIMER. »
- Date : Entrez la date à laquelle vous émettez le chèque.
- Montant : Entrez le montant.Adresse
- : Ce champ est rempli automatiquement en fonction des informations saisies lors de la configuration du bénéficiaire.
- Mémo: Ce champ est facultatif, mais vous pouvez l’utiliser pour fournir des informations supplémentaires, telles que le numéro de compte et le but du paiement.
- Onglet Dépenses ou Articles : Attribuez le chèque à un ou plusieurs Comptes ou Articles QuickBooks, de la même manière qu’une facture est saisie.
Cliquez sur l’icône Enregistrer en haut de l’écran Write Checks, mais ne fermez pas encore l’écran.
Imprimer le chèque
Vous pouvez imprimer des chèques individuellement ou imprimer plusieurs chèques à la fois. Pour choisir, cliquez sur le menu déroulant de l’icône d’impression en haut de la fenêtre des vérifications d’écriture:
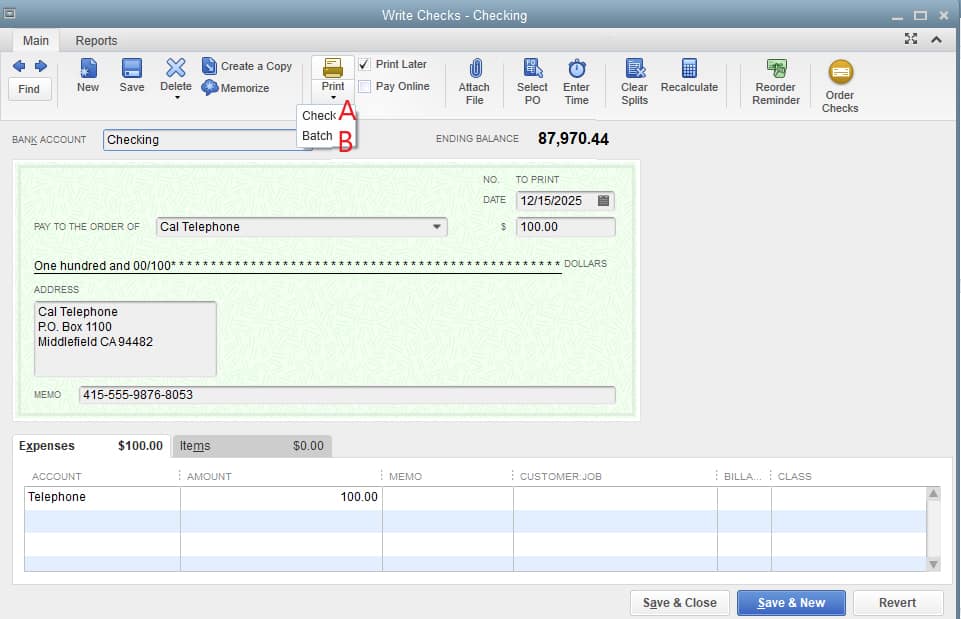
Sélection d’un Chèque ou d’un lot de Chèques à imprimer dans QuickBooks Desktop
A. Imprimez les chèques individuellement dans QuickBooks Desktop
- Entrez le numéro de chèque dans le Premier champ du numéro de chèque qui correspond au chèque en blanc de votre imprimante:
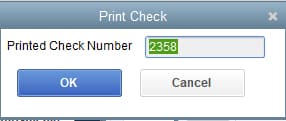
Entrez le Numéro de chèque
- Sélectionnez le style approprié: Bon, Standard ou Portefeuille
- Sélectionnez la bonne imprimante, puis cliquez sur Imprimer:
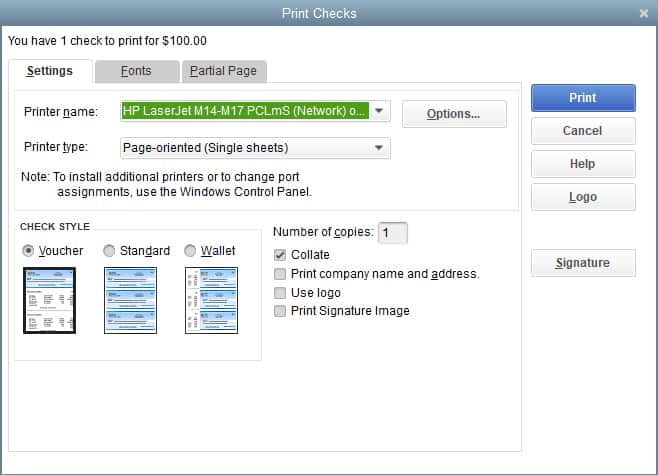
Sélectionnez l’imprimante et vérifiez le Style
B. Contrôles d’impression par lots dans QuickBooks Desktop
Après avoir créé un contrôle à l’étape 2, cliquez sur Enregistrer & Nouveau et répétez le processus pour créer toutes les vérifications requises. Assurez-vous que toutes les vérifications ont la case Imprimer plus tard marquée en haut de l’écran. À partir de la vérification finale, cliquez sur le menu déroulant sous l’icône Imprimer et sélectionnez Lot. L’écran Sélectionner les vérifications à imprimer affiche toutes les vérifications qui ont été créées, mais qui n’ont pas encore été imprimées:
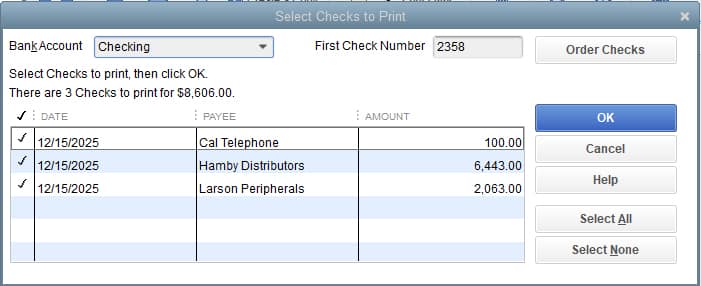
Contrôles d’impression par lots dans QuickBooks Desktop
- Sélectionnez le compte bancaire à partir duquel les chèques seront rédigés
- Marquez les chèques que vous devez imprimer en cliquant sur la case à côté du chèque
- Entrez le numéro de chèque de votre premier chèque en blanc inséré dans l’imprimante dans le champ Premier numéro de chèque, puis cliquez sur OK
À partir de là, il s’agit de l’impression d’un seul chèque. Sélectionnez votre imprimante et vérifiez le style, puis cliquez sur Imprimer.
Comment écrire des chèques pour Payer les factures Déjà saisies Dans QuickBooks Desktop
Pour écrire et imprimer des chèques pour les factures existantes dans QuickBooks Desktop, suivez les trois étapes ci-dessous.
1. Sélectionnez Payer les factures
2. Créez le chèque
3. Imprimez le chèque
Sélectionnez Payer les factures
Cliquez sur Payer les factures sous le menu Fournisseurs. Une fenêtre affichant la liste des factures déjà saisies dans QuickBooks Desktop apparaît. À partir de là, sélectionnez la ou les factures que vous souhaitez payer en cliquant sur la case à cocher sur le côté gauche:
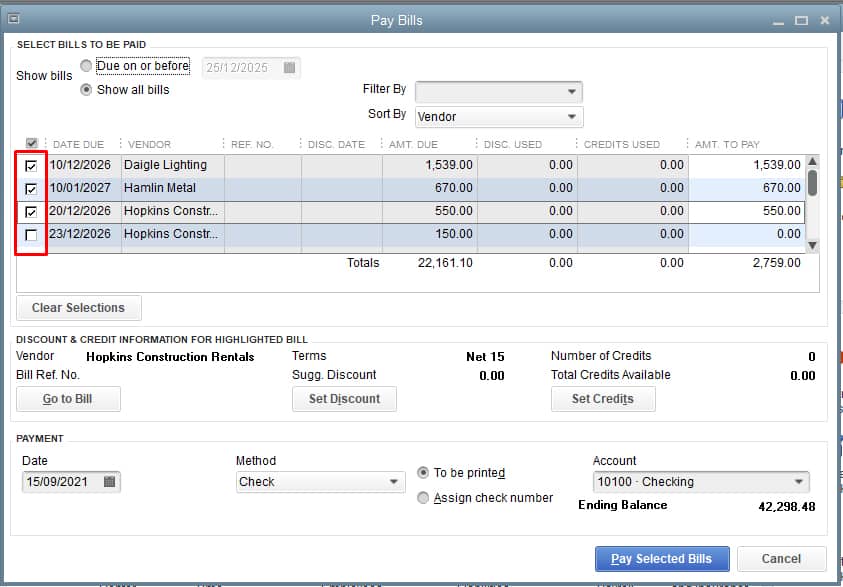
Sélectionnez les factures à payer dans QuickBooks Desktop
Créer le chèque
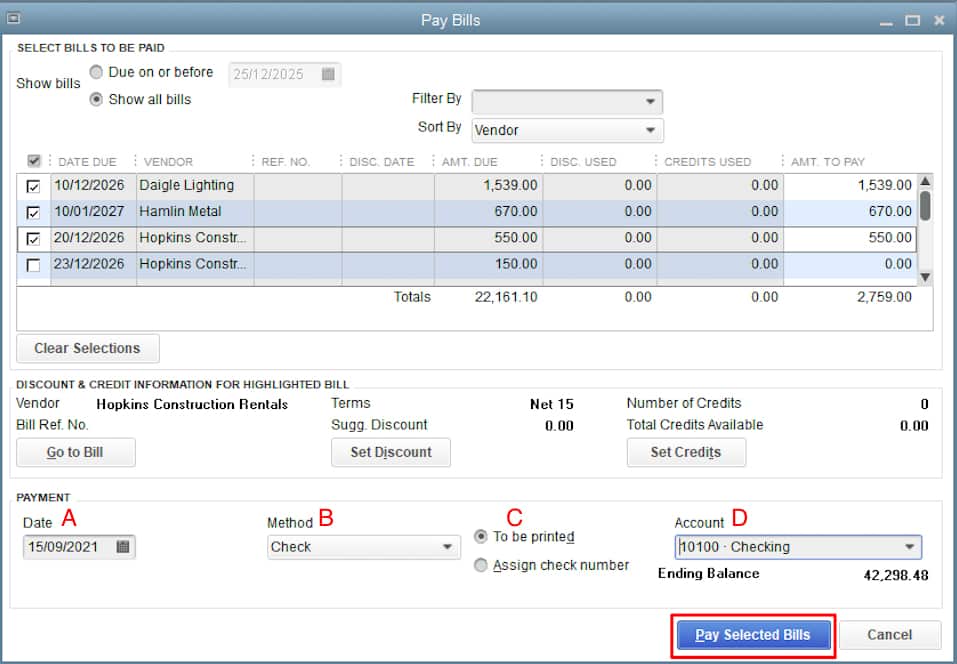
Création d’un chèque dans QuickBooks Desktop
Pour créer un chèque dans QuickBooks Desktop, vous devez entrer les éléments suivants:
- Date de paiement : Entrez la date à laquelle vous créez le chèque.
- Méthode: Choisissez Vérifier dans la liste déroulante.
- Numéro de contrôle: Vous pouvez soit attribuer un numéro de chèque, soit cliquer sur » À imprimer. »Si vous sélectionnez « À imprimer « , le numéro de chèque est automatiquement attribué lors de l’impression de votre chèque.
- Compte : Sélectionnez le compte courant à partir duquel les chèques seront payés.
Cliquez sur Payer les factures sélectionnées pour créer les chèques:
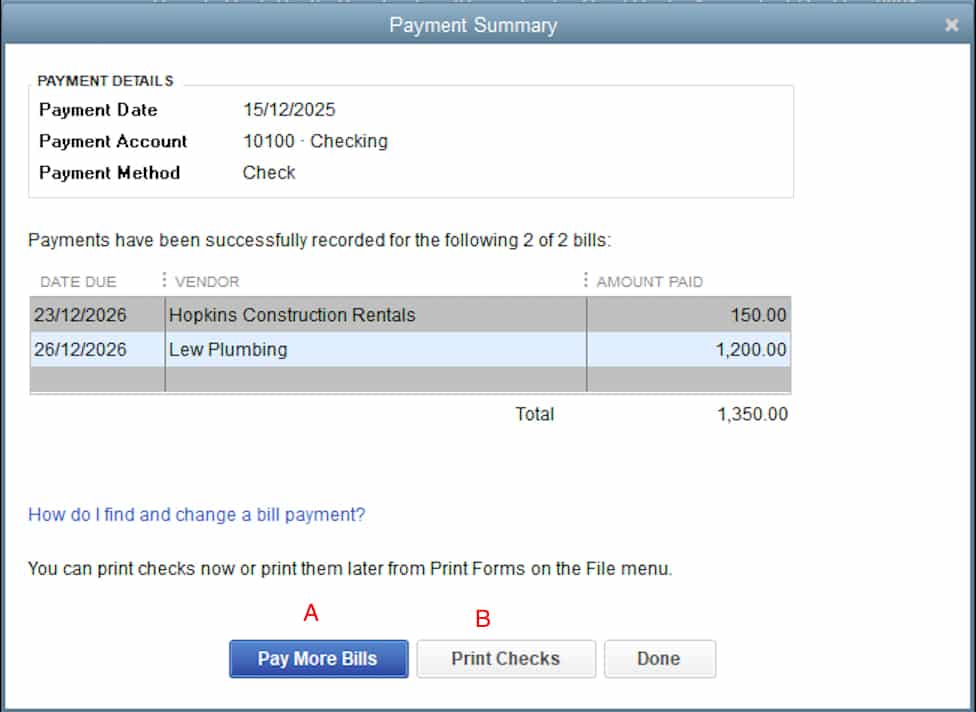
Chèques créés dans QuickBooks Desktop
Après avoir cliqué sur Payer les factures sélectionnées, QuickBooks affichera un résumé du paiement. Vous avez la possibilité de:
A. Payer plus de factures: Cliquez ici si vous souhaitez créer des chèques pour payer des factures supplémentaires
B: Imprimer les chèques: Si vous êtes prêt à imprimer vos chèques, appuyez sur Imprimer les chèques
C. Terminé: Si vous souhaitez imprimer les chèques plus tard, vous pouvez cliquer sur Terminé; vous pouvez trouver les chèques non imprimés plus tard en cliquant sur Imprimer les chèques dans la section Bancaire de votre page d’accueil
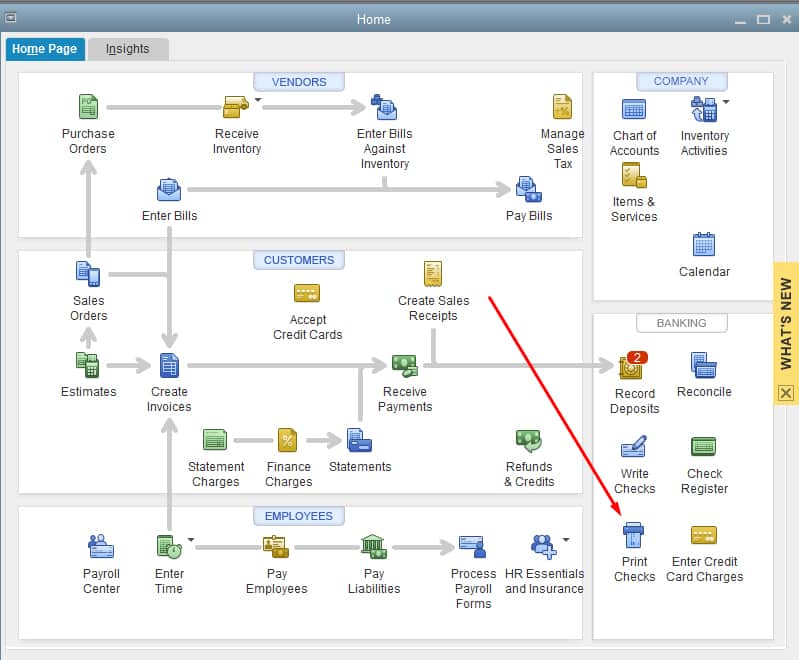
Accès aux chèques à imprimer
Imprimer le Chèque
Après avoir cliqué sur Imprimer les chèques, une fenêtre affichant la liste des chèques non imprimés s’affiche. Sélectionnez les chèques que vous souhaitez imprimer et cliquez sur OK. Assurez-vous que le numéro du champ Premier numéro de contrôle correspond au numéro du premier contrôle mis en file d’attente dans votre imprimante:
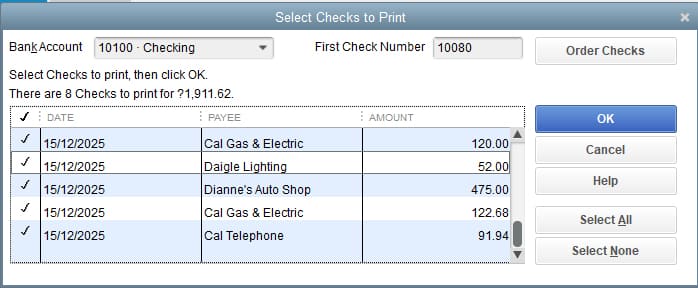
Sélectionnez les vérifications à imprimer dans QuickBooks Desktop
Comme dans la section précédente, la dernière étape consiste à sélectionner le style de vérification, à choisir votre imprimante, puis à cliquer sur Imprimer.
Conclure
Félicitations pour avoir appris à imprimer des chèques dans QuickBooks Desktop. Si vous envisagez de changer de Quickbooks en ligne, consultez notre leçon sur la façon de convertir QuickBooks Desktop en QuickBooks en ligne.