Résumé
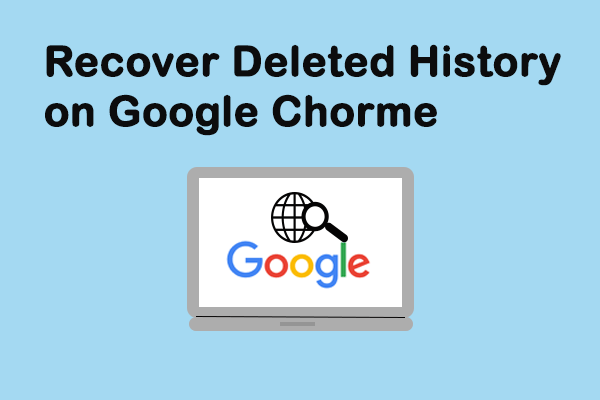
Vous sentez-vous impuissant et bouleversé lorsque votre historique Google Chrome est soudainement perdu ou supprimé, mais vous ne savez pas comment les récupérer et les récupérer? Ne paniquez pas, ce post vous guidera à travers 8 façons de récupérer l’historique Chrome supprimé rapidement et avec précision. Si vous avez réellement l’intention de supprimer votre historique, vous pouvez passer à la fin de l’article pour un moyen direct de supprimer l’historique Google Chrome.
Pouvez-Vous Récupérer l’Historique Supprimé sur Google Chrome
Développé par Google Inc., Google Chrome est un navigateur Web largement utilisé partout dans le monde. C’est simple dans la conception et rapide dans la vitesse. Comme tous les autres navigateurs Web, Google Chrome génère un historique de navigation Web qui répertorie les pages Web qu’un utilisateur a visitées récemment et les données associées, telles que le titre de la page et l’heure de la visite. Les fichiers d’historique rappellent aux utilisateurs où ils se sont rendus sur le Web et les aident à revenir à toutes les pages fermées accidentellement.
L’ennui est que l’historique de Google Chrome pourrait être perdu pour des raisons inconnues – le plus souvent la suppression. Qu’est-ce que tu es censé faire dans ces circonstances ? Dans cet article, je vais vous montrer comment récupérer l’historique supprimé sur Google Chrome de manière simple 8.
Comment afficher l’historique de Google Chrome:
- Ouvrez Google Chrome.
- Cliquez sur Plus d’options – les trois points alignés verticalement dans le coin supérieur droit de la fenêtre.
- Accédez à l’historique et vous verrez les pages récemment fermées dans la liste contextuelle de gauche.
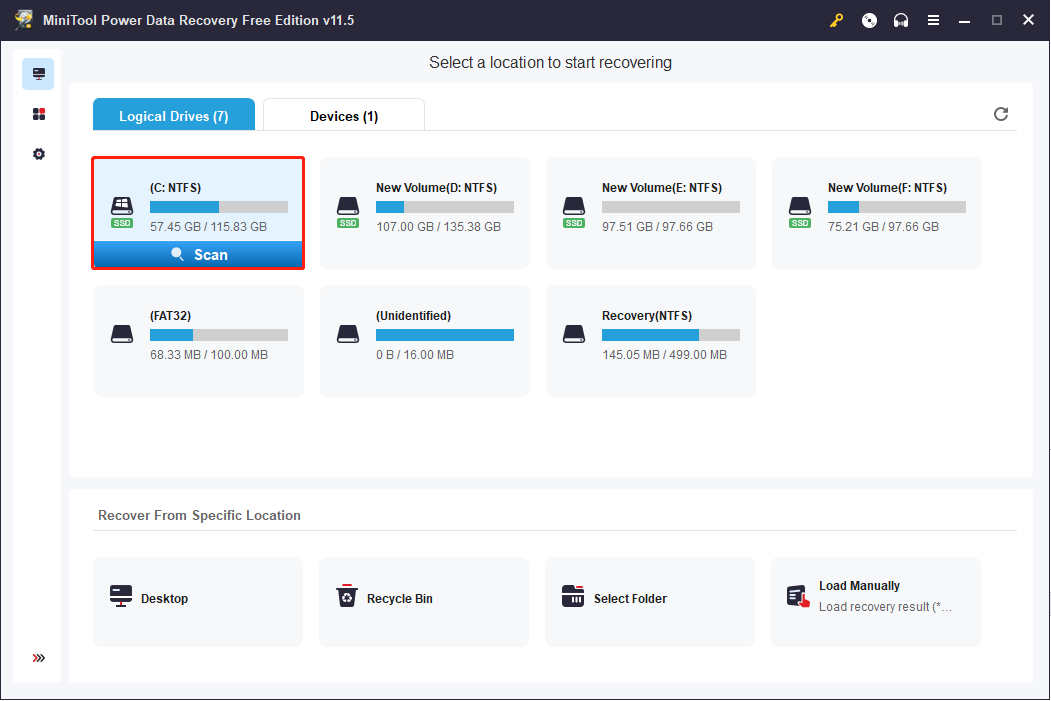
Un moyen plus simple de voir l’historique de Chrome consiste à appuyer simultanément sur Ctrl et H dans une ouverture de Google Chrome.
Comment récupérer l’historique supprimé sur Google Chrome: 8 Méthodes
Si les fichiers d’historique sont supprimés par erreur, les gens se demanderont comment récupérer les fichiers d’historique Google Chrome. Ici, dans cette partie, je vais vous aider à récupérer rapidement l’historique supprimé de Chrome. (Toutes les méthodes sont testées sur un ordinateur Windows 10.)
Méthode 1: Allez dans la Corbeille
Récupérer l’historique Google supprimé: ouvrez la Corbeille pour vérifier si les fichiers d’historique supprimés y sont stockés temporairement.
- Si OUI, sélectionnez-les et choisissez Restaurer dans le menu contextuel.
- Sinon, vous avez peut-être définitivement supprimé l’historique de navigation. Dans ce cas, passez à la méthode 2.
Pour plus de détails sur la récupération de la corbeille, veuillez lire cette page:
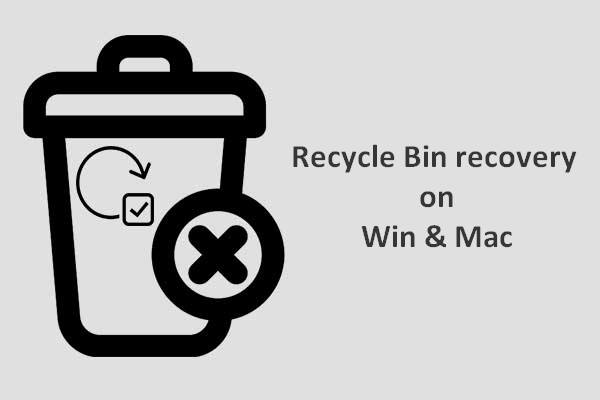
La récupération de la corbeille nous semble assez difficile si la Corbeille est vidée ou si les fichiers en sont supprimés; mais ce n’est pas le cas.
Méthode 2: Utilisez le programme de récupération de données
Un moyen facile de récupérer des fichiers perdus consiste à utiliser l’outil – MiniTool Power Data Recovery. Il est utile et même capable de récupérer des fichiers supprimés définitivement dans tous les systèmes Windows courants.
Comment pouvez-vous récupérer l’historique supprimé sur l’ordinateur?
Étape 1 : exécutez MiniTool Power Data Recovery pour afficher l’interface suivante. Pour la récupération de l’historique Google Chrome, assurez-vous que ce PC (la première option) est sélectionné dans le volet de gauche; puis, choisissez le lecteur C à analyser dans le volet de droite.
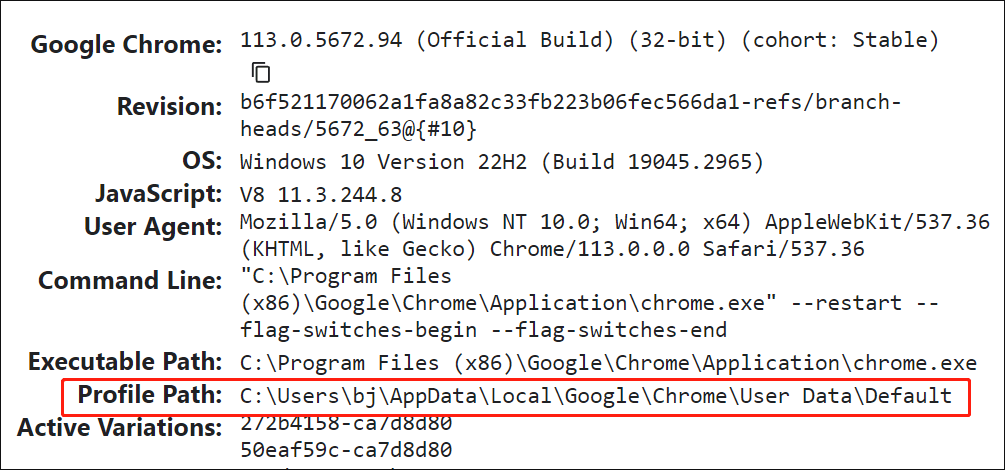
Les fichiers d’historique Google Chrome sont généralement conservés dans ce chemin par défaut : C:\Users\Username\AppData\Local\Google\Chrome\User Données \ Par défaut.
Par conséquent, sélectionnez C: comme lecteur cible dans cette étape.
Cependant, votre chemin peut être différent comme vous pouvez le voir dans notre exemple. Pour trouver le chemin dans lequel votre historique est enregistré, tapez chrome: //version/ dans la barre d’adresse Chrome pour voir les informations détaillées.
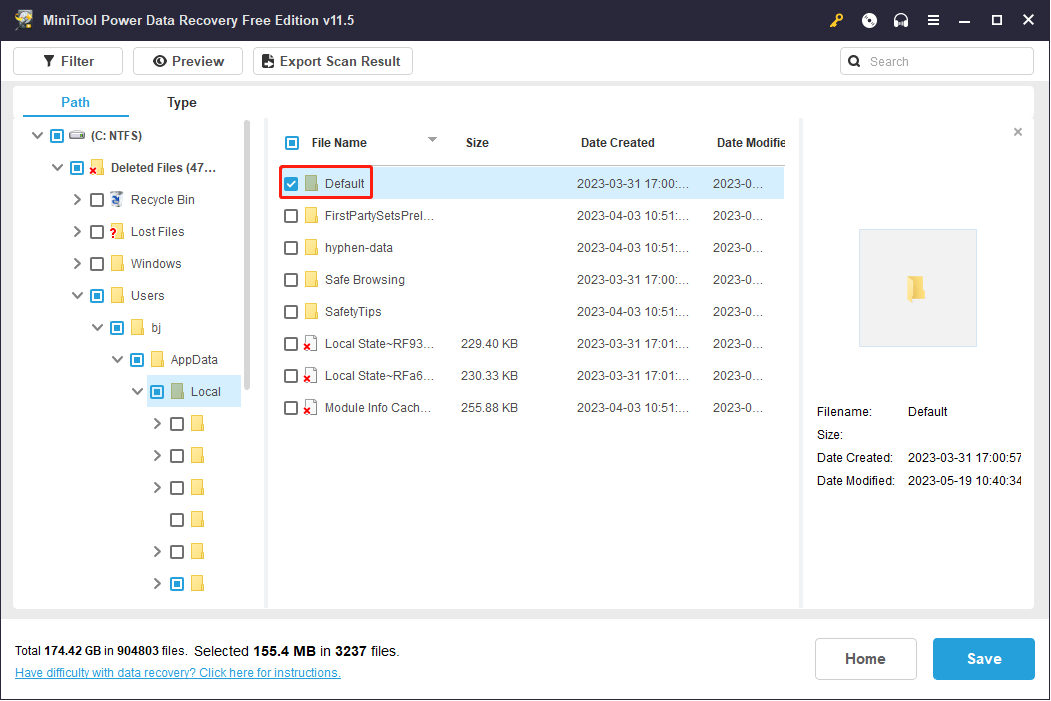
En outre, si vous avez exporté les signets Google Chrome vers un lecteur local avant qu’ils ne se perdent, vous devez analyser le lecteur spécifique pour récupérer les signets Google Chrome.
Étape 2: attendez que l’analyse soit terminée; alternativement, pendant l’analyse, vous pouvez ouvrir les partitions actuellement recherchées pour rechercher ce dossier Google. Une fois ce dossier trouvé, vous pouvez suspendre le processus de numérisation, vérifier ce dossier et cliquer sur Enregistrer.
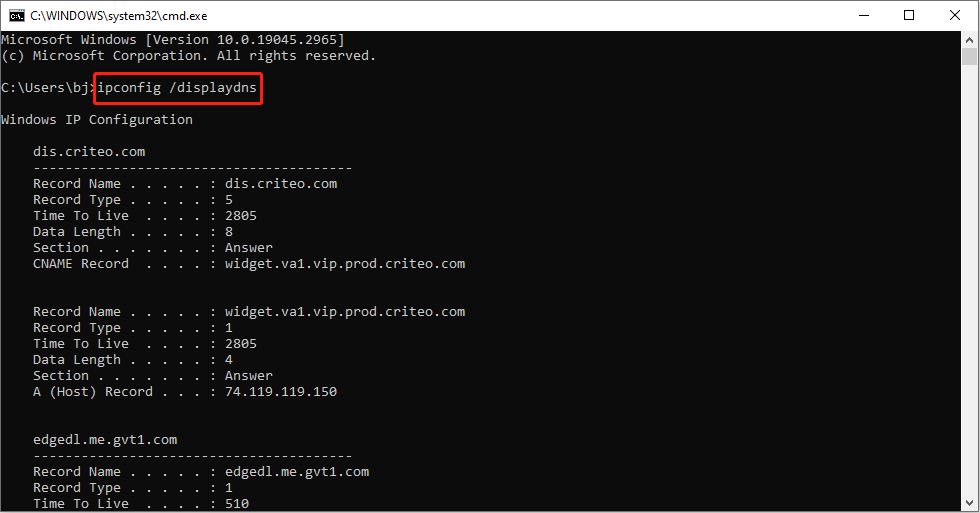
Étape 3: dans la fenêtre d’invite, définissez un répertoire pour enregistrer les fichiers et appuyez sur OK pour confirmer. Assurez-vous que l’espace libre laissé dans le répertoire de stockage cible est suffisant pour récupérer l’historique Internet supprimé.
Cliquez pour tweeter
Vous pourriez également être intéressé par les questions suivantes:
- Comment récupérer l’historique supprimé sur Google Chrome Android?
- Comment récupérer l’historique supprimé sur Google Chrome iPhone?
Pour savoir comment récupérer l’historique Web supprimé sur un téléphone Android, veuillez lire cet article.
Obtenez la récupération mobile MiniTool pour Android / iOS.
RECOMMANDÉ:
- Si vous voulez trouver un moyen de récupérer votre signet à partir d’un lecteur RAW, j’aimerais partager ce post avec vous: Comment récupérer des données à partir du système de fichiers RAW, Partition RAW & Lecteur RAW. Vous apprendrez les raisons pour lesquelles un lecteur / partition peut devenir BRUT et les moyens de base pour résoudre le problème.
- Si vous avez supprimé des fichiers par erreur de votre PC, veuillez lire cette page: Comment Récupérer Des Fichiers Supprimés Sur PC – Tutoriel Étape Par Étape. Vous apprendrez à récupérer des fichiers supprimés dans différents cas et les principales causes de perte de données.
Continuez à lire pour trouver les nombreuses autres façons de récupérer l’historique supprimé de Google Chrome.
Méthode 3: Utilisez le cache DNS
Assurez-vous d’abord que votre ordinateur est connecté à Internet. Une fois que l’historique de Chrome a été supprimé / perdu, n’éteignez PAS ou ne redémarrez PAS votre ordinateur.
Comment trouver l’historique supprimé sur Google Chrome en utilisant cmd:
- Appuyez sur Windows+R pour ouvrir la boîte de dialogue Exécuter.
- Tapez cmd dans la zone de texte et cliquez sur le bouton OK pour confirmer. (Vous pouvez également taper cmd dans la zone de texte de recherche Windows affichée après avoir cliqué sur le bouton Démarrer de Windows, puis appuyez sur Entrée sur le clavier.)
- Tapez la commande – ipconfig/displaydns – puis appuyez sur Entrée sur le clavier.
- Attendez un instant que la commande se termine.
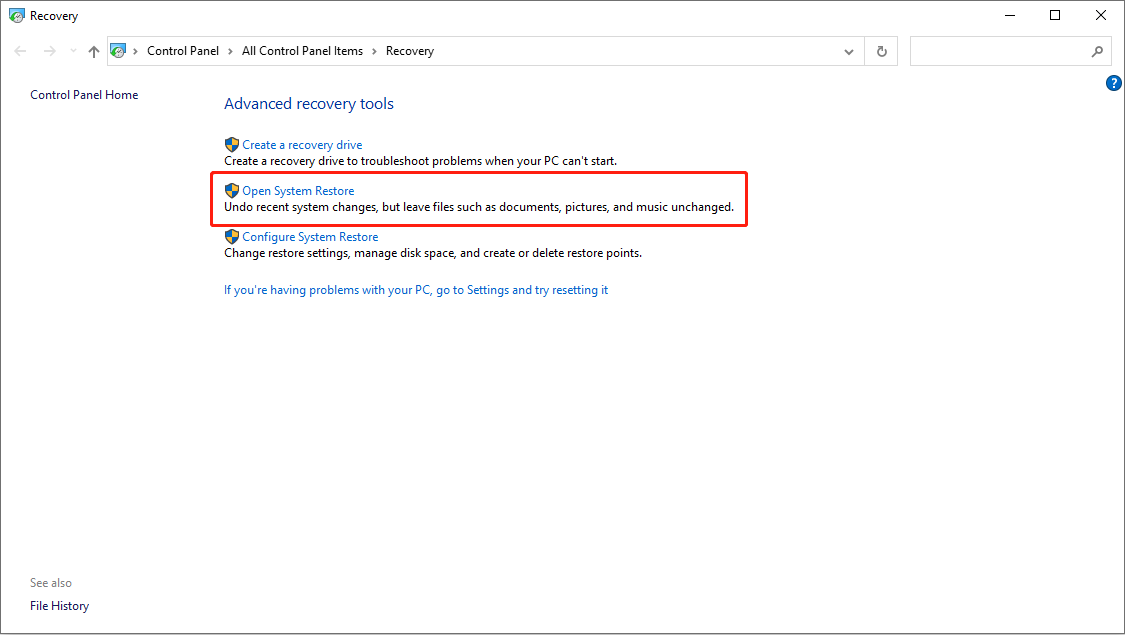
Après cela, tous vos sites Web récemment visités seront affichés; vous trouverez ici l’historique Internet important dont vous avez besoin.
Méthode 4: Recourir à la restauration du système
Un autre moyen facile de récupérer l’historique de navigation de Chrome consiste à se tourner vers la restauration du système. Il est capable de restaurer chaque fois que l’historique Internet est supprimé.
Veuillez suivre le tutoriel ci-dessous pour effectuer la récupération du fichier d’historique Google Chrome:
- Cliquez sur l’icône Cortana et tapez restauration du système dans sa zone de recherche.
- Appuyez sur Entrée sur le clavier ou choisissez Créer un point de restauration à partir de la meilleure correspondance pour l’ouvrir.
- Cliquez sur le bouton Restauration du système dans l’onglet Protection du système.
- Cliquez sur le bouton Suivant dans la fenêtre contextuelle Restauration du système.
- Choisissez un point de restauration approprié dans la liste.
- Cliquez sur le bouton Suivant et confirmez votre point de restauration.
- Cliquez sur le bouton Terminer et attendez qu’il se termine.
- Redémarrez votre ordinateur.
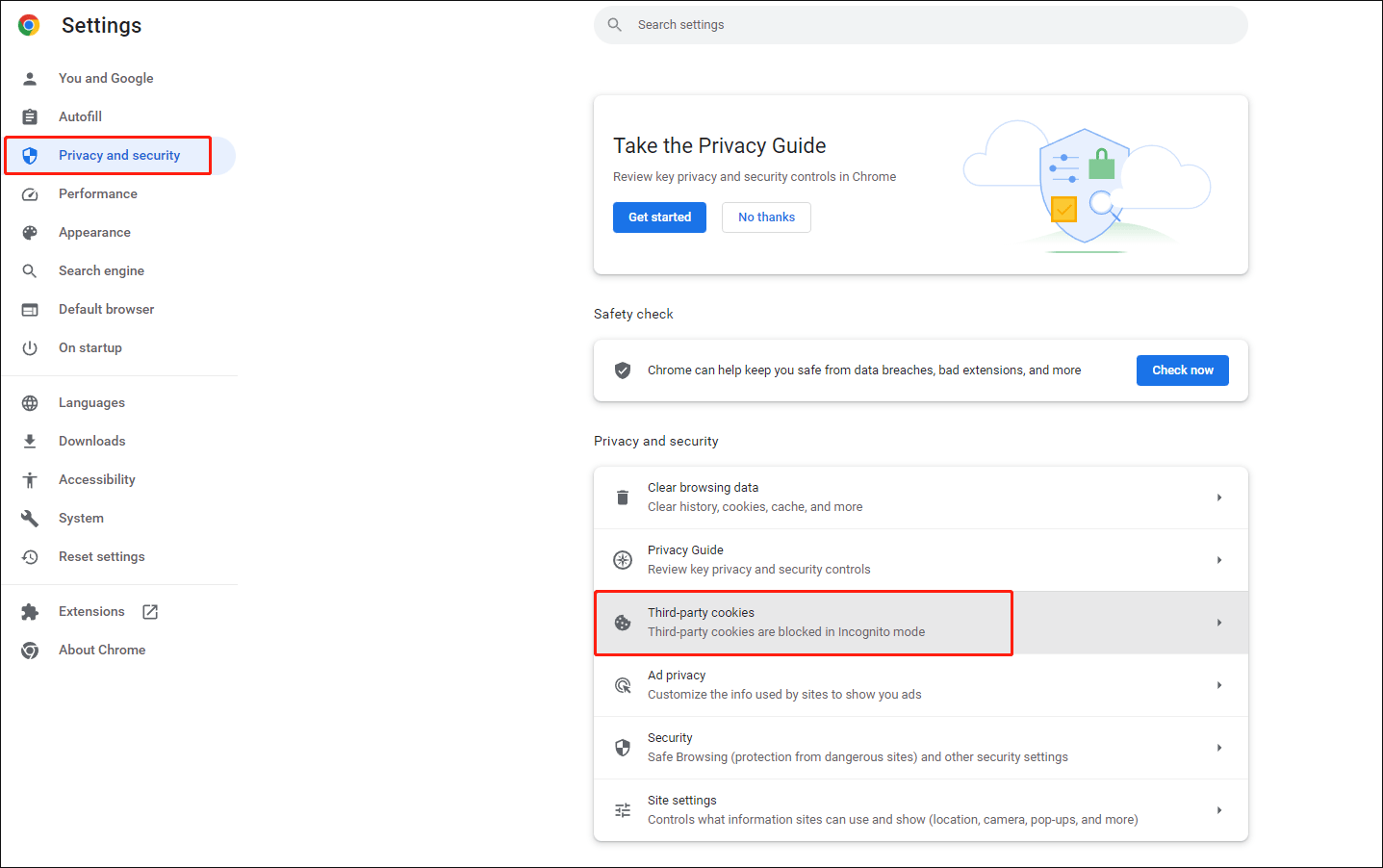
Après le redémarrage, vous pouvez ouvrir Google Chrome pour vérifier si l’historique Internet est de retour.
Méthode 5: Laissez les cookies Vous aider
Les cookies sont parfois très importants. Il s’agit d’un groupe de petits fichiers texte stockés dans le navigateur Internet qui incluent toutes vos informations d’utilisateur & pour les sites Web que vous avez visités.
Ainsi, lorsque vous perdez votre historique de navigation sur Google Chrome, vous voudrez peut-être accéder aux cookies pour le voir:
- Ouvrez Google Chrome.
- Déplacez votre curseur dans le coin supérieur droit et cliquez sur l’option Plus (représentée par trois points disposés verticalement), afin de personnaliser et de contrôler Google Chrome.
- Cliquez sur l’option Paramètres et faites défiler vers le bas de la page Paramètres pour cliquer sur le bouton Avancé.
- Choisissez et cliquez sur Paramètres de contenu sous la partie Confidentialité et sécurité.
- Ensuite, vous verrez des cookies en haut de la liste.
- Cliquez sur les cookies et trouvez les informations dont vous avez besoin.
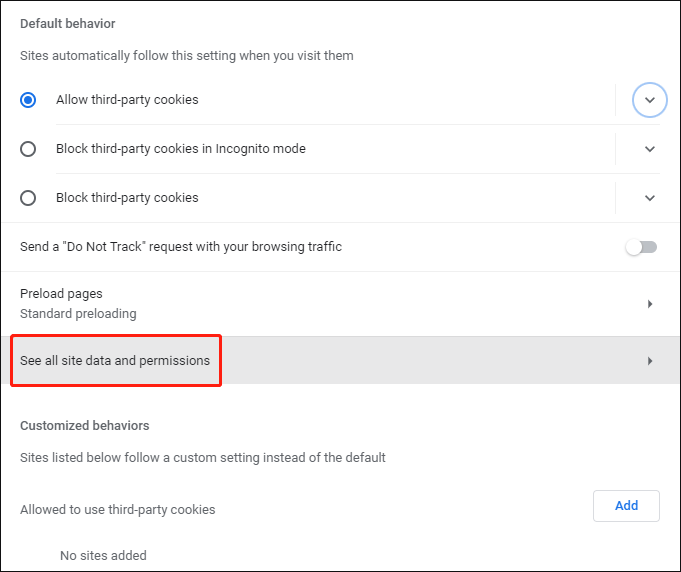
Méthode 6: Obtenir de l’aide de Mon Activité
Pour Google Chrome qui est connecté avec un Compte Google, son historique de navigation peut être vu à l’aide de Mon activité. Avec cet outil, vous pouvez facilement afficher les activités de contrôle & sur votre compte.
- Ouvert www.google.com et tapez Mon activité dans la zone de recherche Google.
- Ouvrir le premier résultat – myactivity.google.com .
- Connectez-vous avec votre compte Google. (Si vous êtes connecté à Google Chrome tout le temps, vous pouvez ignorer cette étape car les informations du compte seront automatiquement synchronisées.)
- Ensuite, vous verrez vos activités exactes et les informations associées.
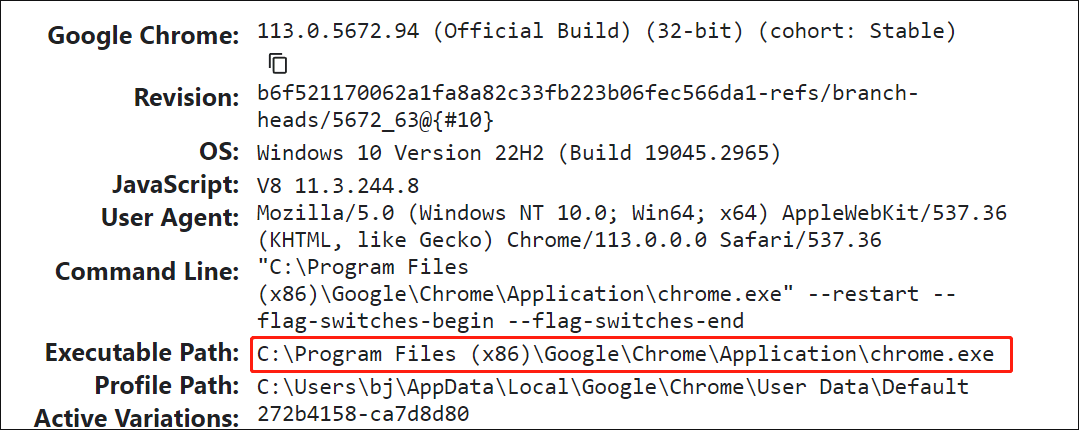
Après cela, vous pouvez accéder à l’activité spécifique pour atteindre l’objectif de récupération de l’historique supprimé sur le compte Google.
Vous pourrez Bientôt vous connecter à Windows 10 avec un compte Google!
Méthode 7: Passez aux programmes de recherche de bureau
Les programmes de recherche de bureau sont utilisés pour rechercher les fichiers des utilisateurs sur l’ordinateur; cependant, vous devrez trouver un programme de recherche de bureau approprié et l’installer correctement sur votre ordinateur (il est préférable de choisir un autre lecteur comme lieu d’installation).
Après cela, vous pouvez taper tous les mots clés dont vous vous souvenez dans la zone de recherche de la barre des tâches de Window pour rechercher et récupérer des fichiers d’historique Google Chrome.
Si votre barre des tâches Windows 10 rencontre des problèmes ou ne fonctionne pas, veuillez lire ceci pour savoir comment y remédier:
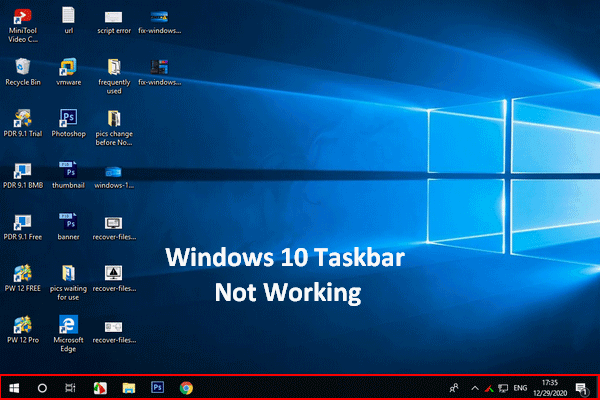
Si vous trouvez que votre barre des tâches Windows 10 ne fonctionne pas, ne paniquez pas car j’ai des méthodes utiles pour vous aider.
Méthode 8: Afficher l’historique supprimé via les fichiers journaux
Pour les fichiers d’historique qui ont été supprimés il y a longtemps, vous pouvez toujours les récupérer à l’aide de fichiers journaux. Index.le fichier dat est un fichier de base de données caché sur votre ordinateur qui contient tous les sites Web que vous avez déjà visités. Une fois que vous avez trouvé index.fichier dat, vous pouvez lister chaque URL et chaque page Web que vous avez parcourue. Vous pouvez le faire en modifiant les paramètres pour afficher les fichiers et dossiers cachés sur l’ordinateur.
Résolu – Les Fichiers Qui Ne S’Affichent Pas Sur Le Disque Dur Externe Ne Doivent Pas Être Difficiles!
Le contenu ci-dessus vous indique comment afficher l’historique supprimé sur Google Chrome de différentes manières; vous devez choisir celui qui convient le mieux à votre cas.
Cliquez pour tweeter
La façon la plus courante de supprimer l’historique Google Chrome
Il existe également des cas dans lesquels vous ne souhaitez pas que les autres voient votre historique de navigation. À cette occasion, la suppression de l’historique de navigation de Chrome sur tous les appareils auxquels vous vous êtes connecté avec un compte Google est le moyen le plus direct. Voici les opérations que vous devez effectuer pour supprimer l’historique de navigation:
- Ouvrez l’appareil, puis ouvrez Chrome dessus.
- Dans le coin supérieur droit, cliquez sur l’option Plus.
- Accédez à Historique, puis choisissez Historique dans son sous-menu. (Ou vous pouvez appuyer sur Ctrl + H pour ouvrir directement la page d’historique.)
- Choisissez Effacer les données de navigation dans le volet de gauche.
- Réglez la plage de temps sur Tous les temps et vérifiez tous les éléments énumérés ci-dessous.
- Cliquez sur le bouton Effacer les données.
- Attendez la fin du processus.
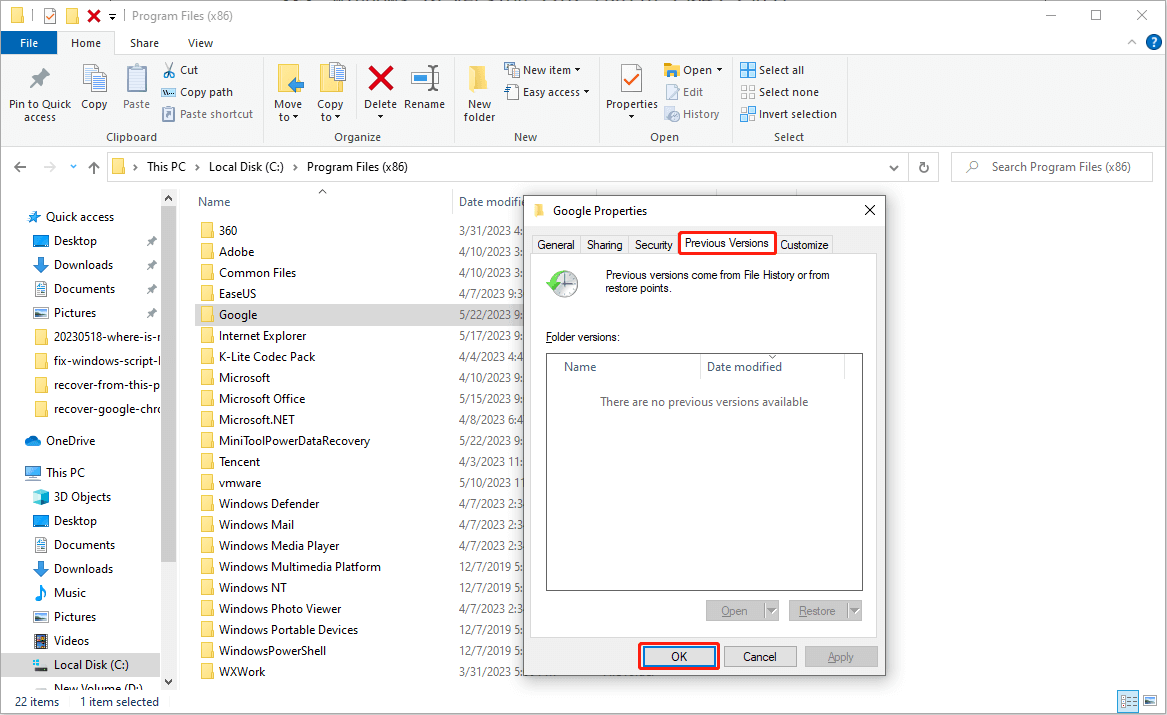
Après cela, vous pouvez protéger votre vie privée en supprimant complètement l’historique de navigation de Chrome.
Conclusion
Parfois, vous devrez peut-être accéder à nouveau à votre historique Google Chrome pour obtenir des informations importantes, mais il est possible que vos fichiers d’historique soient supprimés accidentellement ou perdus soudainement. Cela pourrait arriver à n’importe qui, alors nous devrions tous être bien préparés.
Pour cette raison, j’ai fourni un total de 8 façons de vous dire comment récupérer l’historique supprimé sur Google Chrome. Vous pouvez d’abord vous familiariser avec eux et choisir une ou plusieurs méthodes pour récupérer l’historique de Chrome à temps si nécessaire. Franchement, je recommande le plus la récupération de données MiniTool.
À la fin de cet article, je vous ai également expliqué comment supprimer clairement l’historique de navigation de Google Chrome.