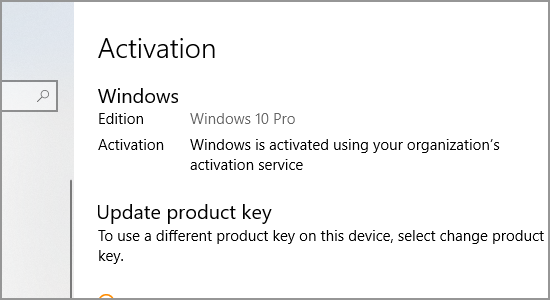Publié le 10 juillet 2018 par Leomar Umpad dans Ordinateur, Windows
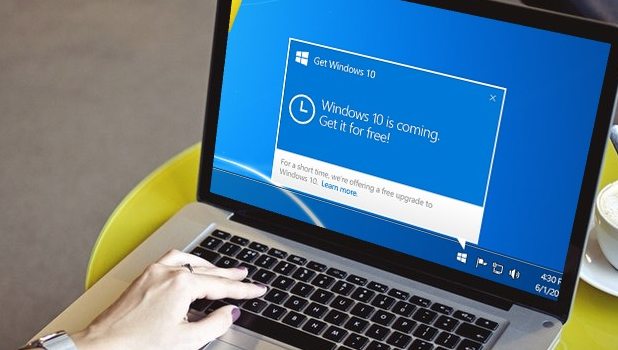
Si vous continuez à recevoir cette notification ennuyeuse de Windows Genuine Advantage, il est peut-être temps de s’en débarrasser. Cet article vous guidera sur la façon de supprimer le message Windows Genuine Advantage.
Windows est l’un des systèmes d’exploitation les plus répandus utilisés aux quatre coins du globe. Microsoft produit le système d’exploitation Windows depuis longtemps et ils tirent d’énormes profits de ce qu’ils vendent avec le système d’exploitation Windows. Mais pas pour longtemps, il y a beaucoup de développeurs qui composent le logiciel et extraient ses fichiers. Et puis ils en font des versions piratées.
Le cas des utilisateurs de nos jours est que quelques-uns d’entre eux utilisent les versions piratées qui continuent à demander le code d’activation comme toujours. Et parfois, sciemment ou inconsciemment, nous jetons notre copie authentique de Windows qui avait le code d’activation. Après la mise à jour vers Windows 10, les PC ont recommencé à nous demander le code d’activation. Alors, comment on s’en sort ? Laissez cet article être votre guide pour supprimer la notification Windows Genuine Advantage.
Débarrassez-vous de la notification Windows Genuine Advantage
Vous rappelant que nous n’allons que vous guider de la manière la plus juste et la plus légale, voici la procédure pour surmonter cette notification:
1. Tout d’abord, assurez-vous que vous êtes connecté à une connexion Internet fonctionnelle. Internet est utilisé pour que Microsoft puisse valider la clé que vous fournissez.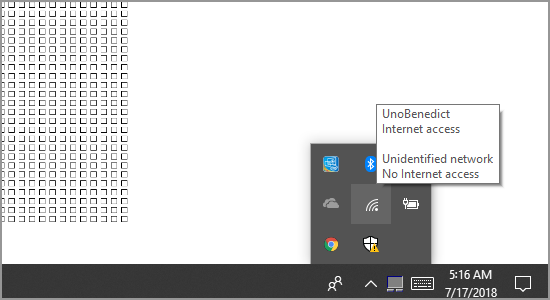
2. Maintenant, rendez-vous dans la barre des tâches et recherchez les paramètres dans la barre de recherche. Maintenant, cliquez sur l’icône des paramètres en forme d’engrenage qui s’affiche là-bas.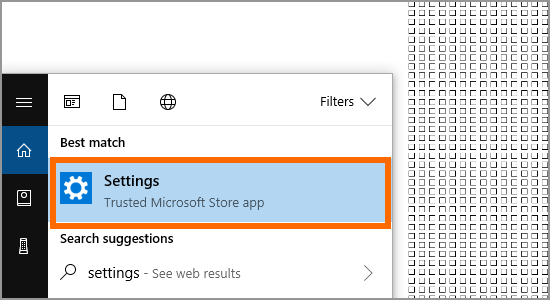
3. Dans les Paramètres, cliquez sur Mettre à jour la sécurité & qui est avec une icône circulaire en forme de flèche.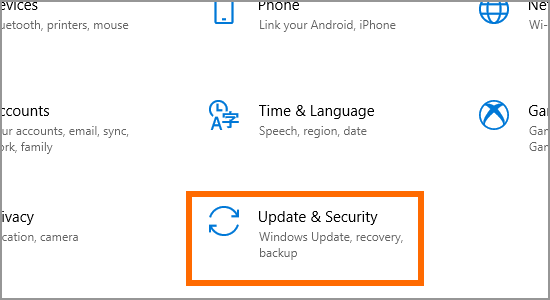
4. Dans cette fenêtre, recherchez l’onglet Activation sur le côté gauche de la fenêtre.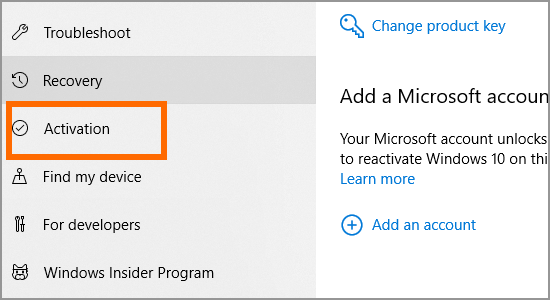
5. Maintenant, cliquez sur Modifier la clé de produit qui ouvrira un autre onglet dans une nouvelle fenêtre.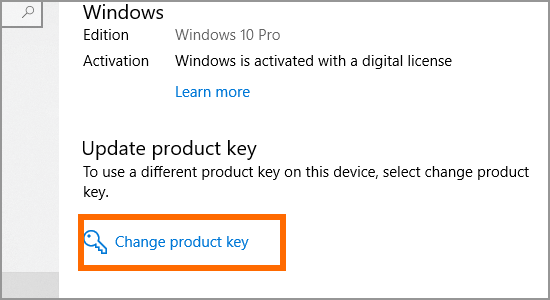
6. Vérifiez maintenant votre clé d’activation fournie avec votre copie Windows 10. Si vous l’avez perdu, vous pouvez envoyer un e-mail à Microsoft à partir de votre courrier recommandé pour obtenir la clé. Ou si vous mettez à jour à partir de Windows 7 ou 8, vous pouvez entrer l’activation de celui-ci et cela fonctionnera.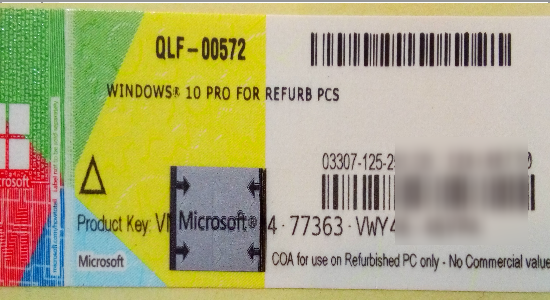
7. Après avoir entré la clé d’activation correcte, cliquez sur Suivant dans le coin inférieur droit de la fenêtre. Maintenant, avec l’aide de la connexion Internet qui fonctionne, Microsoft commencera à valider votre version de Windows.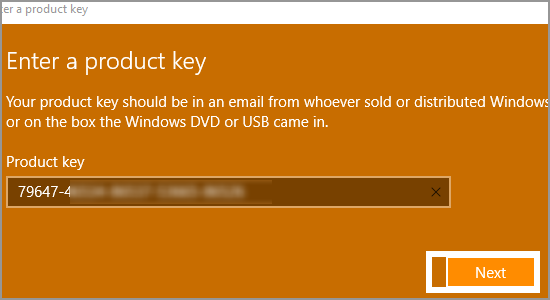
8. Une fois que le système a validé avec succès votre version de Windows, il vous sera demandé de suivre certaines instructions à l’écran. Vous pourriez aussi bien être invité à vous reconnecter à vos comptes Microsoft. Après la validation, si vous pensez que cela ne fonctionne pas bien, redémarrez votre PC et tout ira bien.