Résumé
Mise à jour: Arrêtez de recevoir des messages d’erreur et ralentissez votre système avec notre outil d’optimisation. Obtenez-le maintenant à ce lien
Lorsque vous tapez dans la zone de recherche de l’Explorateur de fichiers Windows, une liste de suggestions apparaît sous la boîte. Ces suggestions proviennent de l’historique des recherches précédentes que vous avez effectuées.
Cela peut être utile pour rendre les recherches plus rapides et plus faciles, mais vous voudrez peut-être supprimer cet historique. D’autres membres de la famille utilisent peut-être le même ordinateur et vous ne voulez pas qu’ils voient ce que vous cherchez. Nous allons vous montrer comment supprimer certains termes de l’historique de recherche de l’Explorateur et comment supprimer l’historique complet dans Windows 7, 8 et 10.
Dans cet article, nous appellerons le programme « Explorateur de fichiers », bien qu’il ait été appelé « Explorateur Windows » dans Windows 7. La procédure suivante fonctionnera pour les deux.
Effacer l’Historique de l’Explorateur de fichiers avec les Options de dossier
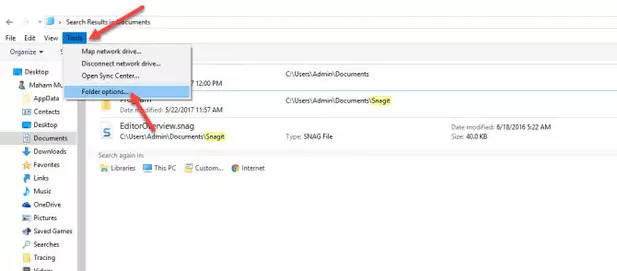
Vous pouvez supprimer manuellement l’historique de votre explorateur de fichiers en accédant aux options des dossiers. Cela supprimera tout l’historique précédent.
- Ouvrez l’Explorateur de fichiers Windows, accédez à l’onglet Outils en haut de la fenêtre et sélectionnez Options des dossiers dans la liste.
- Cela ouvrira une nouvelle boîte de dialogue Options des dossiers. Au bas de la fenêtre, vous verrez une option appelée Effacer l’historique de l’Explorateur de fichiers, cliquez sur le bouton Effacer et appuyez sur Ok pour accepter les modifications.
Tout votre historique précédent qui a été enregistré disparaîtra, et la prochaine fois que vous appuyez sur la zone de recherche, il sera à nouveau enregistré en tant qu’historique de l’explorateur de fichiers. Soyez doublement sûr avant de supprimer l’historique, car il ne vous demandera pas de confirmation.
Utilisez la méthode Shift + Delete
Comme la combinaison de touches Shift + Delete dans les navigateurs, la même combinaison de touches peut supprimer des entrées individuelles dans l’historique de l’explorateur de fichiers.
Mise à jour de décembre 2021:
Vous pouvez désormais éviter les problèmes de PC en utilisant cet outil, par exemple en vous protégeant contre la perte de fichiers et les logiciels malveillants. De plus, c’est un excellent moyen d’optimiser votre ordinateur pour des performances maximales.Le programme corrige facilement les erreurs courantes qui peuvent survenir sur les systèmes Windows – pas besoin d’heures de dépannage lorsque vous avez la solution parfaite à portée de main:
- Étape 1: Téléchargez l’outil d’optimisation de réparation de PC & (Windows 10, 8, 7, XP, Vista – Certifié Microsoft Gold).
- Étape 2: Cliquez sur « Démarrer l’analyse » pour trouver des problèmes de registre Windows qui pourraient causer des problèmes de PC.
- Étape 3: Cliquez sur « Réparer tout » pour résoudre tous les problèmes.

- Ouvrez l’explorateur de fichiers. Peu importe dans quel dossier vous l’ouvrez, car l’historique n’est pas spécifique au dossier.
- Cliquez dans la barre de recherche et attendez que la liste des entrées de votre historique de recherche apparaisse.
- Utilisez les touches fléchées ou la souris pour mettre en surbrillance une entrée.
- Une fois qu’un élément est mis en surbrillance, appuyez sur Maj+ Suppr pour le supprimer.
Supprimer l’historique de l’explorateur de fichiers À l’aide du Registre Windows

Vous pouvez effectuer une petite modification dans le registre et réinitialiser l’historique de recherche de l’explorateur de fichiers.
- Appuyez sur la combinaison de touches Gain+R pour ouvrir le champ « Exécuter ».
Tapez « regedit » dans le champ « exécuter » et appuyez sur la touche « Entrée ».
Allez à cet endroit dans le registre d’ouverture editor:
Computer\HKEY_CURRENT_USER\Software\Microsoft\Windows\CurrentVersion\Explorer\WordWheelQuery - Supprimez tout sous le bouton « WorldWheelQuery ».
Faites un clic droit sur la barre des tâches et sélectionnez Gestionnaire des tâches dans le menu contextuel. - Dans l’onglet Processus, localisez l’Explorateur Windows.
- Sélectionnez-le et cliquez sur le bouton « Redémarrer » dans le coin inférieur droit.
- L’historique de recherche dans l’explorateur de fichiers doit être supprimé.
Désactiver l’Historique de recherche de l’Explorateur de fichiers
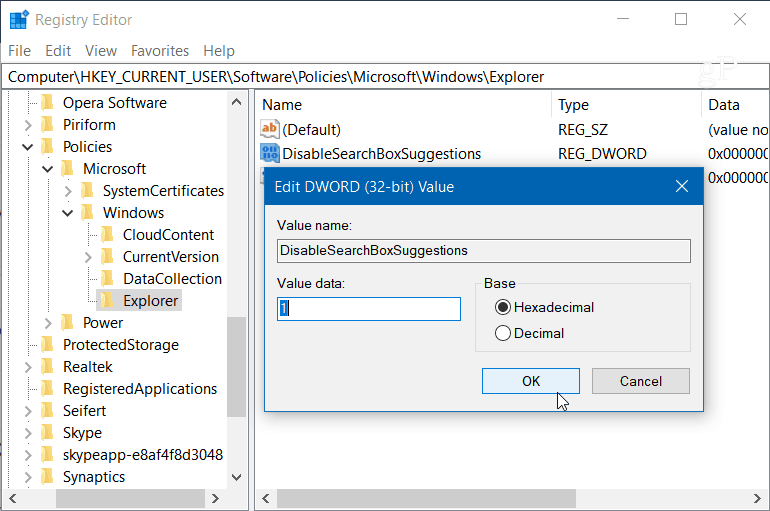
Si vous ne souhaitez pas supprimer définitivement votre historique, vous pouvez le désactiver complètement afin qu’il ne garde plus trace de vos recherches. Dans Windows 10 Pro, vous pouvez désactiver l’historique de recherche de stratégie de groupe, mais pour Windows 10 Home, vous devrez effectuer quelques ajustements de registre.
- Appuyez sur la touche Windows + R et tapez: regedit dans la ligne Exécuter et appuyez sur Entrée, ou cliquez sur OK.
- Puis passez à l’emplacement suivant :
- HKEY_CURRENT_USER\Software\Policies\Microsoft\Windows\Explorer
- Faites un clic droit dans le volet de droite et créez une nouvelle valeur DWORD (32 bits), nommez-la DisableSearchBoxSuggestions et définissez-la sur 1.
Lorsque vous avez terminé, fermez le registre et vous devez vous déconnecter ou redémarrer votre système avant de voir le changement. Dans l’Explorateur de fichiers, vous ne voyez plus l’historique des recherches passées. Si vous souhaitez les activer plus tard, revenez simplement en arrière et modifiez la valeur de DisableSearchBoxSuggestions à 0.
https://www.groovypost.com/howto/clear-disable-windows-10-file-explorer-search-history/
RECOMMANDÉ: Cliquez ici pour résoudre les erreurs Windows et optimiser les performances du système

CCNA, Développeur Web, Dépanneur PC
Je suis un passionné d’informatique et un professionnel de l’informatique en exercice. J’ai des années d’expérience derrière moi dans la programmation informatique, le dépannage et la réparation de matériel. Je suis spécialisé dans le Développement Web et la Conception de Bases de données. J’ai également une certification CCNA pour la conception de réseau et le dépannage.