Aujourd’hui, je vais montrer comment trier un ensemble de données dans Excel par date.
Lorsque nous travaillons dans Excel, nous devons souvent travailler avec des dates. De l’insertion à la manipulation et tout le reste. On nous donne un ensemble de données où nous devons trier les données en fonction des dates, par ordre croissant ou décroissant.
En savoir plus: Trier Excel Par Date et Heure et Comment Trier les Dates dans Excel par Année (4 Façons simples)
Aujourd’hui, je vais montrer comment vous pouvez résoudre ce problème.
Télécharger le Classeur de pratique
Nous avons ici un ensemble de données avec les identifiants, les noms et les dates d’adhésion de certains employés d’une entreprise nommée Mars Group.


Notre objectif aujourd’hui sera de trier les employés en fonction de leurs dates d’adhésion dans l’ordre croissant.
Trier par date En utilisant le Filtre Tri& de la Barre d’outils Excel
Tout d’abord, nous allons les trier en utilisant la section Filtre Tri& de la barre d’outils Excel.
Sélectionnez l’ensemble des données et accédez à l’option Accueil > Trier & Filtre dans la barre d’outils Excel.


Cliquez sur le menu déroulant. Vous obtiendrez quelques options. Sélectionnez Tri personnalisé.


La boîte de dialogue de tri personnalisé vous sera présentée.
En savoir plus: Comment créer une liste de tri personnalisée dans Excel
Sous l’option Colonne dans Trier par, choisissez la colonne selon laquelle vous souhaitez trier. Pour cet exemple, choisissez la date d’adhésion.
Puis sous l’option Trier Sur, choisissez les valeurs de cellule.
Et sous l’option Ordre, choisissez l’ordre croissant ou décroissant. Pour cet exemple, choisissez Trier par ordre croissant.


Puis cliquez sur OK.
Vous trouverez l’ensemble des données triées selon les dates de jointure dans l’ordre croissant comme ceci:


Et bien sûr, vous pouvez également les trier par ordre décroissant, si vous le souhaitez.
Suivez la même procédure.
Trier par date En utilisant la fonction de tri
Nous avons déjà trié l’ensemble des données une fois dans la section précédente.
Mais que se passe-t-il si l’on ne veut pas modifier l’ensemble de données d’origine et que l’on veut seulement créer une copie d’un ensemble de données triées dans un emplacement différent?
Vous pouvez l’utiliser en utilisant la fonction de TRI d’Excel.
Sélectionnez une cellule et insérez cette formule:
=SORT(B4:D19,3,1,FALSE)

Et vous obtiendrez une copie triée de l’ensemble de données.
Ici, nous avons trié en fonction des dates de jointure dans l’ordre croissant.


Explication de la Formule
- La fonction de TRI prend quatre arguments: array, sort_index, sort_order et by_col.
- Le tableau est la plage de cellules que vous souhaitez trier. Ici, nous voulons trier l’ensemble des données, donc notre tableau est B4: D19.
- Sort_index est le numéro de la ligne ou de la colonne selon laquelle vous souhaitez trier, dans le tableau.
Ici, nous voulons trier en fonction des dates de jointure, qui est la 3ème colonne de notre tableau.
Donc notre index de tri est 3.
- Sort_order détermine si vous souhaitez trier par ordre croissant ou décroissant. 1 pour l’ordre croissant et -1 pour l’ordre décroissant.
Ici, nous voulons trier par ordre croissant. Nous avons donc utilisé 1. Vous utilisez le vôtre.
- By_col indique si vous souhaitez trier par ligne ou par colonne. TRUE si vous voulez une colonne, FALSE si vous voulez une ligne.
Ici, nous voulons trier les données par ligne.
Vous utilisez donc FALSE.
- Par conséquent, la formule complète devient
SORT(B4:D19,3,1,FALSE). Il trie la plage de cellules B4: D19 selon la colonne numéro 3 dans l’ordre croissant.
Trier par date En utilisant la fonction SORTBY
Maintenant, vous pouvez vous demander:
Et si je veux trier non pas l’ensemble des données, seulement les ID et les noms, mais en fonction des dates de jointure?
Vous ne pouvez pas accomplir cela en utilisant la fonction de TRI.
Mais vous pouvez l’exécuter en utilisant la fonction SORTBY d’Excel.
Sélectionnez une cellule et insérez cette formule:
=SORTBY(B4:C19,D4:D19,1)
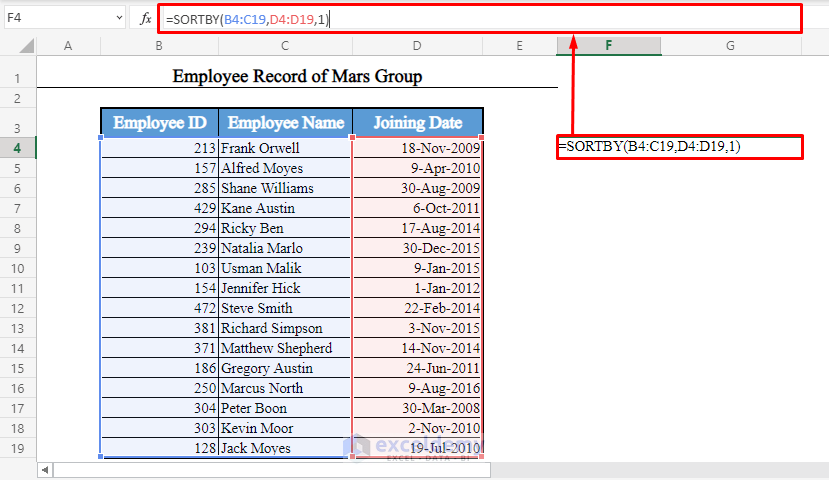
Vous obtiendrez les identifiants d’employés et les noms d’employés triés par ordre croissant, en fonction des dates d’adhésion.


Explication de la Formule
- La fonction SORTBY prend trois arguments: array, by_array et sort_order.
- Le tableau est la plage des cellules que vous souhaitez trier. Nous voulons trier les deux colonnes, ID de l’employé et Nom de l’employé.
Donc notre tableau est B4: C19.
- By_array est la colonne selon laquelle vous souhaitez trier. Il peut être à l’intérieur ou à l’extérieur du tableau.
Nous voulons trier en fonction des dates de jointure. Donc, notre by_array est D4: D19.
- Sort_order est l’ordre dans lequel vous souhaitez trier. 1 pour l’ordre croissant, -1 pour l’ordre décroissant.
Nous voulons trier par ordre croissant. Nous avons donc utilisé 1. Vous utilisez le vôtre.
- Par conséquent, la formule complète devient
SORTBY(B4:C19,D4:D19,1). Il trie la plage de cellules B4: C19 selon la colonne D4: D19 dans l’ordre croissant.
Vous auriez également pu trier l’ensemble des données à l’aide de la fonction SORTBY.
TRIER par mois En utilisant la fonction SORTBY et MONTH
Jusqu’à présent, nous n’avons trié que par dates entières.
Nous pouvons également trier l’ensemble de données spécifiquement par mois en utilisant les fonctions SORTBY et MONTH d’Excel.
Pour trier l’ensemble de données en fonction des mois des dates de jointure, sélectionnez une nouvelle cellule et insérez cette formule:
=SORTBY(B4:D19,MONTH(D4:D19),1)


Vous trouverez l’ensemble de données triées par mois des dates d’adhésion des employés dans l’ordre croissant.


Explication de la Formule
- Ici, le tableau à trier est la plage B4: D19.
- L’argument by_array est le tableau renvoyé par la formule
MONTH(D4:D19). Il renvoie le numéro du mois des dates d’adhésion. - L’ordre de tri est 1, car nous trions par ordre croissant. Pour trier par ordre décroissant, utilisez -1.
- Donc la formule
SORTBY(B4:D19,MONTH(D4:D19),1)trie l’ensemble de données B4: D19 en fonction des mois des dates D4:D19, par ordre croissant.
Trier par Jours À l’aide des fonctions SORTBY et DAY
Si vous le souhaitez, vous pouvez utiliser la combinaison de la fonction SORTBY et de la fonction DAY pour trier l’ensemble de données en fonction de la section day des dates de jonction.
Alors voici comment nous allons écrire la formule:
=SORTBY(B4:D19,DAY(D4:D19),1)
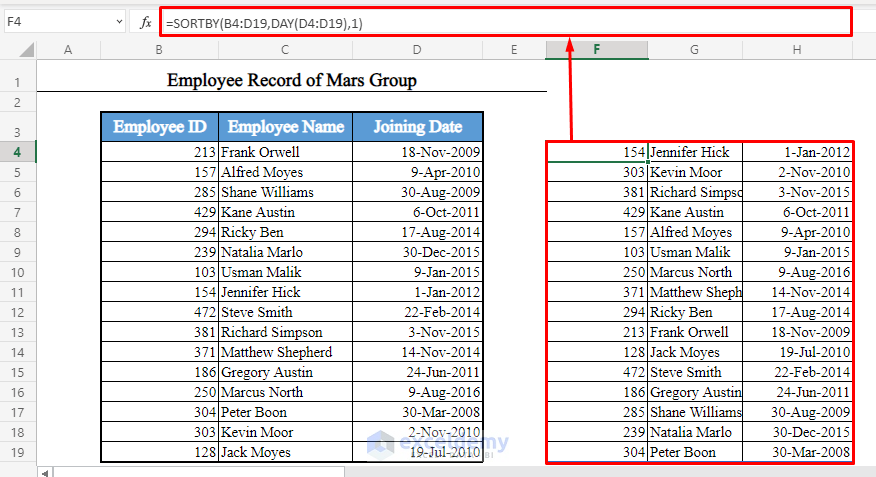
TRIER par Années En utilisant la fonction SORTBY et YEAR
Vous pouvez également trier l’ensemble de données en fonction uniquement des années des dates de jointure. La formule sera:
=SORTBY(B4:D19,YEAR(D4:D19),1)


Nous allons trier l’ensemble de données en fonction des années dans l’ordre croissant.
Trier par Jours et mois À l’aide des fonctions SORTBY, DAY et MONTH
Cette fois, nous avons un nouvel ensemble de données.
Nous avons les identifiants, les noms et les anniversaires de certains élèves d’une école appelée Jardin d’enfants Tournesol.


Maintenant, nous allons trier l’ensemble de données en fonction des jours et des mois des anniversaires des étudiants, dans l’ordre croissant.
Par exemple, si trois anniversaires sont le 10 août 2008, le 5 mars 2010 et le 12 décembre 2009, la série sera le 5 mars 2010, le 10 août 2008 et le 12 décembre 2009.
Pour ce faire, sélectionnez une nouvelle cellule et insérez cette formule:
=SORTBY(B4:D19,MONTH(D4:D19)+(DAY(D4:D19)/100))


Nous obtiendrons le jeu de données trié par les anniversaires ascendants.


Explication de la formule
- Ici, le tableau à trier est B4: D19.
- L’argument by_array est le tableau renvoyé par la formule
MONTH(D4:D19)+(DAY(D4:D19)/100).
Il divise les jours par 100, puis ajoute ceux avec les mois.
Par exemple, 2-Jan devient 1 (Janvier)+(2/100)=1.02
16- Jan devient 1,16
25-Fév devient 2,25
9- Déc devient 12,09
De cette façon, le jour qui vient en premier dans l’année aura la plus petite valeur même si deux dates ont le même mois.
Et le jour qui arrive en dernier dans l’année aura la plus grande valeur même si deux dates ont le même mois
- L’ordre de tri est 1 car nous trions par ordre croissant. Pour trier par ordre décroissant, utilisez -1.
- Donc la formule
SORTBY(B4:D19,MONTH(D4:D19)+(DAY(D4:D19)/100))trie l’ensemble de données B4: D19 en fonction uniquement des mois et des jours des dates D4: D19, dans l’ordre croissant.
Trier par date À l’aide des fonctions INDEX-MATCH, ROW et RANK
Maintenant, regardez ce nouvel ensemble de données.
Nous avons presque le même ensemble de données que le premier, mais une nouvelle colonne Salaire a été insérée entre le nom de l’employé et la Date d’adhésion.


Maintenant, que se passe-t-il si nous ne voulons pas trier toutes les colonnes, seulement l’Identifiant de l’employé, le Nom de l’employé et la Date d’adhésion, en fonction de la Date d’adhésion?
Vous ne pouvez pas l’exécuter en utilisant la fonction SORT ou SORTBY d’Excel.
En utilisant les fonctions SORT et SORTBY, vous ne pouvez trier que les colonnes adjacentes, pas celles qui ne sont pas adjacentes.
Cela signifie que vous pouvez trier les noms, les salaires et les dates d’adhésion. Ou les identifiants, noms et salaires. Ou les noms et les salaires.
Mais pas les identifiants, les noms et les dates de jointure.
Vous pouvez utiliser une combinaison des fonctions INDEX–MATCH, ROW et RANK d’Excel pour trier les colonnes qui ne sont pas adjacentes.
En savoir plus: Trier la colonne par valeur dans Excel
Pour trier les ID, les noms et les dates de jonction en fonction des dates de jonction, dans l’ordre croissant, sélectionnez une nouvelle cellule et insérez cette formule:
=INDEX(B4:E19,MATCH(ROW(A1:A16),RANK(E4:E19,E4:E19,1),0),{1,2,4})


Vous trouverez les identifiants d’employés, les noms d’employés et les dates d’adhésion classés par ordre croissant, en fonction des dates d’adhésion.


Explication de la formule
-
ROW(A1:A16)renvoie un tableau avec les nombres de 1 à 16, comme {1, 2, 3, …, 16}. J’ai pris de 1 à 16 car chacune de mes colonnes a 16 valeurs (B4: B19).
Vous utilisez votre un.
-
RANK(E4:E19,E4:E19,1)renvoie un tableau contenant le rang de chacune des cellules de la colonne E4:E19 dans l’ordre croissant. Pour obtenir dans l’ordre décroissant, utilisez 0 à la place de 1. -
MATCH(ROW(A1:A16),RANK(E4:E19,E4:E19,1),0)renvoie la position de chacun des nombres dans le tableau {1, 2, 3, …, 16} dans le tableau renvoyé par la fonction RANK.
Cela signifie qu’il renvoie d’abord le numéro de ligne de la 1ère date dans l’ensemble de données d’origine, dans l’ordre croissant.
Puis il renvoie le numéro de ligne de la 2ème date.
Puis la 3ème date.
Revient ainsi jusqu’à la 16ème date.
- Enfin,
INDEX(B4:E19,MATCH(ROW(A1:A16),RANK(E4:E19,E4:E19,1),0),{1,2,4})renvoie les colonnes 1,2 et 4 (ID, nom et dates de jonction) de la plage B4:E19 dans l’ordre croissant.
Pour trier les autres colonnes, ajustez la formule en conséquence.
Remarque : Les fonctions SORT et SORTBY ne sont disponibles que dans Office 365. Donc, si vous n’avez pas d’abonnement Office 365, vous devez utiliser cette procédure.
Résoudre les problèmes que vous pouvez rencontrer pour Trier par Date dans Excel
Lorsque vous travaillez avec des dates dans Excel, nous sommes confrontés à certains problèmes courants.
Excel Ne Reconnaissant pas une Date en tant que Date
C’est le problème le plus courant. Parfois, nous insérons une date dans une cellule dans Excel en utilisant notre méthode conventionnelle (mm-jj-aaaa ou jj-mm-aaaa) mais Excel ne la reconnaît pas comme une date.
Pour résoudre ce problème, utilisez la fonction DATE d’Excel plutôt que d’insérer la date manuellement.
Par exemple, si vous souhaitez insérer 2-May-1996 dans certaines cellules, utilisez DATE (1996,5,2), pas 05-02-96.
Et comment savoir si Excel a reconnu une date comme date ou non?
Facile. Si la date est alignée à droite dans la cellule par défaut, Excel l’a reconnue comme date.
Mais s’il est aligné à gauche, Excel ne l’a pas fait.
Dans l’image ci-dessous, Excel reconnaît la première comme une date, mais pas la seconde.


Erreur avec les Formules Ayant des Dates
C’est également un problème courant. Lorsque nous insérons une date directement dans une formule, Excel affiche une erreur.
Pour résoudre ce problème, n’utilisez pas de date directement dans une formule de manière conventionnelle. Utilisez la fonction DATE pour insérer une date dans une formule.
Par exemple, n’utilisez pas =MONTH(05-02-96).
Utiliser =MONTH(DATE(1996,5,2))
Se confondre En Voyant une Date au Format général
Parfois, Excel reconnaît une date comme une date, mais nous sommes confus en la voyant au format général (Qui est défini par défaut).
Par exemple, la date 2-mai-1996 affichera 35187 par défaut (si vous ne modifiez pas correctement le format).
Pour résoudre ce problème, sélectionnez la cellule et accédez à Accueil > Format de numéro dans la barre d’outils Excel. Sélectionnez ensuite Une Date courte.


Conclusion
En utilisant ces méthodes, vous pouvez trier n’importe quel ensemble de données dans Excel en fonction des dates, dans l’ordre croissant et décroissant. Connaissez-vous d’autres méthodes? Ou avez-vous des questions? N’hésitez pas à nous le demander.
Autres lectures:
- Dates de Tri Excel par Ordre Chronologique (6 Méthodes Efficaces)
- Comment Trier par Nom de Famille dans Excel (4 Méthodes)
- Comment Trier Plusieurs Colonnes dans Excel (5 Approches Rapides)
- Comment Trier Automatiquement Plusieurs Colonnes dans Excel (3 Méthodes)
- Comment Trier Deux Colonnes dans Excel pour Qu’elles Correspondent (À la fois Exactes et Correspondance partielle)
- Comment Trier les Données par Couleur dans Excel (4 Critères)
- Comment Trier par Ordre alphabétique dans Excel avec Plusieurs Colonnes (4 Méthodes)